When Files Refuse to Open: A Comprehensive Guide to Troubleshooting File Access Issues in Windows 11
Related Articles: When Files Refuse to Open: A Comprehensive Guide to Troubleshooting File Access Issues in Windows 11
Introduction
With great pleasure, we will explore the intriguing topic related to When Files Refuse to Open: A Comprehensive Guide to Troubleshooting File Access Issues in Windows 11. Let’s weave interesting information and offer fresh perspectives to the readers.
Table of Content
When Files Refuse to Open: A Comprehensive Guide to Troubleshooting File Access Issues in Windows 11
![Fix Access Denied Error on Windows 11 [Tested Approach 2023]](https://10scopes.com/wp-content/uploads/2022/12/fix-access-denied-error-on-windows-11.jpg)
Windows 11, despite its advancements, can occasionally present users with frustrating challenges, including the inability to open specific files. This issue, while seemingly simple, can stem from a myriad of underlying causes, requiring a methodical approach to diagnosis and resolution. This article aims to provide a comprehensive guide to understanding and resolving file access problems in Windows 11, equipping users with the necessary knowledge to navigate these challenges effectively.
Understanding the Problem: A Multifaceted Challenge
The inability to open a file in Windows 11 can manifest in various ways, each pointing to a different underlying cause:
- Error Messages: Windows might display specific error messages, such as "Cannot open file," "Invalid file format," or "Access denied." These messages provide valuable clues to the nature of the problem.
- Blank Screen: The file might open with an empty window, indicating that the application responsible for opening the file cannot access its contents.
- File Icon Changes: The file icon might change, indicating that the operating system no longer recognizes the file type or associates it with the correct program.
- File Corruption: The file itself might be corrupted, preventing the application from reading its data.
Common Culprits: Identifying the Root Cause
The following factors are frequently responsible for file access issues in Windows 11:
- Incorrect File Associations: Windows relies on file associations to determine which application should open a specific file type. If these associations are corrupted or incorrect, the file may fail to open.
- Missing or Corrupted Applications: The application responsible for opening the file might be missing, corrupted, or outdated.
- File Permissions: Windows employs a permissions system to control access to files and folders. If the user lacks the necessary permissions, they may be unable to open the file.
- Virus or Malware Infection: Malicious software can corrupt files or interfere with file access.
- Hardware Failure: In rare cases, a failing hard drive or other hardware component can cause file access problems.
- System Errors: Windows system errors, such as registry issues or corrupted system files, can also interfere with file access.
Troubleshooting Strategies: A Step-by-Step Approach
Addressing file access issues requires a systematic approach. The following troubleshooting steps should be implemented sequentially:
1. Verify File Associations:
- Right-click the file: Select "Open with" and choose the appropriate application from the list.
- Change default program: If the desired application is not listed, click "Choose another app" and navigate to the application’s executable file.
- Reset file associations: If file associations are consistently incorrect, consider resetting them to their default settings. This can be achieved through the "Default Apps" settings in Windows 11.
2. Check Application Integrity:
- Reinstall the application: If the application responsible for opening the file is suspected to be corrupted, reinstalling it might resolve the issue.
- Update the application: Outdated applications may lack compatibility with newer file formats. Updating the application to the latest version can resolve this problem.
- Run the application as administrator: Some applications require administrator privileges to access files. Right-clicking the application’s executable file and selecting "Run as administrator" can grant the necessary permissions.
3. Review File Permissions:
- Access the file’s properties: Right-click the file and select "Properties."
- Navigate to the "Security" tab: Review the permissions granted to the user account. Ensure that the account has "Read" and "Write" permissions for the file.
- Modify permissions: If necessary, adjust the permissions to grant the user account full access to the file.
4. Scan for Malware:
- Run a full system scan: Use a reputable antivirus program to scan the system for malicious software.
- Remove any detected threats: Follow the antivirus program’s instructions to remove any detected malware.
5. Check Hardware Health:
- Run a hard drive health check: Utilize tools like "CHKDSK" or third-party diagnostic software to assess the health of the hard drive.
- Replace faulty hardware: If the hard drive or other hardware component is identified as faulty, replace it with a new component.
6. Troubleshoot System Errors:
- Run the System File Checker (SFC): Use the command "sfc /scannow" in the Command Prompt to scan for and repair corrupted system files.
- Perform a clean boot: Temporarily disable non-essential programs and services to isolate the source of the problem.
- Reset Windows: If the issue persists, consider resetting Windows to its factory settings. This will erase all data on the system drive, so ensure a backup is created beforehand.
Frequently Asked Questions:
Q: Why can’t I open files after upgrading to Windows 11?
A: Upgrading to Windows 11 might introduce changes to file associations or application compatibility. Re-establishing file associations and ensuring applications are up-to-date can resolve this issue.
Q: How can I recover corrupted files?
A: Data recovery software can sometimes recover data from corrupted files. However, recovery is not guaranteed, and the success rate depends on the extent of the corruption.
Q: What should I do if a file is "locked" by another program?
A: If a file is locked by another program, close the program or restart the computer to release the lock.
Q: Why am I getting an "access denied" error?
A: "Access denied" errors usually indicate insufficient permissions. Review file permissions and ensure the user account has the necessary access rights.
Tips for Preventing Future File Access Issues:
- Regularly back up important files: Creating backups safeguards against data loss due to file corruption or hardware failure.
- Keep applications updated: Regularly update applications to ensure compatibility with newer file formats and security patches.
- Use a reliable antivirus program: Protect the system from malware that can corrupt files or interfere with file access.
- Maintain a clean and organized file system: Organizing files and folders helps prevent accidental deletion or corruption.
Conclusion:
The inability to open files in Windows 11 can be a frustrating experience, but it is often resolvable through systematic troubleshooting. By understanding the potential causes, implementing the outlined steps, and following the provided tips, users can effectively diagnose and resolve file access issues, ensuring seamless file access and a smooth Windows 11 experience.
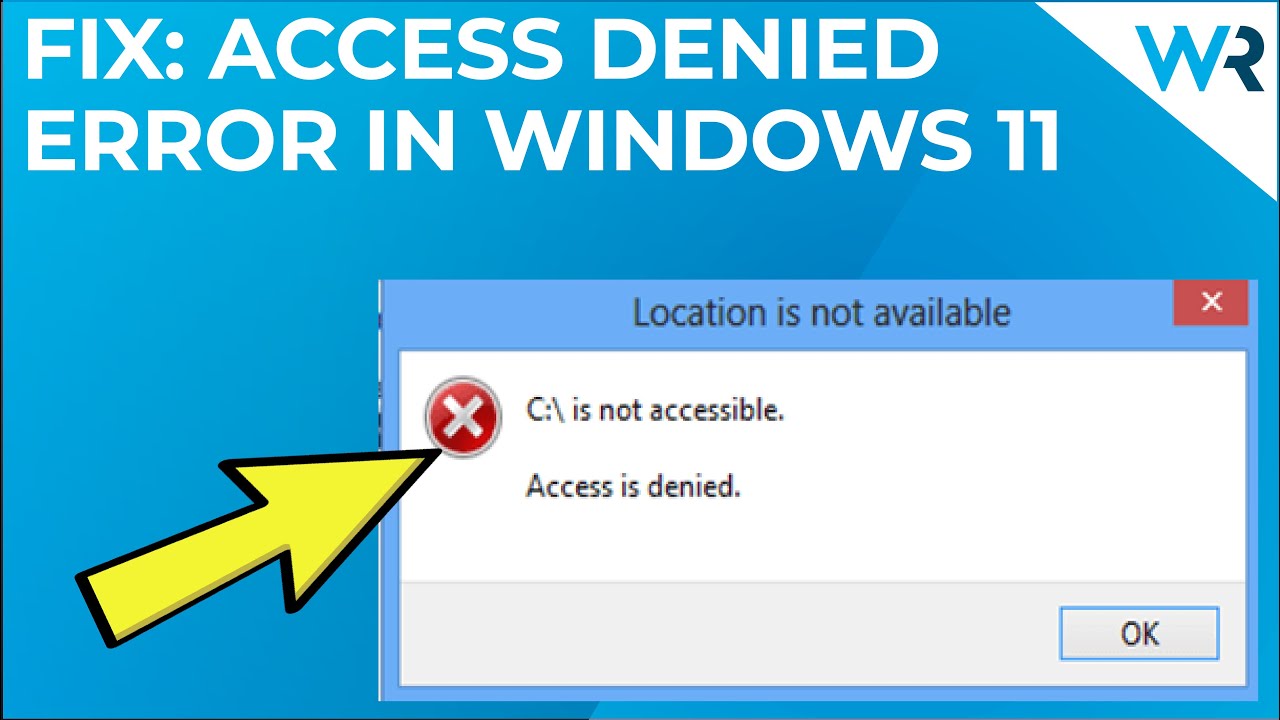
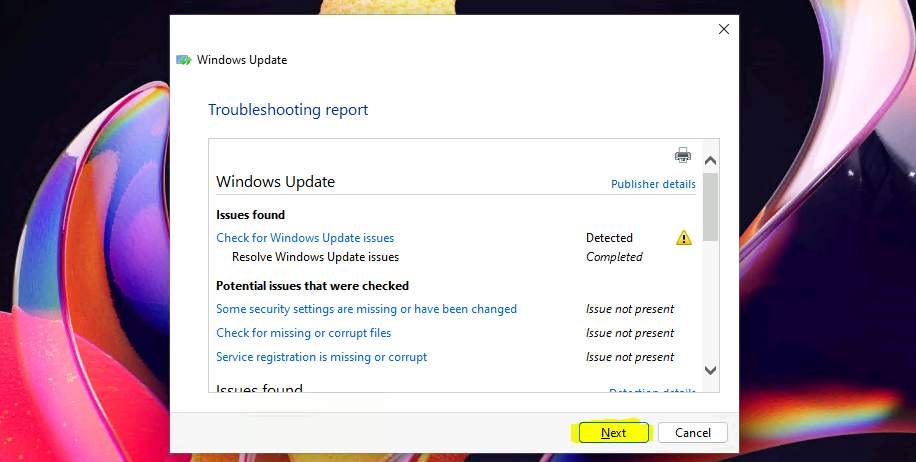


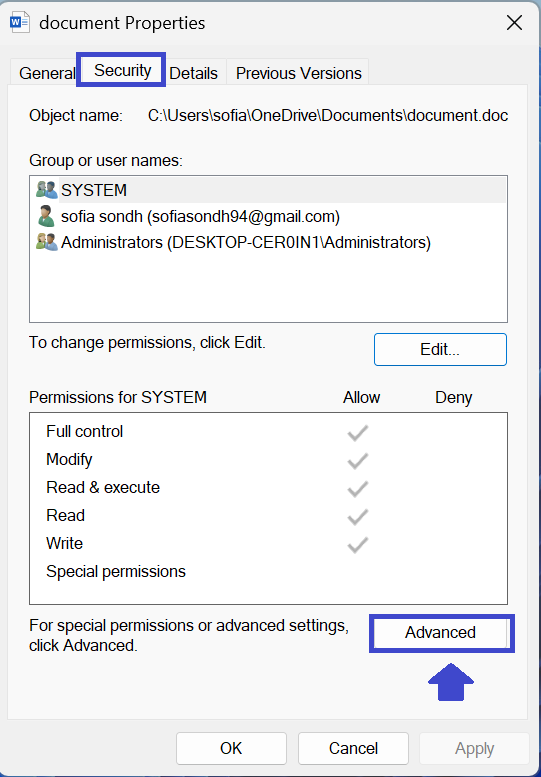
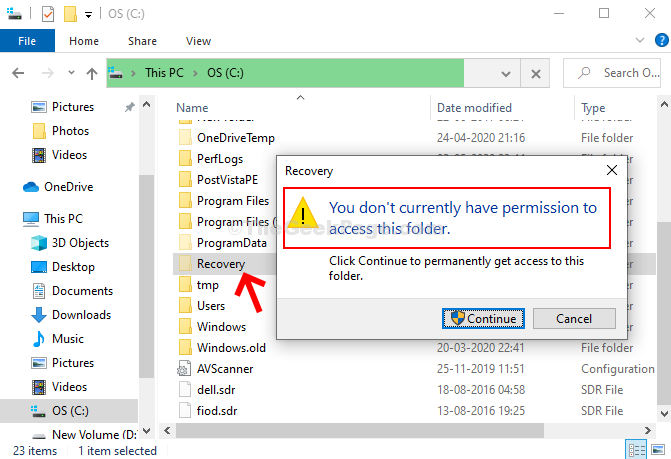
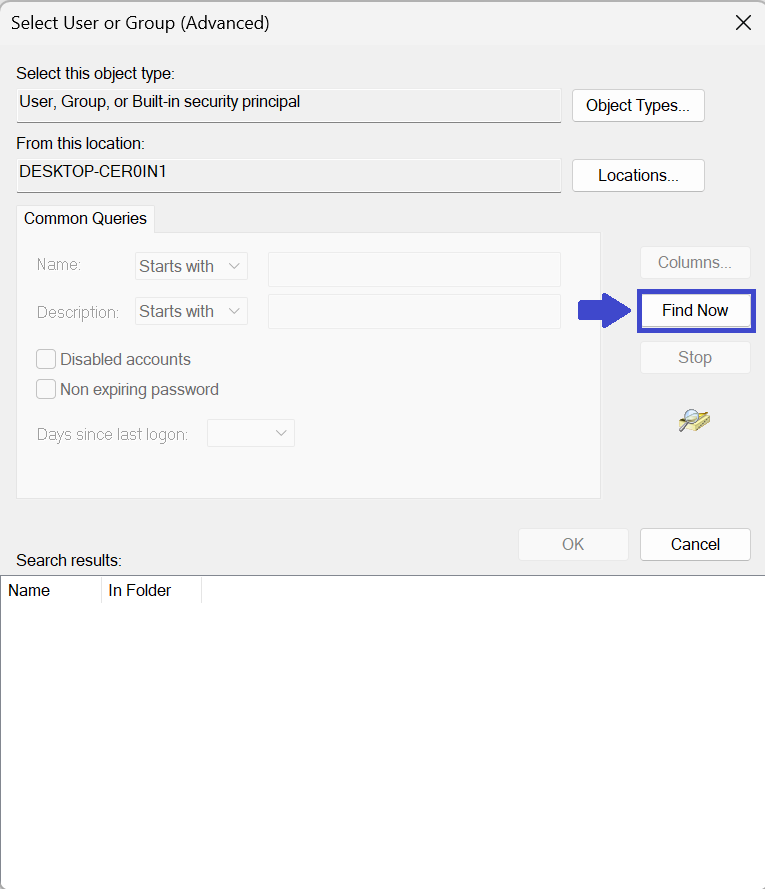
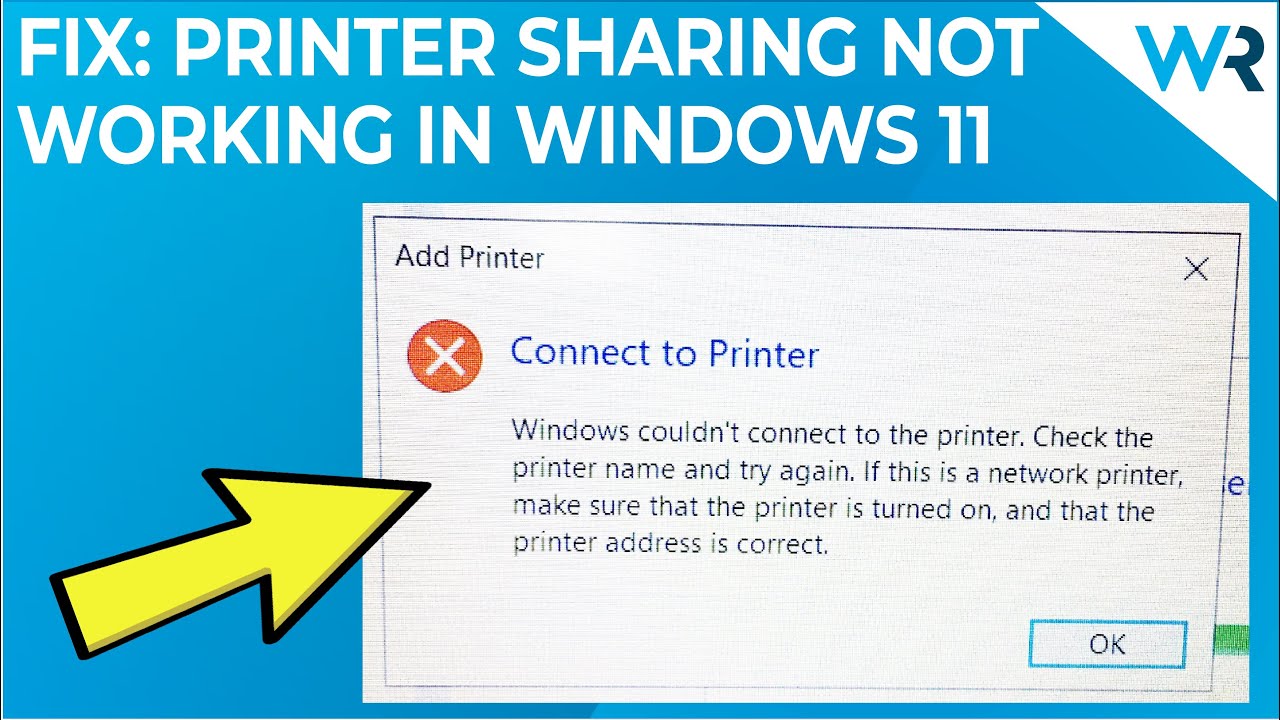
Closure
Thus, we hope this article has provided valuable insights into When Files Refuse to Open: A Comprehensive Guide to Troubleshooting File Access Issues in Windows 11. We appreciate your attention to our article. See you in our next article!