Upgrading to Windows 11: A Comprehensive Guide to the Windows Update Process
Related Articles: Upgrading to Windows 11: A Comprehensive Guide to the Windows Update Process
Introduction
With great pleasure, we will explore the intriguing topic related to Upgrading to Windows 11: A Comprehensive Guide to the Windows Update Process. Let’s weave interesting information and offer fresh perspectives to the readers.
Table of Content
Upgrading to Windows 11: A Comprehensive Guide to the Windows Update Process

Windows 11, the latest iteration of Microsoft’s operating system, offers a host of new features and improvements designed to enhance user experience and productivity. For many users, upgrading to Windows 11 from a compatible version of Windows 10 is a seamless process facilitated by the familiar Windows Update mechanism. This method provides a convenient and secure way to transition to the new operating system, minimizing user intervention and ensuring compatibility.
Understanding the Windows Update Mechanism
Windows Update is a vital component of the Windows operating system, designed to ensure that your computer receives the latest security patches, bug fixes, and feature updates. This process works in the background, automatically downloading and installing updates to keep your system secure and up-to-date. When a new version of Windows is released, Windows Update plays a crucial role in facilitating the transition.
Eligibility and System Requirements
Before attempting to upgrade to Windows 11, it is essential to ensure your device meets the minimum system requirements. Microsoft has outlined specific hardware specifications that are necessary for optimal performance and compatibility with Windows 11. These requirements include:
- Processor: 1 gigahertz (GHz) or faster with 2 or more cores.
- RAM: 4 gigabytes (GB) of RAM.
- Storage: 64 GB or larger storage device.
- System Firmware: UEFI, Secure Boot capable.
- TPM: Trusted Platform Module (TPM) version 2.0.
- Display: High-definition (720p) display with a minimum screen size of 9 inches diagonally.
- Graphics Card: Compatible with DirectX 12 or later with a WDDM 2.x driver.
- Internet Connection: Required for download and installation.
Preparing for the Upgrade
Before proceeding with the upgrade process, it is recommended to take certain preparatory steps to ensure a smooth and successful transition:
-
Backup Your Data: It is crucial to back up your important files, documents, and applications before starting the upgrade process. This step safeguards your data in case any unforeseen issues occur during the upgrade.
-
Check for Compatibility: Verify that your existing applications and hardware are compatible with Windows 11. This can be done by consulting the manufacturer’s website or checking for compatibility information on Microsoft’s website.
-
Update Existing Drivers: Ensure that all your device drivers are up-to-date. Outdated drivers can cause compatibility issues during the upgrade process.
-
Free Up Disk Space: Windows 11 requires a certain amount of free disk space for the installation process. Ensure you have sufficient space available on your system drive.
-
Disconnect Peripheral Devices: Disconnect any unnecessary external devices, such as printers, scanners, and USB drives, to minimize potential conflicts during the upgrade.
The Upgrade Process via Windows Update
Once you have confirmed your system meets the requirements and have taken the necessary preparatory steps, you can proceed with the upgrade process through Windows Update:
-
Open Windows Update Settings: Go to Settings > Update & Security > Windows Update.
-
Check for Updates: Click on Check for updates to initiate the search for the Windows 11 upgrade.
-
Download and Install: If the upgrade is available, Windows Update will automatically download and install the necessary files.
-
Restart and Complete Installation: Once the download is complete, your computer will restart to finish the installation process.
-
Welcome to Windows 11: After the restart, you will be greeted with the familiar Windows desktop, now running on the latest operating system.
Important Considerations
-
Data Transfer: During the upgrade process, your personal files and settings will be transferred to the new operating system. However, it is still recommended to have a backup of your data to ensure its safety.
-
Applications: Most existing applications will continue to work on Windows 11. However, some older applications may require updates or may not be fully compatible.
-
System Performance: Windows 11 is designed to be more efficient and performant than previous versions. However, your computer’s performance may vary depending on the specific hardware configuration.
-
Troubleshooting: If you encounter any issues during the upgrade process, Microsoft offers comprehensive troubleshooting resources on its website.
Benefits of Upgrading to Windows 11
Upgrading to Windows 11 offers several advantages for users, including:
-
Improved Security: Windows 11 incorporates enhanced security features, including a new security dashboard and improved protection against malware and ransomware.
-
Enhanced Performance: Windows 11 is designed for optimal performance, with faster boot times, improved application responsiveness, and better power management.
-
Modernized User Interface: Windows 11 features a refreshed and modern user interface, with rounded corners, a redesigned Start menu, and a new taskbar.
-
New Features: Windows 11 introduces a range of new features, including a redesigned Microsoft Store, improved multitasking capabilities, and better integration with Microsoft’s ecosystem.
FAQs about Upgrading to Windows 11
Q: Can I revert back to Windows 10 after upgrading to Windows 11?
A: Yes, you can revert back to Windows 10 within a certain timeframe after upgrading. However, this option may not be available for extended periods.
Q: What happens to my existing applications after upgrading to Windows 11?
A: Most existing applications will continue to work on Windows 11. However, some older applications may require updates or may not be fully compatible.
Q: Will I lose my data during the upgrade process?
A: Your personal files and settings will be transferred to the new operating system. However, it is still recommended to have a backup of your data to ensure its safety.
Q: What if my computer does not meet the minimum system requirements for Windows 11?
A: If your computer does not meet the minimum system requirements, you will not be able to upgrade to Windows 11. However, you can continue using Windows 10, which will continue to receive security updates and bug fixes.
Tips for Upgrading to Windows 11
-
Check for Updates Regularly: Ensure you have the latest updates for Windows 10 before attempting the upgrade.
-
Back Up Your Data: Create a backup of your important files, documents, and applications before starting the upgrade process.
-
Review Compatibility: Verify that your existing applications and hardware are compatible with Windows 11.
-
Free Up Disk Space: Ensure you have sufficient free disk space on your system drive.
-
Disconnect Peripheral Devices: Disconnect any unnecessary external devices to minimize potential conflicts during the upgrade.
Conclusion
Upgrading to Windows 11 through Windows Update offers a convenient and secure way to transition to the latest operating system. By ensuring your system meets the minimum requirements, taking necessary preparatory steps, and following the upgrade process, you can enjoy the benefits of a modern, secure, and efficient operating system. Remember to back up your data, check for compatibility, and troubleshoot any issues that may arise. With proper planning and execution, upgrading to Windows 11 can be a seamless and rewarding experience.
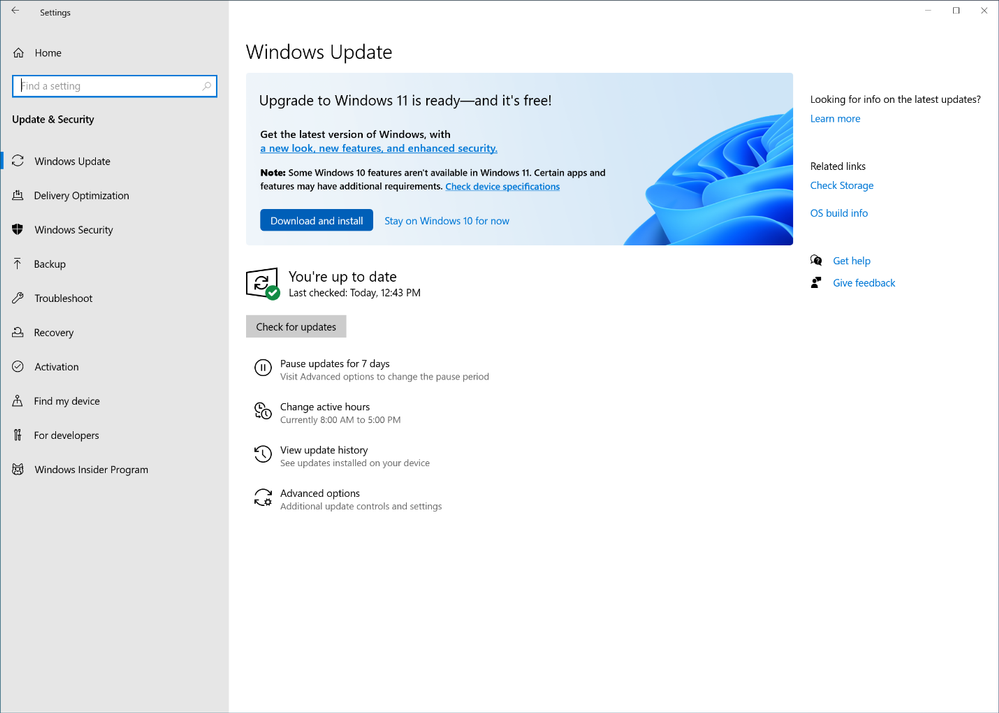





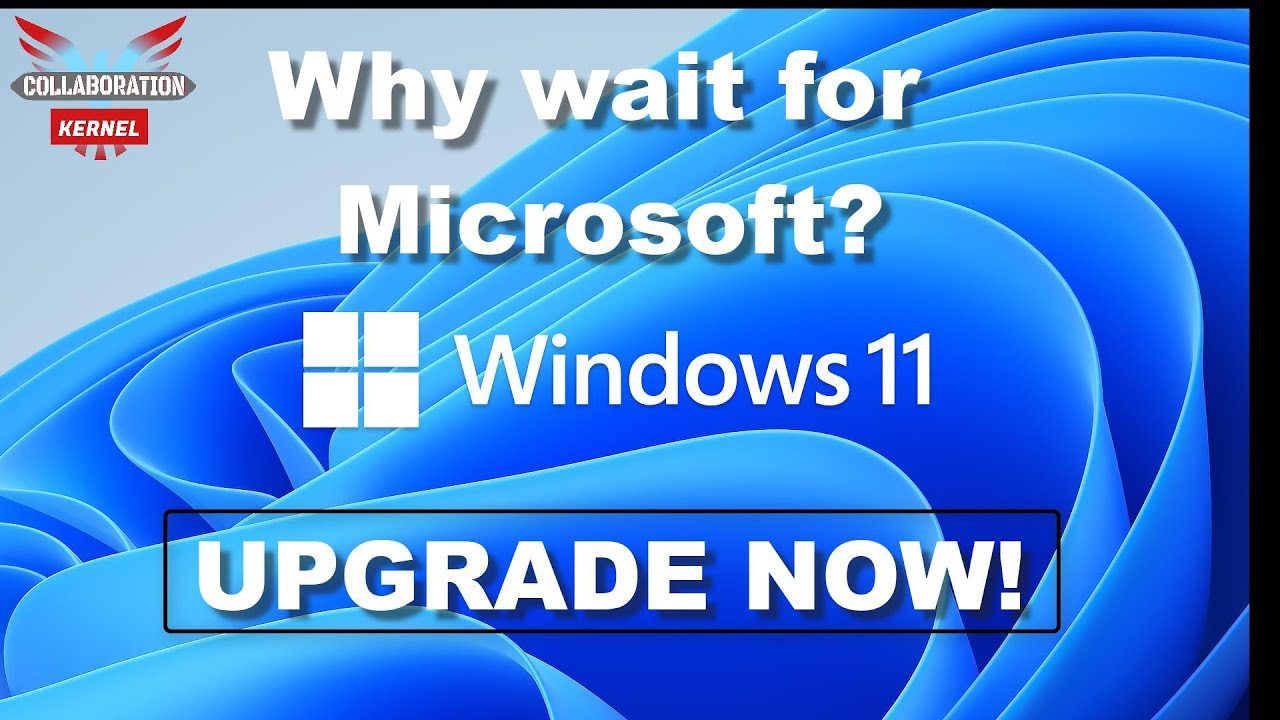
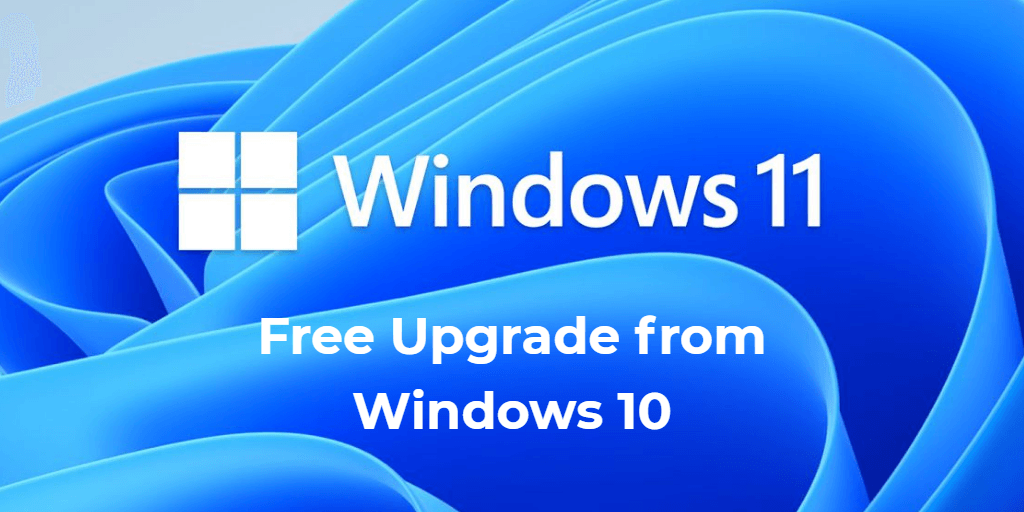
Closure
Thus, we hope this article has provided valuable insights into Upgrading to Windows 11: A Comprehensive Guide to the Windows Update Process. We hope you find this article informative and beneficial. See you in our next article!