Upgrading to Windows 11: A Comprehensive Guide
Related Articles: Upgrading to Windows 11: A Comprehensive Guide
Introduction
With great pleasure, we will explore the intriguing topic related to Upgrading to Windows 11: A Comprehensive Guide. Let’s weave interesting information and offer fresh perspectives to the readers.
Table of Content
Upgrading to Windows 11: A Comprehensive Guide

Windows 11, the latest iteration of Microsoft’s flagship operating system, offers a range of enhancements and new features designed to improve user experience and enhance productivity. This guide provides a comprehensive overview of the upgrade process, addressing common questions and offering valuable tips for a smooth transition.
Understanding Windows 11 Compatibility
Before embarking on the upgrade journey, it’s crucial to determine if your current system meets the minimum requirements for Windows 11. Microsoft has established specific hardware specifications to ensure optimal performance and stability. These requirements include:
- Processor: 1 gigahertz (GHz) or faster with two or more cores.
- RAM: 4 gigabytes (GB).
- Storage: 64 GB or larger.
- System Firmware: UEFI, Secure Boot capable.
- TPM: Trusted Platform Module version 2.0.
- Display: High-definition (720p) display with a minimum diagonal screen size of 9 inches.
- Graphics Card: Compatible with DirectX 12 or later with WDDM 2.x driver.
- Internet Connection: Required for setup and some features.
Checking Compatibility:
Microsoft offers a dedicated tool to assess your system’s compatibility with Windows 11. This tool, readily available on the Microsoft website, provides a clear and concise assessment, outlining any potential issues or requirements that may need to be addressed before proceeding with the upgrade.
Methods for Upgrading to Windows 11
There are several pathways to upgrade to Windows 11, each catering to different user preferences and technical expertise:
-
Windows Update: This method is the most straightforward and recommended for users with compatible systems. Windows Update automatically checks for available updates, including major operating system upgrades. If your system meets the requirements, Windows Update will prompt you to install Windows 11.
-
Media Creation Tool: Microsoft provides a dedicated tool for creating bootable USB drives or ISO files containing the Windows 11 installation media. This method allows for a clean installation, potentially removing existing data and applications. It is particularly useful for users who wish to start fresh with a clean slate.
-
Upgrade from an Existing Installation: This method involves upgrading from a previous version of Windows, such as Windows 10. The upgrade process retains existing data, settings, and applications, providing a seamless transition. However, it’s crucial to back up important data before proceeding to mitigate any potential data loss.
Essential Preparations Before Upgrading
Before embarking on the upgrade process, it’s crucial to take certain preparatory steps to ensure a smooth transition:
-
Back Up Data: Back up all important data, including documents, photos, videos, and any other critical files. This step is crucial to safeguard against potential data loss during the upgrade process. Cloud storage services or external hard drives are effective options for data backup.
-
Check for Compatibility: Verify that all essential hardware components, including peripherals, drivers, and applications, are compatible with Windows 11. This step ensures seamless functionality after the upgrade.
-
Update Existing Drivers: Ensure that all device drivers are up to date. Outdated drivers can cause compatibility issues after the upgrade.
-
Disable Antivirus Software: Temporarily disable antivirus software to prevent potential conflicts during the installation process.
-
Review System Requirements: Double-check that your system meets the minimum requirements for Windows 11. This step prevents encountering errors or performance issues during the upgrade.
Steps for Upgrading to Windows 11
The specific steps involved in upgrading to Windows 11 vary depending on the chosen method. However, the general process involves:
-
Downloading the Upgrade Files: Download the necessary files from Windows Update, the Media Creation Tool, or the chosen upgrade source.
-
Starting the Upgrade: Initiate the upgrade process by following the on-screen instructions.
-
Installation Process: The installation process may take several hours, depending on the system’s hardware and the chosen upgrade method.
-
Activation and Configuration: Once the installation is complete, activate Windows 11 using a valid product key or digital license. Configure basic settings, including language, time zone, and network connections.
-
Installing Drivers and Applications: Install any required drivers for hardware components and applications that are not automatically detected.
Troubleshooting Common Upgrade Issues
During the upgrade process, you may encounter certain issues. Here are some common problems and their potential solutions:
-
Compatibility Issues: If your system does not meet the minimum requirements, you may encounter errors during the upgrade process. Check the system requirements and address any incompatibilities before proceeding.
-
Driver Issues: Outdated or incompatible drivers can cause errors or performance issues. Update or reinstall drivers for all hardware components after the upgrade.
-
Installation Errors: If the upgrade process fails, try restarting the computer and retrying the upgrade. If the error persists, consult Microsoft’s support resources for troubleshooting guidance.
-
Data Loss: Ensure a thorough data backup before proceeding with the upgrade. Data loss is a rare occurrence but can happen if the upgrade process is interrupted.
Exploring New Features and Enhancements in Windows 11
Windows 11 introduces a range of new features and enhancements designed to improve user experience and productivity:
-
Redesigned User Interface: Windows 11 features a refined user interface with a modern, minimalist design. The Start menu has been redesigned, and the taskbar is now centered by default.
-
Improved Task Management: Windows 11 offers enhanced multitasking capabilities with Snap Layouts, Snap Groups, and Virtual Desktops.
-
Enhanced Security: Windows 11 includes strengthened security features, such as Windows Hello for biometric authentication and Microsoft Defender for comprehensive protection.
-
Gaming Enhancements: Windows 11 offers improved gaming performance with features like DirectStorage, Auto HDR, and Xbox Cloud Gaming integration.
-
Productivity Tools: Windows 11 introduces new productivity tools like Focus Assist, which minimizes distractions, and the redesigned Microsoft Store, providing a centralized platform for applications.
FAQs about Upgrading to Windows 11
Q: What happens to my data during the upgrade process?
A: The upgrade process generally retains existing data, settings, and applications. However, it’s always recommended to back up important data before proceeding to mitigate any potential data loss.
Q: Can I downgrade back to Windows 10 after upgrading to Windows 11?
A: Yes, you can downgrade back to Windows 10 within a limited time frame after the upgrade. However, this option may not be available indefinitely.
Q: What if my system doesn’t meet the minimum requirements for Windows 11?
A: If your system does not meet the minimum requirements, you may not be able to upgrade to Windows 11. You can either upgrade your hardware or continue using your current version of Windows.
Q: Will I need to purchase a new license for Windows 11?
A: If you have a valid license for Windows 10, you should be able to upgrade to Windows 11 without purchasing a new license.
Q: What are the benefits of upgrading to Windows 11?
A: Windows 11 offers a range of benefits, including a redesigned user interface, improved performance, enhanced security features, and new productivity tools.
Tips for Upgrading to Windows 11
-
Plan the upgrade carefully: Ensure that you have a clear understanding of the process, the necessary steps, and potential issues.
-
Back up your data: This is crucial to avoid losing important files or settings during the upgrade.
-
Check for compatibility: Ensure that all hardware components, drivers, and applications are compatible with Windows 11.
-
Update drivers: Ensure that all device drivers are up to date before proceeding with the upgrade.
-
Disable antivirus software: Temporarily disable antivirus software to prevent potential conflicts during the installation process.
Conclusion
Upgrading to Windows 11 can provide a range of benefits, including a refreshed user interface, improved performance, and enhanced security features. By carefully planning the upgrade process, understanding compatibility requirements, and following the provided steps, you can enjoy a smooth transition to the latest version of Windows. Remember to back up your data, check for compatibility, and update drivers to ensure a successful and seamless upgrade experience.

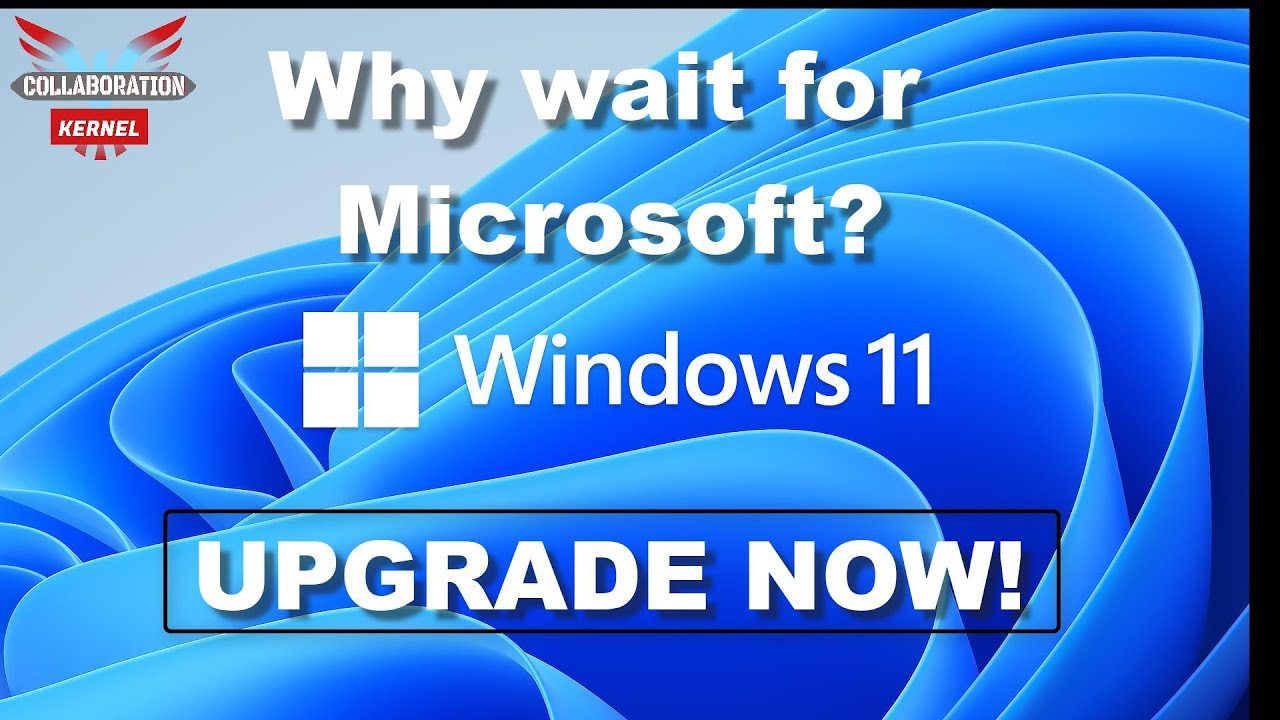






Closure
Thus, we hope this article has provided valuable insights into Upgrading to Windows 11: A Comprehensive Guide. We thank you for taking the time to read this article. See you in our next article!