Upgrading to Windows 11: A Comprehensive Guide
Related Articles: Upgrading to Windows 11: A Comprehensive Guide
Introduction
In this auspicious occasion, we are delighted to delve into the intriguing topic related to Upgrading to Windows 11: A Comprehensive Guide. Let’s weave interesting information and offer fresh perspectives to the readers.
Table of Content
Upgrading to Windows 11: A Comprehensive Guide

Windows 11, the latest operating system from Microsoft, offers a host of new features and improvements designed to enhance the user experience. While the transition to this new platform is generally straightforward, it’s essential to understand the prerequisites and steps involved to ensure a smooth upgrade process. This comprehensive guide will provide a detailed explanation of how to upgrade to Windows 11, addressing common questions and offering helpful tips along the way.
Understanding the Prerequisites:
Before embarking on the upgrade journey, it’s crucial to ensure your computer meets the minimum system requirements. Windows 11 demands a specific set of hardware specifications to function optimally, including:
- Processor: 1 gigahertz (GHz) or faster with 2 or more cores
- RAM: 4 GB or more
- Storage: 64 GB or larger hard drive
- Graphics Card: Compatible with DirectX 12 or later, WDDM 2.x driver
- Display: High Definition (720p) display with a resolution of at least 9 inches diagonally
- Internet Connection: Required for certain features and activation
Checking Compatibility:
Microsoft offers a dedicated tool called the "PC Health Check App" to assess your computer’s compatibility with Windows 11. This tool provides a clear assessment of your system’s capabilities, highlighting any potential issues or missing requirements. Downloading and running this application is the first step towards ensuring a successful upgrade.
Preparing for the Upgrade:
Once compatibility is confirmed, it’s essential to prepare your computer for the upgrade process. This involves:
- Back Up Your Data: Before attempting any major system changes, it’s crucial to back up all your important files, applications, and settings. This can be done through various methods, including external hard drives, cloud storage services, or system image backups.
- Review Existing Applications: Check if all your essential applications are compatible with Windows 11. Some programs may require updates or alternative versions for optimal functionality on the new operating system.
- Update Your Drivers: Ensure your computer’s drivers are up-to-date. Outdated drivers can cause compatibility issues and hinder the smooth operation of Windows 11.
The Upgrade Process:
Once the preparation steps are completed, you can proceed with the upgrade process. There are two primary methods for upgrading to Windows 11:
1. Windows Update:
- Check for Updates: Open the Windows Settings app and navigate to "Update & Security." Click on "Check for updates" to see if Windows 11 is available for your computer.
- Download and Install: If available, Windows 11 will download and install automatically. Follow the on-screen instructions to complete the upgrade process.
- Restart Your Computer: Once the installation is complete, your computer will restart. You will then be greeted with the new Windows 11 interface.
2. Using Installation Media:
- Download Windows 11 ISO: If Windows Update doesn’t offer the upgrade, you can download the Windows 11 ISO file from Microsoft’s official website.
- Create Bootable Media: Create a bootable USB drive or DVD using the downloaded ISO file. This will allow you to install Windows 11 from scratch.
- Boot from Media: Restart your computer and boot from the created bootable media. Follow the on-screen instructions to install Windows 11.
Troubleshooting Potential Issues:
While the upgrade process is generally seamless, occasional issues may arise. Some common problems and their solutions include:
- Compatibility Errors: If your computer doesn’t meet the minimum system requirements, you may encounter compatibility errors. Ensure your hardware meets the specifications outlined earlier.
- Driver Issues: Outdated or incompatible drivers can lead to various issues. Update your drivers using the manufacturer’s website or Windows Update.
- Installation Errors: If the installation process fails, try restarting your computer, running the "PC Health Check App" again, or using the "Windows 11 Installation Assistant" tool.
FAQs:
Q: Is upgrading to Windows 11 free?
A: Yes, upgrading to Windows 11 is generally free for users running eligible versions of Windows 10. However, specific eligibility criteria and limitations may apply.
Q: Will I lose my data after upgrading to Windows 11?
A: No, your data should be preserved during the upgrade process. However, it’s always advisable to back up your data before any major system changes.
Q: What happens to my existing applications after upgrading?
A: Most applications will be compatible with Windows 11. However, some may require updates or alternative versions. It’s recommended to check for compatibility before upgrading.
Q: Can I downgrade to Windows 10 after upgrading to Windows 11?
A: Yes, you can generally downgrade to Windows 10 within a specific timeframe after upgrading. However, this may require reinstalling Windows 10 from scratch.
Tips for a Smooth Upgrade:
- Ensure Sufficient Disk Space: The upgrade process requires a significant amount of disk space. Clear out unnecessary files and applications to ensure ample space for the installation.
- Disconnect Unnecessary Peripherals: Disconnect any external devices that are not essential during the upgrade process, such as printers, scanners, or external hard drives.
- Close All Programs: Close all running applications and programs before initiating the upgrade process. This ensures a smooth and uninterrupted installation.
- Consider a Clean Install: For a fresh start, you can perform a clean installation of Windows 11 by using the bootable media method. This involves formatting the hard drive and installing Windows 11 from scratch.
Conclusion:
Upgrading to Windows 11 can be a rewarding experience, unlocking a range of new features and improvements. By carefully preparing your computer, following the outlined steps, and addressing potential issues, you can ensure a smooth and successful transition to the latest Windows operating system. Remember to back up your data, review application compatibility, and update your drivers to minimize potential complications. With proper planning and execution, the upgrade process can be a seamless journey to the enhanced capabilities and user experience offered by Windows 11.

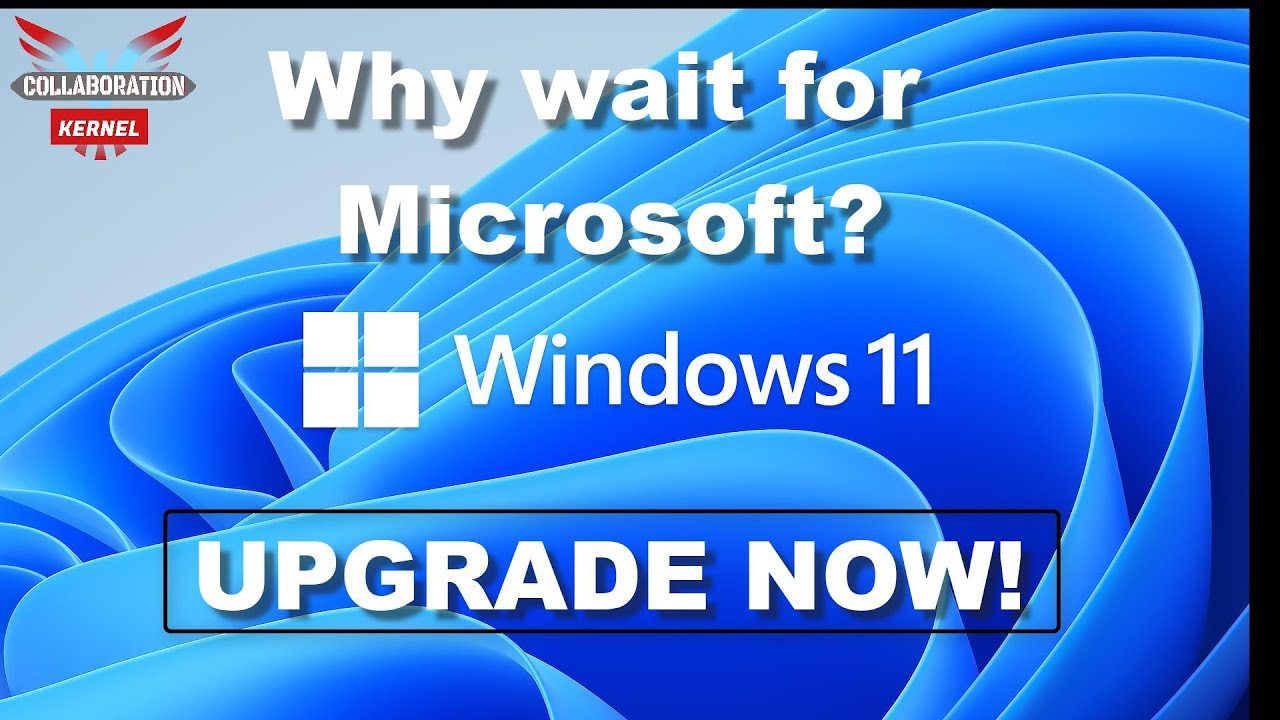






Closure
Thus, we hope this article has provided valuable insights into Upgrading to Windows 11: A Comprehensive Guide. We appreciate your attention to our article. See you in our next article!