Upgrading to Windows 11 22H2: A Comprehensive Guide
Related Articles: Upgrading to Windows 11 22H2: A Comprehensive Guide
Introduction
With great pleasure, we will explore the intriguing topic related to Upgrading to Windows 11 22H2: A Comprehensive Guide. Let’s weave interesting information and offer fresh perspectives to the readers.
Table of Content
- 1 Related Articles: Upgrading to Windows 11 22H2: A Comprehensive Guide
- 2 Introduction
- 3 Upgrading to Windows 11 22H2: A Comprehensive Guide
- 3.1 Understanding the Upgrade Process
- 3.2 Prerequisites for a Smooth Upgrade
- 3.3 Installing Windows 11 22H2 via Windows Update
- 3.4 Installing Windows 11 22H2 via a Clean Installation
- 3.5 Frequently Asked Questions
- 3.6 Tips for a Smooth Upgrade
- 3.7 Conclusion
- 4 Closure
Upgrading to Windows 11 22H2: A Comprehensive Guide
Windows 11 22H2, the latest feature update for Microsoft’s operating system, brings a host of improvements and enhancements designed to elevate the user experience. From performance optimizations to new features, this update offers a compelling reason for users to upgrade. This guide provides a detailed walkthrough of the installation process, addressing common questions and offering valuable tips for a seamless transition.
Understanding the Upgrade Process
Before embarking on the upgrade journey, it is crucial to understand the different methods available. The recommended approach is to utilize the Windows Update mechanism, which automatically downloads and installs the update. This method is straightforward and ensures that all necessary system files are correctly updated.
Alternatively, users can perform a clean installation, which involves formatting the hard drive and installing Windows 11 22H2 from scratch. This method is more complex but offers the advantage of a fresh system free from potential conflicts or outdated files.
Prerequisites for a Smooth Upgrade
To ensure a successful upgrade, it is vital to meet the following prerequisites:
- System Requirements: The update requires a compatible computer with a 64-bit processor, at least 4 GB of RAM, and a minimum of 64 GB of storage space.
- Windows 10 Compatibility: The update is primarily designed for users running Windows 10, specifically version 20H2 or later.
- Backup: Before proceeding with the upgrade, it is highly recommended to create a full system backup. This backup serves as a safety net in case any issues arise during the installation process.
- Driver Updates: Ensure all drivers are up to date, especially those related to graphics, network, and storage devices. Outdated drivers can cause compatibility issues during the upgrade.
- Software Compatibility: Review the list of compatible applications and drivers. Some older programs might not function correctly with Windows 11 22H2.
Installing Windows 11 22H2 via Windows Update
- Check for Updates: Open the Settings app, navigate to Windows Update, and click on Check for updates.
- Download and Install: If the update is available, Windows will download and install it automatically. This process may take several minutes or even hours depending on the internet speed and system configuration.
- Restart: Once the installation is complete, the system will restart automatically.
Installing Windows 11 22H2 via a Clean Installation
- Create a Bootable USB Drive: Download the Windows 11 22H2 ISO file from Microsoft’s official website and create a bootable USB drive using a tool like Rufus or the Media Creation Tool.
- Boot from USB: Restart the computer and boot from the USB drive. This typically involves selecting the USB drive in the boot menu.
- Installation Process: Follow the on-screen instructions to install Windows 11 22H2. This includes formatting the hard drive, selecting language and region settings, and creating a user account.
- Activate Windows: Once the installation is complete, activate Windows using a valid product key.
Frequently Asked Questions
Q: What are the benefits of upgrading to Windows 11 22H2?
A: Windows 11 22H2 offers numerous benefits, including:
- Improved Performance: Enhanced system performance and responsiveness.
- New Features: Introduction of features such as Focus sessions, improved Taskbar, and enhanced File Explorer.
- Security Enhancements: Strengthened security measures to protect against malware and cyber threats.
- Enhanced User Interface: A refined user interface with a modern design and improved navigation.
Q: Is it safe to upgrade to Windows 11 22H2?
A: While upgrading to Windows 11 22H2 is generally safe, it is essential to back up important data before proceeding. Microsoft has thoroughly tested the update, but unexpected issues can occur.
Q: Can I downgrade back to Windows 10 after upgrading to Windows 11 22H2?
A: Downgrading to Windows 10 is possible within a limited timeframe after the upgrade. However, it is recommended to carefully consider the implications before making this decision.
Q: What should I do if I encounter problems during the upgrade process?
A: If you face issues during the upgrade, refer to Microsoft’s official support documentation or contact their customer support for assistance.
Tips for a Smooth Upgrade
- Ensure sufficient storage space: Before starting the upgrade, ensure that the system has enough free space.
- Close unnecessary programs: Close all running programs and applications to avoid conflicts during the installation.
- Disconnect peripherals: Disconnect external devices such as printers, scanners, and USB drives.
- Check for driver updates: Update all drivers before initiating the upgrade.
- Monitor the process: Keep an eye on the progress of the installation and ensure there are no errors.
- Restart the system: After the upgrade is complete, restart the computer to apply the changes.
Conclusion
Upgrading to Windows 11 22H2 offers a wealth of benefits, including improved performance, new features, enhanced security, and a modern user interface. By following the steps outlined in this guide and taking necessary precautions, users can ensure a seamless and successful upgrade experience. Remember to back up important data, check system requirements, and consult Microsoft’s official documentation for any issues that may arise. With a little preparation and attention to detail, the upgrade process can be straightforward and rewarding.
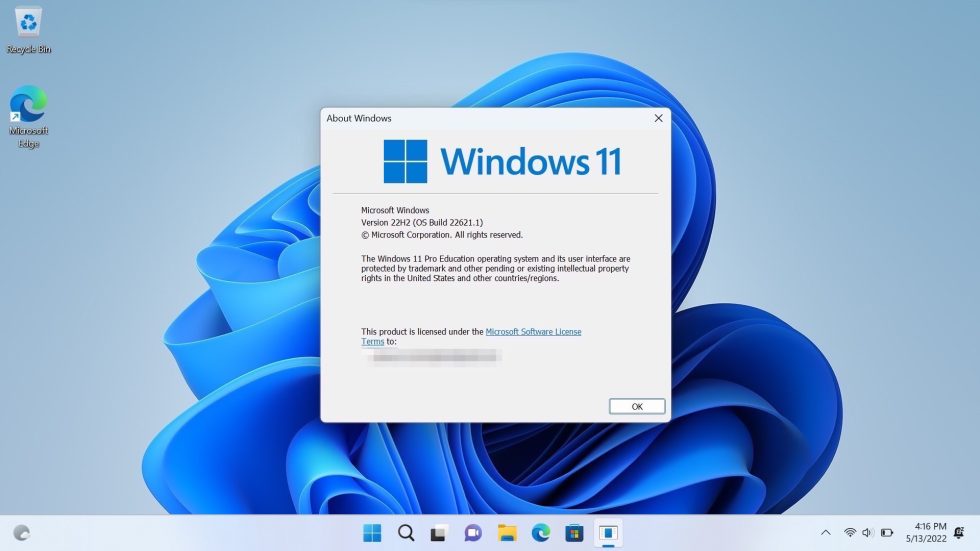

![[Ultimate Guide]: How to Upgrade to Windows 11 22H2](https://www.diskpart.com/screenshot/en/others/windows-11/upgrade-to-windows-11-22h2/windows-11-22h2.png)
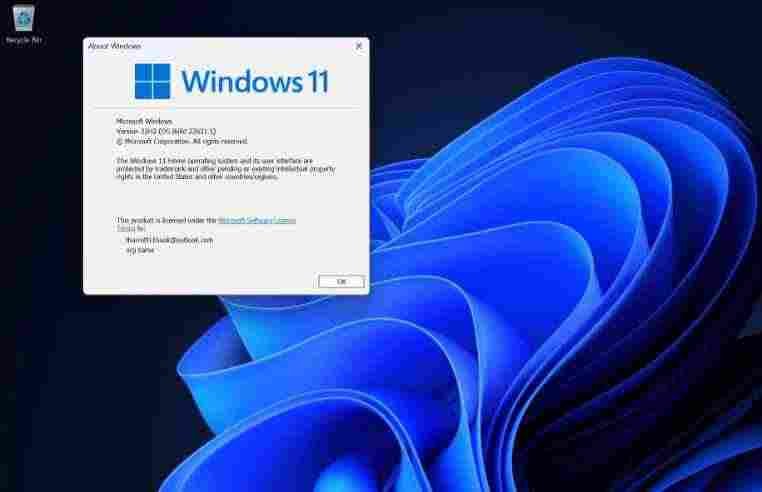



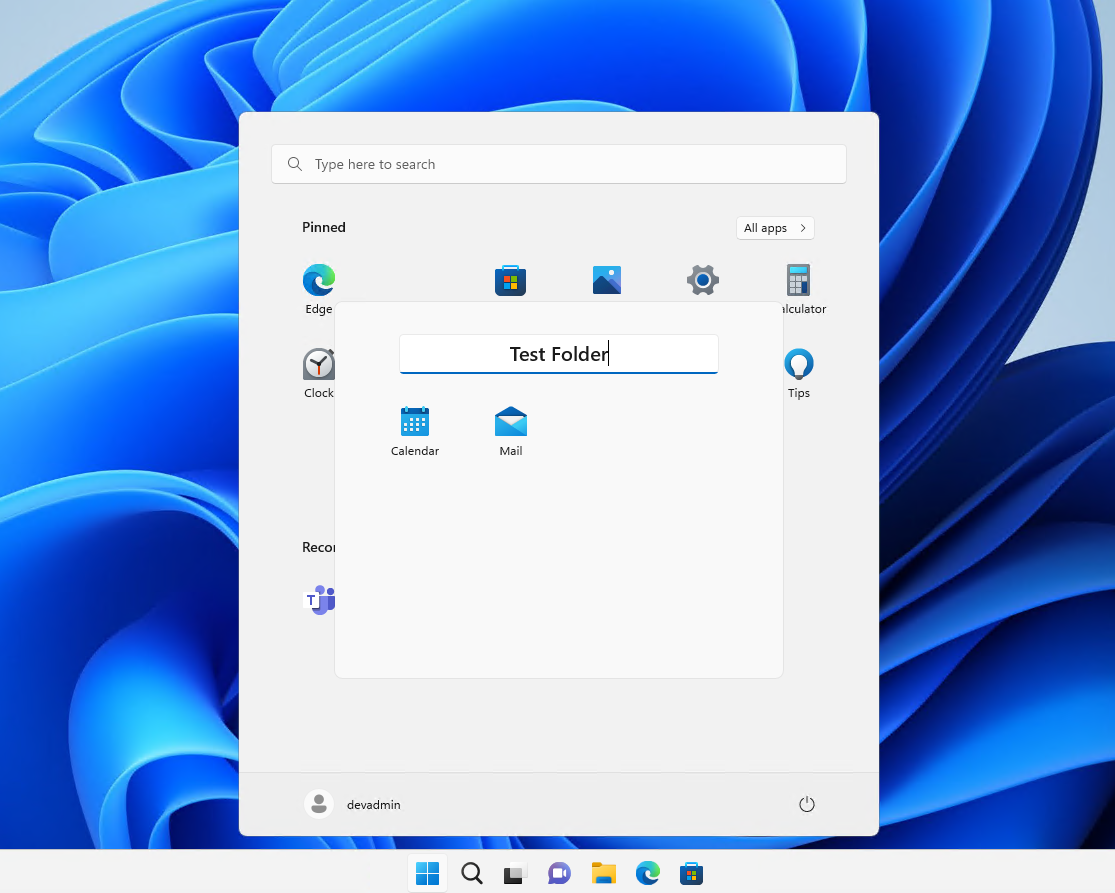
Closure
Thus, we hope this article has provided valuable insights into Upgrading to Windows 11 22H2: A Comprehensive Guide. We appreciate your attention to our article. See you in our next article!