Upgrading from Windows 7 to Windows 10: A Comprehensive Guide
Related Articles: Upgrading from Windows 7 to Windows 10: A Comprehensive Guide
Introduction
With great pleasure, we will explore the intriguing topic related to Upgrading from Windows 7 to Windows 10: A Comprehensive Guide. Let’s weave interesting information and offer fresh perspectives to the readers.
Table of Content
Upgrading from Windows 7 to Windows 10: A Comprehensive Guide
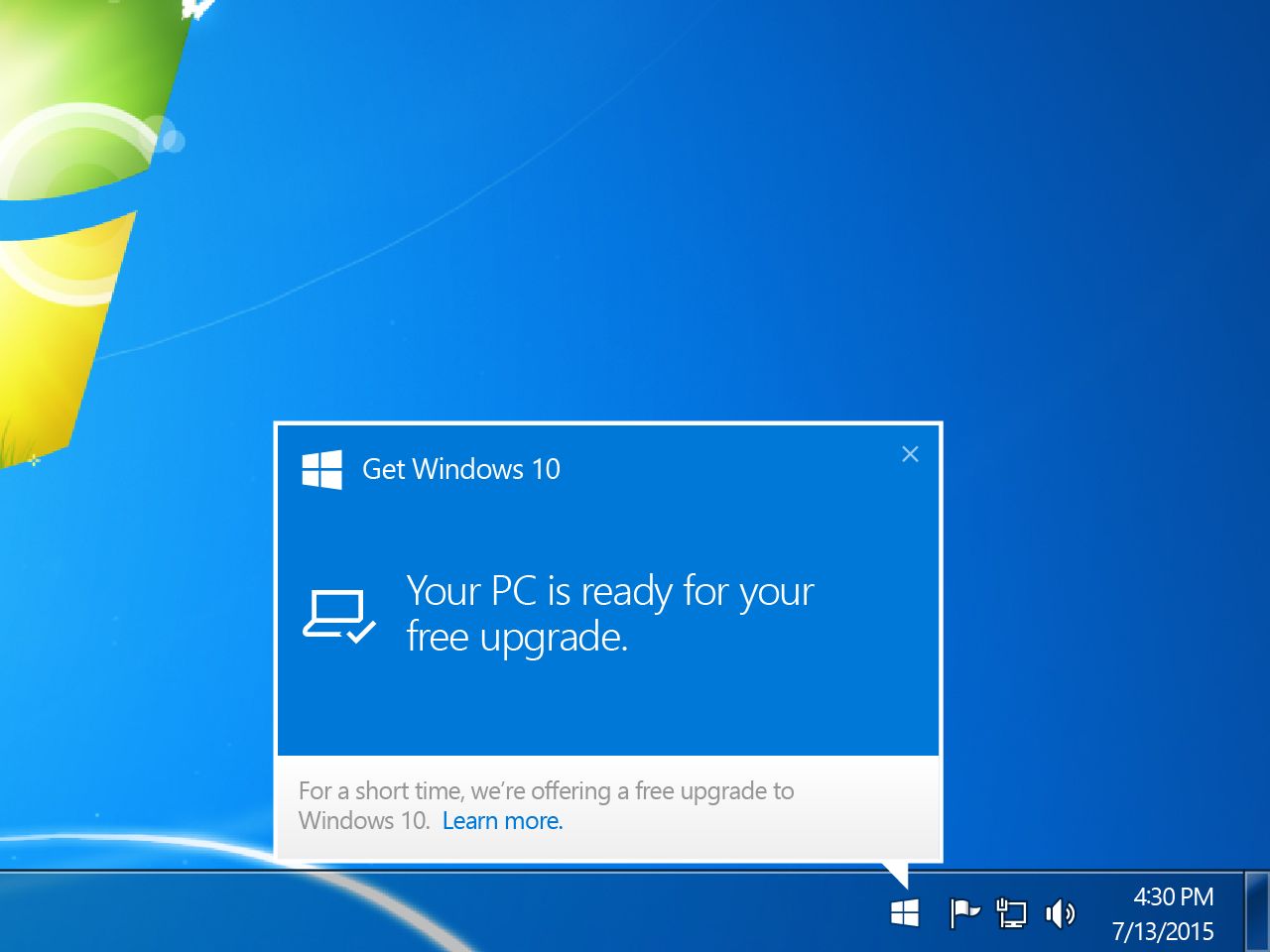
The world of technology is constantly evolving, and operating systems are no exception. While Windows 7 served its purpose well, its support ended in 2020, leaving users vulnerable to security risks and lacking access to the latest features and advancements. This necessitates a transition to a more modern and secure operating system, and Windows 10 presents itself as the ideal successor. This comprehensive guide will illuminate the process of upgrading from Windows 7 to Windows 10, outlining essential steps, addressing common concerns, and providing valuable tips to ensure a smooth and successful transition.
Understanding the Benefits of Upgrading
The transition from Windows 7 to Windows 10 offers a plethora of advantages, making the upgrade a worthwhile investment for both individuals and businesses. Here are some key benefits:
- Enhanced Security: Windows 10 boasts robust security features, including advanced threat protection, improved anti-malware capabilities, and regular security updates, safeguarding your system from evolving cyber threats. This is particularly crucial in an era where data breaches and online security are paramount concerns.
- Improved Performance and Stability: Windows 10 benefits from optimized performance and stability compared to its predecessor. It leverages hardware capabilities more efficiently, leading to faster boot times, smoother application performance, and a more responsive user experience.
- Modern Interface and Features: Windows 10 features a modernized interface that is intuitive and user-friendly, with a focus on touch input and responsiveness. It also introduces new features such as Cortana, a digital assistant, and Windows Ink, allowing for more natural and efficient interaction with the operating system.
- Compatibility and App Support: Windows 10 enjoys widespread compatibility with modern hardware and software, ensuring a seamless experience with the latest applications and peripherals. This allows users to leverage the full potential of their devices and stay current with technological advancements.
- Continual Updates and Support: Windows 10 receives regular updates, ensuring users have access to the latest bug fixes, security patches, and feature enhancements. This continuous support guarantees a stable and reliable operating system, reducing the risk of vulnerabilities and outdated software.
The Upgrading Process: A Step-by-Step Guide
Upgrading from Windows 7 to Windows 10 is a relatively straightforward process, but it requires careful planning and execution to ensure a smooth transition. Here’s a detailed step-by-step guide:
1. System Requirements and Compatibility Check:
- Hardware Requirements: Before embarking on the upgrade, ensure your computer meets the minimum system requirements for Windows 10. These include a processor with a clock speed of 1 GHz or faster, at least 1 GB of RAM for 32-bit systems or 2 GB for 64-bit systems, and 16 GB of free disk space.
- Compatibility Check: It’s crucial to verify that your existing hardware and software are compatible with Windows 10. You can use the Windows 10 Compatibility Checker tool provided by Microsoft to identify any potential issues and plan accordingly.
2. Backup Your Data:
- Data Backup: Before proceeding with the upgrade, it’s imperative to back up all your important data, including files, documents, photos, and settings. This ensures you have a safe copy of your data in case any unforeseen issues arise during the upgrade process.
- Backup Options: Consider using external hard drives, cloud storage services, or network drives to create a comprehensive backup of your data. You can also utilize the built-in Windows backup tool or third-party backup software for added security.
3. Prepare for the Upgrade:
- Disconnect from the Internet: While not strictly necessary, disconnecting from the internet during the upgrade process can minimize distractions and potential network-related issues.
- Close Running Programs: Ensure all running programs are closed before initiating the upgrade to avoid conflicts and potential data loss.
4. Download and Install the Windows 10 Upgrade:
- Download the Upgrade: You can download the Windows 10 upgrade directly from Microsoft’s website. Choose the appropriate version for your system (32-bit or 64-bit) and follow the on-screen instructions to download the installation file.
- Run the Setup: Once the download is complete, run the setup file and follow the prompts to begin the upgrade process. The installation will take some time, depending on the speed of your computer and the size of the upgrade files.
5. Activate Windows 10:
- Activation Key: After the upgrade is complete, you will need to activate Windows 10. You can use the same product key that you used for Windows 7 to activate Windows 10. If you don’t have the product key, you can purchase a new one from Microsoft.
6. Install Drivers and Software:
- Driver Updates: After upgrading to Windows 10, it’s essential to install the latest drivers for your hardware components. This ensures optimal performance and compatibility with the new operating system.
- Software Reinstallation: You may need to reinstall some of your software programs after the upgrade, as they may not be compatible with Windows 10. Check the software developer’s website for updates or compatibility information.
7. Verify and Optimize:
- System Check: After the upgrade is complete, it’s a good practice to verify that all your hardware and software are working correctly. Check your system settings, installed programs, and device functionality.
- Optimization: You can optimize Windows 10 for better performance by adjusting system settings, managing startup programs, and disabling unnecessary background processes.
Addressing Common Concerns and Troubleshooting
While the upgrade process is generally smooth, users may encounter some common concerns and potential issues. Here are some solutions and troubleshooting tips:
- Compatibility Issues: If you encounter compatibility issues with specific hardware or software, you can search for updated drivers or software versions compatible with Windows 10. You can also check the Microsoft website for compatibility information and troubleshooting guides.
- Data Loss: It’s crucial to back up your data before upgrading to avoid potential data loss. If you experience data loss during the upgrade, you can restore your data from the backup.
- Upgrade Errors: If you encounter errors during the upgrade process, try troubleshooting the issue by following the on-screen instructions or consulting Microsoft’s support website for help.
- Performance Issues: If you experience performance issues after upgrading to Windows 10, consider checking for driver updates, managing startup programs, and disabling unnecessary background processes. You can also use the Windows Performance Monitor to identify potential bottlenecks and optimize your system settings.
FAQs on Upgrading from Windows 7 to Windows 10
Q: Is the Windows 10 upgrade free?
A: The free upgrade offer for Windows 7 users ended in 2016. However, you can purchase a license for Windows 10 from Microsoft or authorized retailers.
Q: What if my computer doesn’t meet the minimum system requirements?
A: If your computer doesn’t meet the minimum system requirements, you may need to consider upgrading your hardware or using a virtual machine to run Windows 10.
Q: Can I downgrade back to Windows 7 after upgrading?
A: Downgrading back to Windows 7 after upgrading is possible within a limited timeframe. However, it’s recommended to carefully consider the benefits of Windows 10 before making a decision.
Q: Will I lose my personal files during the upgrade?
A: You should not lose your personal files during the upgrade process, but it’s always a good practice to back up your data before upgrading to ensure safety.
Q: What happens to my programs after upgrading?
A: Most programs will work with Windows 10, but some may require updates or reinstallation. Check the software developer’s website for compatibility information.
Tips for a Seamless Upgrade
- Plan and prepare: Thoroughly research and understand the upgrade process before starting.
- Back up your data: Create a comprehensive backup of your important files and settings.
- Check for compatibility: Ensure your hardware and software are compatible with Windows 10.
- Install driver updates: Update your drivers before upgrading to ensure compatibility.
- Disconnect from the internet: Minimize distractions and potential network issues.
- Close running programs: Ensure all programs are closed before starting the upgrade.
- Be patient: The upgrade process may take some time, depending on your computer’s speed.
- Check for errors: Monitor the upgrade process for any errors or issues.
- Verify and optimize: After the upgrade, verify your system and optimize performance.
Conclusion
Upgrading from Windows 7 to Windows 10 is a necessary step for staying secure, enjoying enhanced performance, and leveraging the latest features and advancements. This comprehensive guide has outlined the steps involved in upgrading, addressed common concerns, and provided valuable tips for a smooth transition. By following these guidelines and taking necessary precautions, users can confidently transition to Windows 10 and enjoy the benefits of a modern and secure operating system. Remember, a well-planned and executed upgrade process will ensure a seamless and rewarding experience.



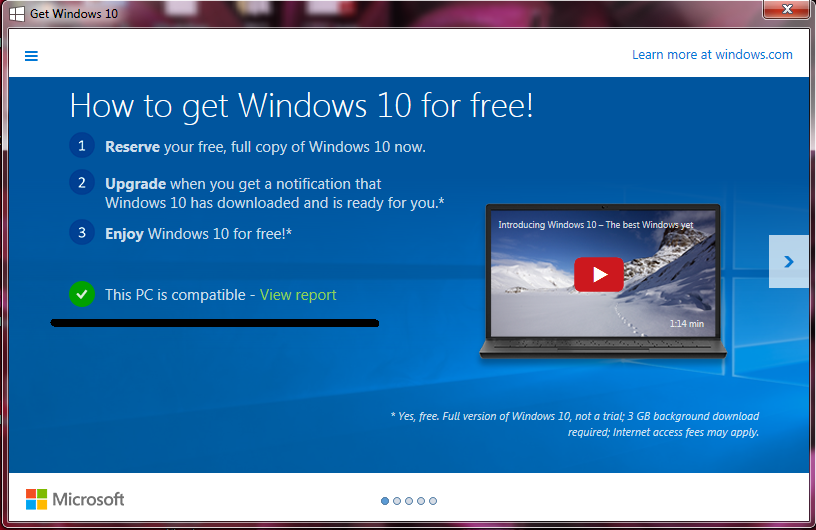

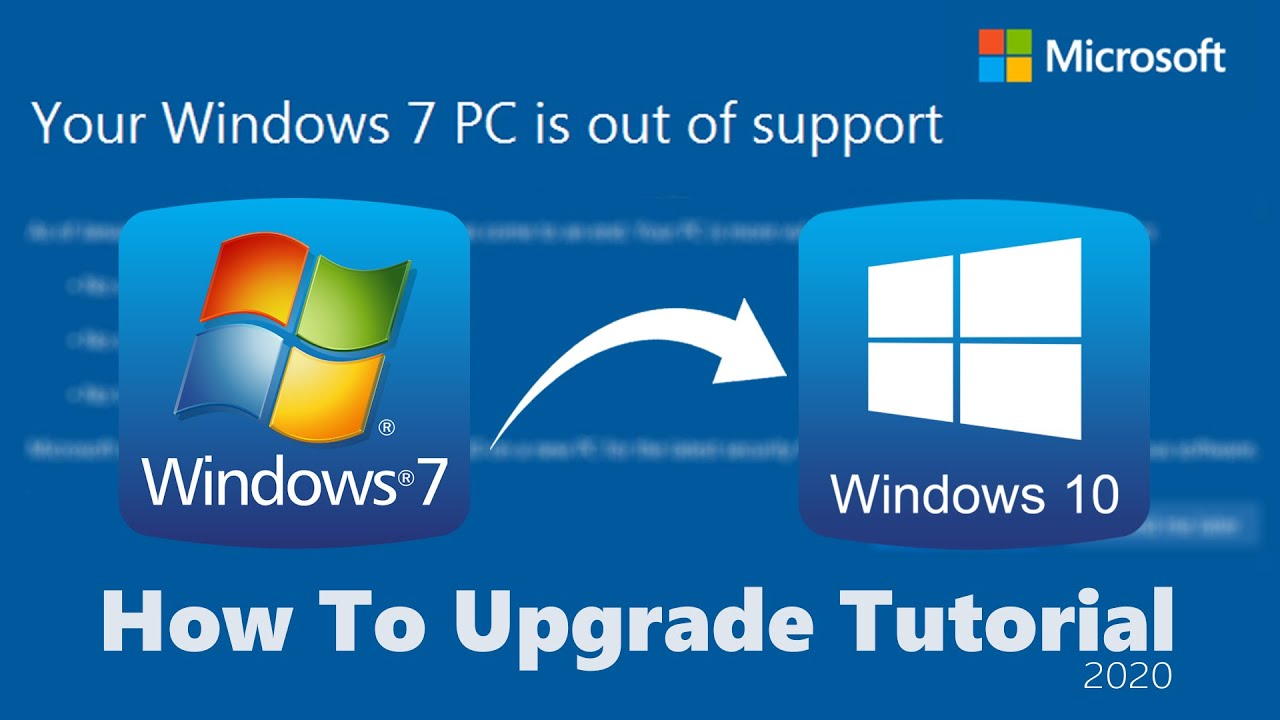
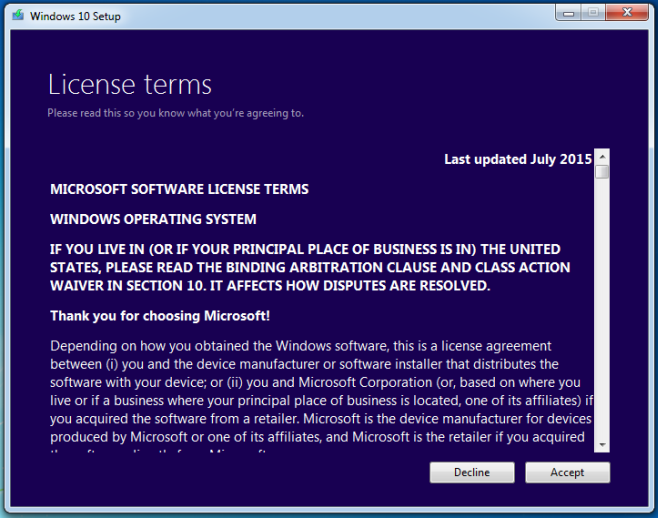

Closure
Thus, we hope this article has provided valuable insights into Upgrading from Windows 7 to Windows 10: A Comprehensive Guide. We hope you find this article informative and beneficial. See you in our next article!