Upgrading from Windows 10 to Windows 11: A Comprehensive Guide
Related Articles: Upgrading from Windows 10 to Windows 11: A Comprehensive Guide
Introduction
With enthusiasm, let’s navigate through the intriguing topic related to Upgrading from Windows 10 to Windows 11: A Comprehensive Guide. Let’s weave interesting information and offer fresh perspectives to the readers.
Table of Content
Upgrading from Windows 10 to Windows 11: A Comprehensive Guide

The release of Windows 11 marked a significant evolution in the Microsoft operating system, offering a refined user interface, enhanced security features, and improved performance. For users of Windows 10, the transition to Windows 11 presents an opportunity to experience these advancements and benefit from a more modern and intuitive computing environment.
This article provides a comprehensive guide to upgrading from Windows 10 to Windows 11, outlining the necessary steps, addressing common concerns, and highlighting the advantages of making the switch.
Understanding the Transition:
Moving from Windows 10 to Windows 11 is not simply a matter of installing a new operating system. It involves a thorough assessment of system compatibility, data backup, and a careful migration process. This ensures a smooth transition without data loss and preserves the functionality of existing applications.
System Compatibility:
Before initiating the upgrade, it is crucial to ensure that your computer meets the minimum system requirements for Windows 11. These requirements include:
- Processor: 1 gigahertz (GHz) or faster with 2 or more cores
- RAM: 4 gigabytes (GB)
- Storage: 64 GB or larger storage device
- Graphics: Compatible with DirectX 12 or later with WDDM 2.x driver
- Display: High definition (720p) display, 9 inches or greater diagonally
If your system does not meet these requirements, upgrading to Windows 11 may not be feasible. You can check your system’s compatibility using the PC Health Check app available from Microsoft.
Data Backup:
Prior to initiating the upgrade, it is highly recommended to perform a full system backup. This safeguards your data, applications, and settings in case any issues arise during the transition. There are several methods for creating a backup:
- File History: This feature automatically backs up your files to an external drive.
- System Image Backup: This creates a complete snapshot of your system, including the operating system, applications, and settings.
- Cloud Storage: Services like OneDrive or Google Drive can be used to back up important files and documents.
Upgrade Process:
Once you have verified system compatibility and completed a data backup, you can proceed with the upgrade process. The easiest method is through the Windows Update feature:
- Open Settings: Click the Windows icon in the taskbar and select "Settings".
- Navigate to Update & Security: Click "Update & Security" in the left-hand menu.
- Check for Updates: Click "Check for Updates" to see if Windows 11 is available.
- Download and Install: If Windows 11 is available, download and install it following the on-screen instructions.
Considerations During the Upgrade:
- Internet Connection: A stable internet connection is required throughout the upgrade process.
- Time Commitment: The upgrade process can take several hours depending on your system’s configuration and internet speed.
- Restart: Your computer will need to restart multiple times during the installation.
- Compatibility: Some older applications may not be compatible with Windows 11.
Post-Upgrade Steps:
After the upgrade is complete, it is important to perform the following steps:
- Activate Windows: Ensure that Windows 11 is activated using your product key.
- Install Drivers: Install the latest drivers for your hardware components to ensure optimal performance.
- Check for Updates: Run Windows Update to download and install the latest updates.
- Personalize Settings: Customize your settings and preferences to suit your needs.
- Transfer Files and Applications: Restore your data and applications from the backup you created.
Benefits of Upgrading to Windows 11:
Upgrading to Windows 11 offers several benefits, including:
- Improved User Interface: Windows 11 features a redesigned user interface with a cleaner and more modern look.
- Enhanced Security: Windows 11 includes advanced security features like Windows Hello for biometric authentication and Microsoft Defender for comprehensive protection.
- Optimized Performance: Windows 11 is optimized for performance, providing faster startup times and smoother application execution.
- New Features: Windows 11 introduces new features like Snap Layouts for multitasking, Widgets for quick access to information, and Android app support.
- Longer Support: Windows 11 will receive support for several years, ensuring continued security updates and bug fixes.
FAQs about Upgrading to Windows 11:
Q: Can I upgrade to Windows 11 for free?
A: While Windows 11 is a paid operating system, Microsoft offered a free upgrade for eligible Windows 10 users during a limited period. However, this offer has now expired.
Q: Will I lose my data during the upgrade?
A: If you have performed a data backup before the upgrade, your data should be safe. However, it is always recommended to create a backup to avoid any potential data loss.
Q: Can I revert back to Windows 10 after upgrading?
A: Yes, you can revert back to Windows 10 within a limited timeframe after upgrading. This option is available through the "Recovery" settings in Windows 11.
Q: What happens to my applications after upgrading?
A: Most applications will continue to work after upgrading to Windows 11. However, some older applications may not be compatible. You can check for compatibility information on the developer’s website.
Tips for Upgrading to Windows 11:
- Check System Requirements: Ensure that your computer meets the minimum system requirements before upgrading.
- Perform a Data Backup: Create a full system backup to safeguard your data.
- Install the Latest Updates: Update Windows 10 to the latest version before upgrading.
- Disconnect External Devices: Disconnect any unnecessary external devices before starting the upgrade.
- Close All Applications: Close all open applications and programs before starting the upgrade.
Conclusion:
Upgrading from Windows 10 to Windows 11 presents a compelling opportunity to experience a modern and secure computing environment. By understanding the requirements, performing necessary backups, and following the recommended steps, the transition can be smooth and efficient. The benefits of Windows 11, including enhanced security, improved performance, and new features, make it a worthwhile upgrade for users seeking a more streamlined and intuitive computing experience.
![upgrade from Windows 10 to Windows 11 for free [Full Guide]](https://allgoodkeys.com/wp-content/uploads/2022/09/upgrade-windows-10-to-windows-11.png)
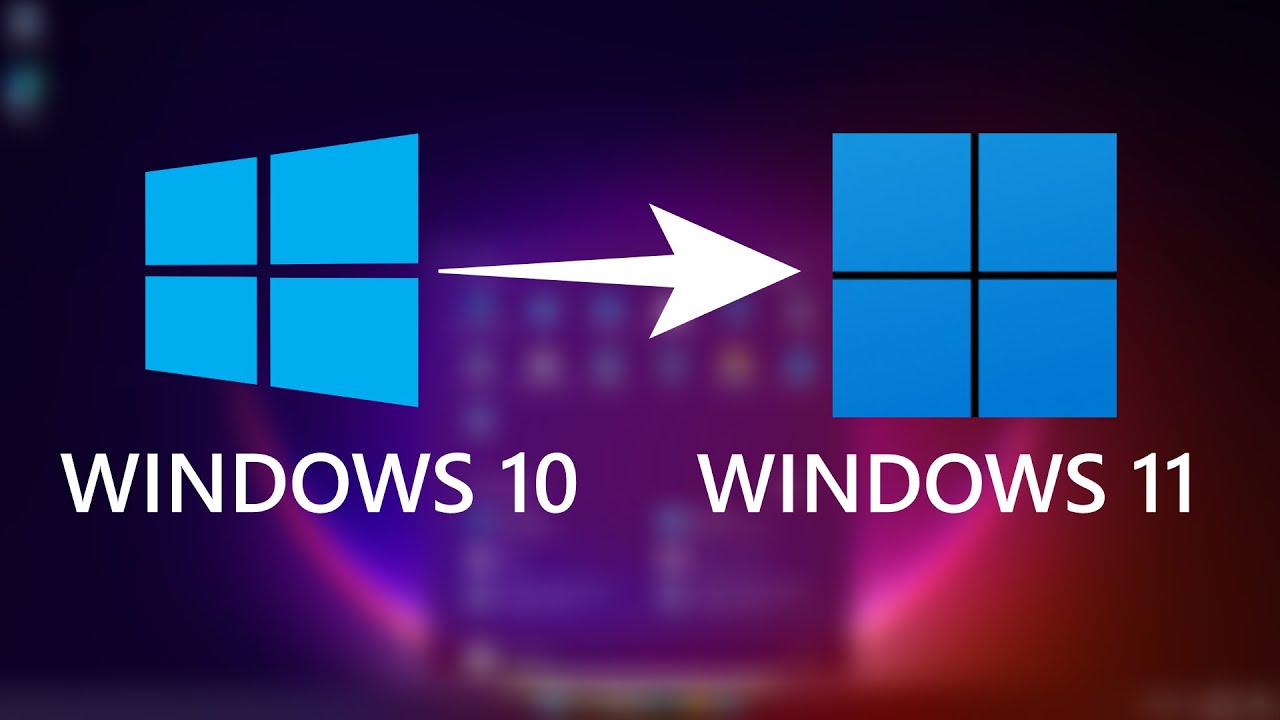




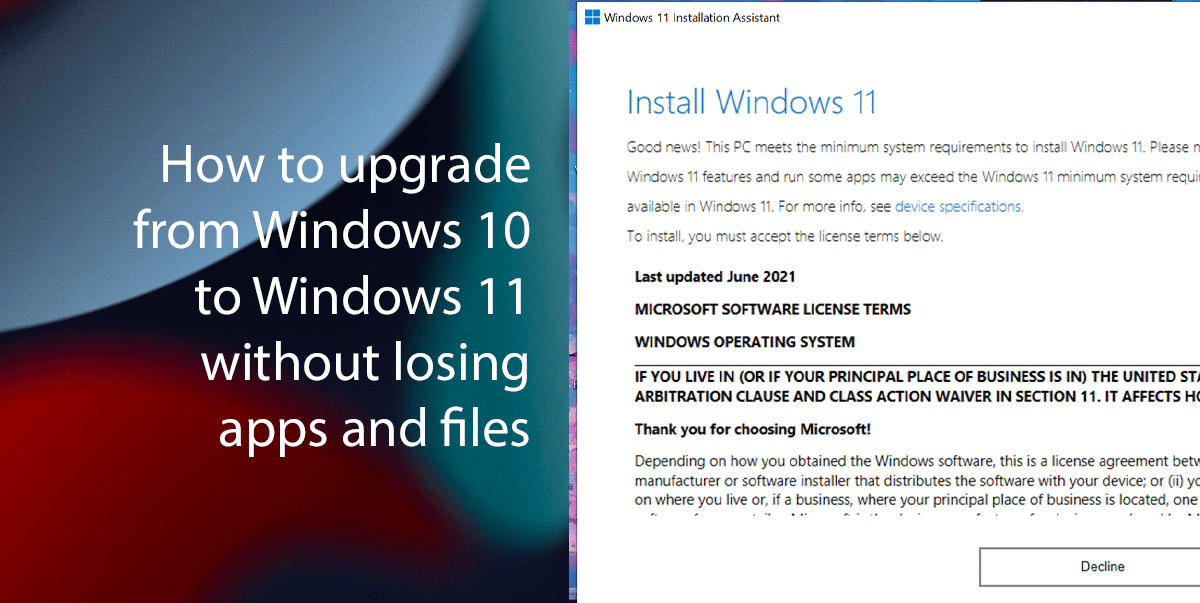

Closure
Thus, we hope this article has provided valuable insights into Upgrading from Windows 10 to Windows 11: A Comprehensive Guide. We appreciate your attention to our article. See you in our next article!