Upgrading from 32-bit to 64-bit Windows 10: A Comprehensive Guide
Related Articles: Upgrading from 32-bit to 64-bit Windows 10: A Comprehensive Guide
Introduction
With great pleasure, we will explore the intriguing topic related to Upgrading from 32-bit to 64-bit Windows 10: A Comprehensive Guide. Let’s weave interesting information and offer fresh perspectives to the readers.
Table of Content
Upgrading from 32-bit to 64-bit Windows 10: A Comprehensive Guide

The transition from a 32-bit to a 64-bit operating system can significantly enhance your computing experience. This upgrade unlocks the potential for greater performance, expanded memory utilization, and access to a wider range of software. However, migrating from a 32-bit to a 64-bit Windows 10 environment requires a careful approach. This article will guide you through the process, providing a comprehensive understanding of the steps involved and the benefits you can expect.
Understanding the 32-bit and 64-bit Distinction
The terms "32-bit" and "64-bit" refer to the architecture of a computer’s processor and operating system. The architecture determines the maximum amount of memory (RAM) the system can access. 32-bit systems are limited to a theoretical maximum of 4GB of RAM, while 64-bit systems can handle significantly more, reaching up to 18 exabytes (18 million terabytes).
The Advantages of Upgrading to 64-bit Windows 10
- Enhanced Performance: 64-bit systems can handle more complex tasks, leading to smoother performance, especially with resource-intensive applications like video editing, gaming, and data analysis.
- Increased Memory Capacity: The ability to utilize more RAM is crucial for multitasking and running demanding applications. This translates to improved responsiveness and reduced lag.
- Wider Software Compatibility: Many modern applications are optimized for 64-bit systems, offering enhanced features and functionality.
- Security Improvements: 64-bit systems benefit from built-in security enhancements, making them more resilient to malware and vulnerabilities.
The Process of Upgrading to 64-bit Windows 10
1. Compatibility Check:
- Hardware: Ensure your computer meets the minimum system requirements for a 64-bit Windows 10 installation. This includes a 64-bit processor, sufficient RAM (at least 4GB recommended), and adequate storage space.
- Software: Verify that your essential software applications are compatible with a 64-bit environment. Many programs have both 32-bit and 64-bit versions.
2. Backup Your Data:
- Data Backup: Before making any changes to your system, create a complete backup of your important files, including documents, photos, videos, and other data. This safeguards your information in case of any unforeseen issues during the upgrade process.
- System Image: Consider creating a system image backup. This captures a snapshot of your entire operating system, allowing you to restore it to its previous state if needed.
3. Choose Your Upgrade Method:
- Clean Installation: This involves formatting your hard drive and installing a fresh copy of 64-bit Windows 10. This is the most thorough approach, but it requires reinstalling all your programs and transferring your data.
- In-place Upgrade: This method upgrades your existing 32-bit Windows 10 to a 64-bit version without formatting your hard drive. However, it may not transfer all settings and data, and some applications might require reinstallation.
4. Obtain a 64-bit Windows 10 Installation Media:
- USB Drive: Create a bootable USB drive using the Windows 10 Media Creation Tool, which can be downloaded from Microsoft’s website. This tool will help you create a bootable drive with the necessary installation files.
- DVD: If your computer has a DVD drive, you can download the Windows 10 ISO image and burn it to a DVD.
5. Begin the Installation Process:
- Clean Installation: Boot from the USB drive or DVD, follow the on-screen instructions, and choose the "Custom" installation option. This will allow you to format your hard drive and install the 64-bit Windows 10 operating system.
- In-place Upgrade: Open the "Settings" app, navigate to "Update & Security," and select "Windows Update." Click on "Check for updates." If a 64-bit Windows 10 upgrade is available, it will be listed as an optional update. Download and install the upgrade.
6. Activate Windows:
- Product Key: After installation, you will need to activate your copy of Windows 10 using your product key. This key can be found on the original Windows 10 installation media or in your Microsoft account.
- Digital License: If your previous 32-bit Windows 10 installation was activated with a digital license, it should automatically activate the 64-bit version.
7. Install Drivers and Software:
- Drivers: After upgrading, install the latest drivers for your hardware components. These can usually be downloaded from the manufacturer’s website.
- Software: Reinstall your essential software applications. You can either use the installation media or download them from the respective developer’s website.
8. Transfer Data and Settings:
- File Transfer: Transfer your backed-up files and settings to your new 64-bit Windows 10 installation.
- Settings Transfer: You can use the "Settings" app to transfer some settings from your previous 32-bit installation, such as language preferences, themes, and network configurations.
FAQs: Addressing Common Concerns
Q: Can I upgrade my 32-bit Windows 10 to 64-bit without losing my data?
A: While an in-place upgrade is designed to preserve your data, it’s always recommended to have a backup before proceeding. Some data might be lost during the upgrade process, so a backup provides a safety net.
Q: Can I install a 64-bit Windows 10 on a computer that originally came with a 32-bit version?
A: Yes, you can install a 64-bit Windows 10 on a computer that originally came with a 32-bit version, as long as your hardware supports it. However, it’s important to ensure that all necessary drivers are available for your specific hardware components.
Q: Will my existing applications work on a 64-bit Windows 10 system?
A: Most modern applications have both 32-bit and 64-bit versions. However, some older applications might not be compatible with a 64-bit system. It’s essential to check the software developer’s website for compatibility information.
Q: What if I encounter problems during the upgrade process?
A: If you encounter any difficulties, you can always revert to your previous 32-bit Windows 10 installation by using the system image backup you created earlier. You can also consult Microsoft’s support resources or seek assistance from a qualified technician.
Tips for a Smooth Transition
- Plan Ahead: Carefully plan the upgrade process by gathering all necessary information, creating backups, and ensuring that your software and hardware are compatible.
- Check for Updates: Ensure that your current 32-bit Windows 10 installation is up-to-date with the latest updates before attempting the upgrade.
- Download Drivers: Download the latest drivers for your hardware components before starting the installation.
- Test Applications: After upgrading, test your essential applications to ensure they are working properly.
- Seek Assistance: If you encounter any issues, don’t hesitate to seek assistance from Microsoft support or a qualified technician.
Conclusion
Upgrading from a 32-bit to a 64-bit Windows 10 system can unlock significant performance improvements, increased memory capacity, and expanded software compatibility. While the upgrade process requires careful planning and execution, it can ultimately lead to a more efficient and powerful computing experience. By following the steps outlined in this guide, you can confidently transition to a 64-bit environment and enjoy the benefits it offers.

:max_bytes(150000):strip_icc()/B6-Next-annotated-83b03e0377ce4b4db14dacc6b863d10b.jpg)
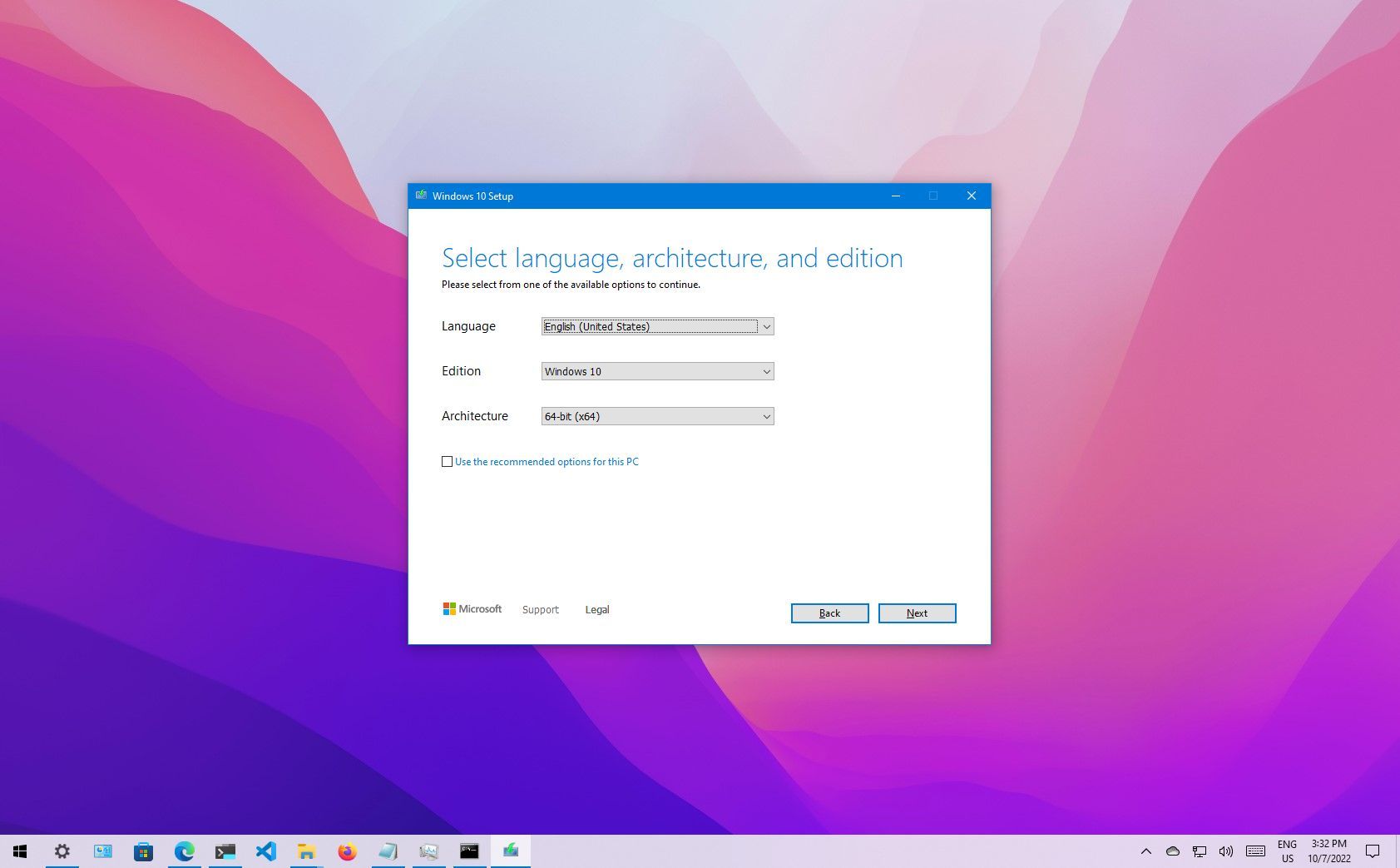

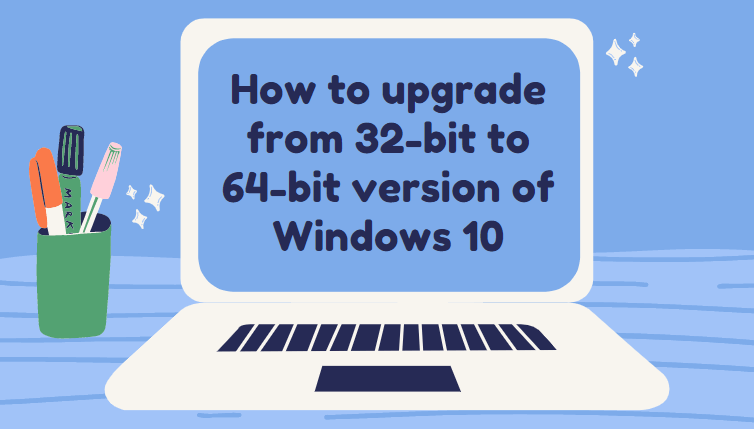



Closure
Thus, we hope this article has provided valuable insights into Upgrading from 32-bit to 64-bit Windows 10: A Comprehensive Guide. We appreciate your attention to our article. See you in our next article!