Unveiling the Secrets of Your Windows 10 Reboot History: A Comprehensive Guide
Related Articles: Unveiling the Secrets of Your Windows 10 Reboot History: A Comprehensive Guide
Introduction
With great pleasure, we will explore the intriguing topic related to Unveiling the Secrets of Your Windows 10 Reboot History: A Comprehensive Guide. Let’s weave interesting information and offer fresh perspectives to the readers.
Table of Content
Unveiling the Secrets of Your Windows 10 Reboot History: A Comprehensive Guide

Understanding when your Windows 10 computer last restarted can be invaluable for troubleshooting issues, analyzing system performance, and even gaining insights into potential security breaches. This information provides a vital timestamp for pinpointing the origin of various problems, enabling efficient resolution.
This article will explore the various methods available to determine the last reboot time on your Windows 10 system, delving into their respective advantages and limitations. We will also examine the importance of this information, its potential applications, and offer practical tips for maximizing its usefulness.
Understanding the Significance of the Last Reboot Time
The last reboot time offers a crucial snapshot of your system’s recent activity. It marks the point where your computer transitioned from a powered-off state to a fully operational one, erasing any temporary files and resetting processes. This information is particularly useful in the following scenarios:
- Troubleshooting System Errors: When encountering system errors or crashes, knowing the last reboot time can help identify if the issue arose immediately after restarting or persisted beforehand. This can guide troubleshooting efforts by focusing on software or hardware changes implemented since the last restart.
- Analyzing System Performance: Sudden performance drops or unusual behavior can be linked to the last reboot time. If the issue occurred immediately after restarting, it might indicate a software conflict or driver problem. If the performance decline is gradual, it could point towards a hardware issue or a background process consuming excessive resources.
- Investigating Security Breaches: If you suspect a security breach, knowing the last reboot time can be crucial. If the breach occurred shortly after restarting, it could indicate a vulnerability exploited during the boot process. This information can aid in tracing the source of the breach and implementing necessary security measures.
- Monitoring System Stability: Regularly tracking the last reboot time can help identify patterns in system stability. Frequent reboots could indicate underlying hardware or software issues, while consistent uptime suggests a stable and reliable system.
Methods for Determining the Last Reboot Time on Windows 10
Windows 10 offers several methods to retrieve the last reboot time, each with its own strengths and weaknesses.
1. Event Viewer:
The Event Viewer is a powerful tool for logging and analyzing system events, including reboot timestamps. It provides detailed information about each restart, including the date, time, and reason for the reboot.
Steps:
- Press Windows key + R to open the Run dialog box.
- Type eventvwr.msc and press Enter.
- In the Event Viewer window, navigate to Windows Logs > System.
- Search for events with Event ID 6008, which indicates a system shutdown or reboot.
- Double-click on the event to view detailed information, including the last reboot time.
Advantages:
- Provides detailed information about each reboot, including the reason for the restart.
- Offers a comprehensive log of system events, allowing for historical analysis.
Disadvantages:
- Can be overwhelming for novice users due to its complexity.
- Requires navigating through multiple menus and searching for specific events.
2. Task Manager:
The Task Manager offers a quick and accessible way to view the last reboot time. While it doesn’t provide as much detail as the Event Viewer, it’s a convenient option for a quick overview.
Steps:
- Right-click on the Taskbar and select Task Manager.
- Click on the Performance tab.
- Under CPU, you’ll find the Up Time value, indicating how long the system has been running since the last reboot.
Advantages:
- Quick and easy to access.
- Provides a simple and straightforward view of the last reboot time.
Disadvantages:
- Only displays the uptime, not the specific date and time of the last reboot.
- Doesn’t provide information about the reason for the restart.
3. Command Prompt:
The Command Prompt provides a powerful tool for accessing system information, including the last reboot time. The systeminfo command provides a comprehensive overview of system configuration, including the last boot time.
Steps:
- Open the Command Prompt by searching for "cmd" in the Start menu.
- Type systeminfo and press Enter.
- Scroll down the output to find the System Up Time value, which indicates the duration since the last reboot.
Advantages:
- Offers a comprehensive overview of system information, including the last reboot time.
- Provides a more detailed output than the Task Manager.
Disadvantages:
- Requires familiarity with command-line interface.
- Can be overwhelming for novice users.
4. Third-Party Tools:
Several third-party tools are specifically designed to provide detailed information about system events, including the last reboot time. These tools often offer user-friendly interfaces and additional features, such as monitoring system health and performance.
Advantages:
- Offer user-friendly interfaces and intuitive navigation.
- Provide additional features beyond basic reboot time information.
Disadvantages:
- May require installation and configuration.
- Some tools may have limitations or require paid subscriptions.
Utilizing the Last Reboot Time for Practical Applications
Once you’ve successfully determined the last reboot time, you can leverage this information to address various situations effectively.
- Troubleshooting Software Issues: If a software issue arose shortly after the last reboot, it’s likely related to a newly installed program or a software update. Reinstalling the problematic software or reverting to a previous version could resolve the issue.
- Diagnosing Hardware Problems: If the last reboot time coincides with the onset of hardware problems, such as system crashes or blue screen errors, it suggests a hardware malfunction. Further investigation into the affected hardware component is recommended.
- Analyzing System Performance: If the last reboot time marks a significant performance drop, it’s essential to investigate potential causes, such as resource-intensive processes, driver conflicts, or malware infections.
- Investigating Security Breaches: If the last reboot time precedes a security breach, it’s crucial to assess the potential vulnerabilities exploited during the boot process and implement appropriate security measures.
FAQs about Finding the Last Reboot Time in Windows 10
Q: What if I can’t find the last reboot time using the methods mentioned above?
A: If the Event Viewer, Task Manager, or Command Prompt don’t provide the desired information, the issue could be related to system corruption or a faulty system clock. Consider running a system scan using the System File Checker (SFC) or restoring the system to a previous restore point.
Q: Can I change the last reboot time manually?
A: While it’s possible to manipulate the system clock to alter the last reboot time, this is not recommended. Tampering with system timestamps can lead to data integrity issues and compromise system security.
Q: Why is it important to know the last reboot time?
A: Knowing the last reboot time provides valuable context for troubleshooting system issues, analyzing system performance, and investigating potential security breaches. It helps pinpoint the origin of problems, enabling more efficient resolution.
Tips for Maximizing the Usefulness of the Last Reboot Time
- Keep a Record: Regularly note the last reboot time for future reference. This can be done in a simple text file or a dedicated logbook.
- Monitor System Stability: Track the last reboot time to identify patterns in system stability. Frequent reboots might indicate underlying issues requiring attention.
- Utilize Event Viewer: Explore the Event Viewer for detailed information about each reboot, including the reason for the restart.
- Combine Methods: Utilize multiple methods to confirm the last reboot time and obtain a comprehensive overview of system events.
- Consider Third-Party Tools: Explore specialized tools designed to provide detailed system information and monitoring capabilities.
Conclusion:
Determining the last reboot time on your Windows 10 computer is a crucial step in troubleshooting system issues, analyzing performance, and investigating security breaches. By understanding the methods available and their respective advantages and limitations, you can effectively leverage this information for practical applications. Remember to keep a record of the last reboot time, monitor system stability, and utilize the Event Viewer for detailed insights. By embracing these practices, you can gain valuable insights into your system’s history and ensure a smooth and efficient computing experience.


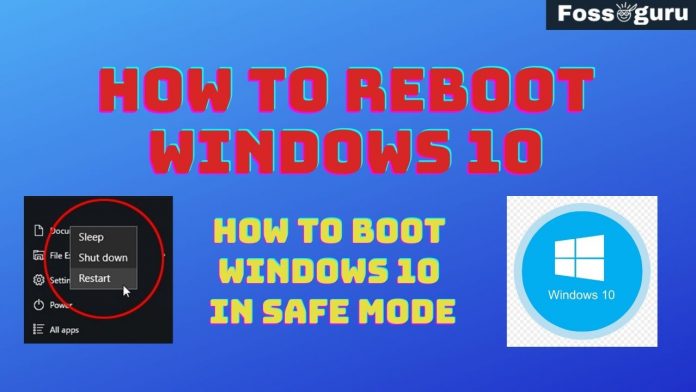
:max_bytes(150000):strip_icc()/shutdown-r-w10-a99f7ffce607419d833019b3bd8d23c8.png)
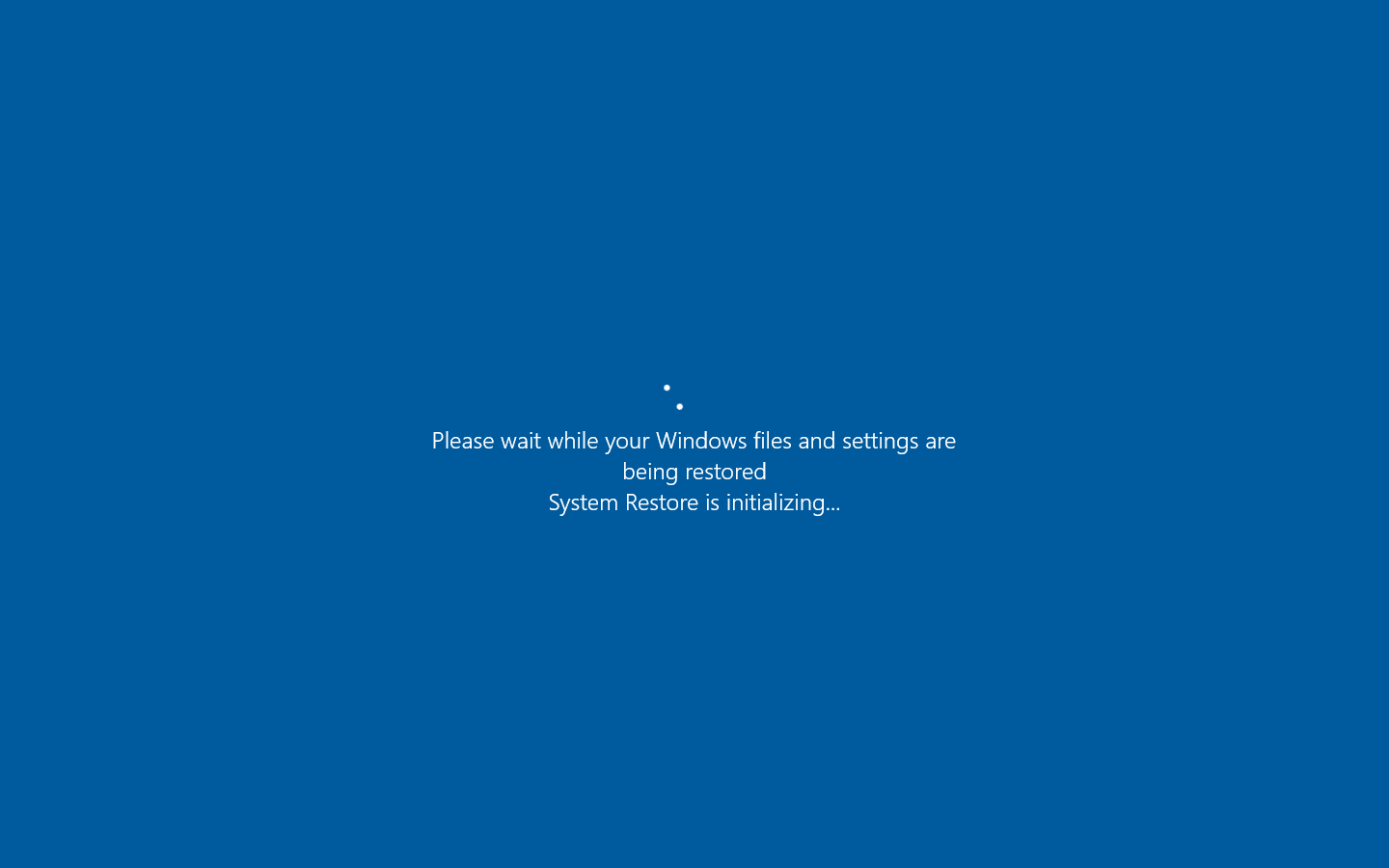
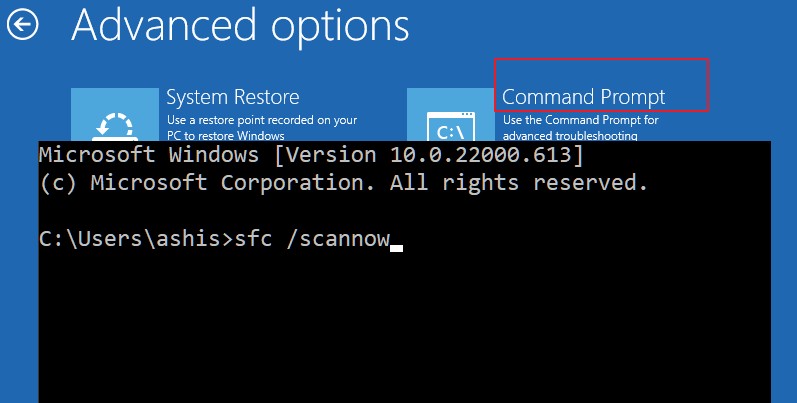

Closure
Thus, we hope this article has provided valuable insights into Unveiling the Secrets of Your Windows 10 Reboot History: A Comprehensive Guide. We appreciate your attention to our article. See you in our next article!
