Unveiling the Secrets of Quarantined Files in Windows 10: A Comprehensive Guide
Related Articles: Unveiling the Secrets of Quarantined Files in Windows 10: A Comprehensive Guide
Introduction
In this auspicious occasion, we are delighted to delve into the intriguing topic related to Unveiling the Secrets of Quarantined Files in Windows 10: A Comprehensive Guide. Let’s weave interesting information and offer fresh perspectives to the readers.
Table of Content
- 1 Related Articles: Unveiling the Secrets of Quarantined Files in Windows 10: A Comprehensive Guide
- 2 Introduction
- 3 Unveiling the Secrets of Quarantined Files in Windows 10: A Comprehensive Guide
- 3.1 Understanding the Role of Quarantine
- 3.2 Exploring the Quarantine Location
- 3.3 Navigating Through Windows Defender
- 3.4 Accessing Quarantine in Third-Party Antivirus Software
- 3.5 Actions You Can Take with Quarantined Files
- 3.6 Importance of Understanding Quarantined Files
- 3.7 FAQs Regarding Quarantined Files
- 3.8 Tips for Effective Quarantine Management
- 3.9 Conclusion
- 4 Closure
Unveiling the Secrets of Quarantined Files in Windows 10: A Comprehensive Guide
Windows 10, with its robust security features, often acts as a vigilant guardian, protecting your system from malicious threats. One of its crucial defense mechanisms is the quarantine feature, which isolates suspicious files that could potentially harm your computer. While this safeguard ensures your system’s safety, it can sometimes leave users wondering about the whereabouts of these quarantined files. This article delves into the intricacies of finding quarantined files in Windows 10, providing a comprehensive guide for users seeking to understand and manage their system’s security.
Understanding the Role of Quarantine
Quarantine serves as a temporary holding area for files identified as potentially harmful by Windows Defender or other antivirus software. These files, deemed suspicious based on their behavior or characteristics, are isolated to prevent them from causing damage to your system. The quarantine process effectively neutralizes the threat by preventing the file from executing or interacting with your computer.
Exploring the Quarantine Location
Unlike traditional file storage, quarantined files are not readily accessible through the standard Windows file explorer. Their location varies depending on the antivirus software used, and it is often hidden within the program’s configuration folders. To access these files, you need to navigate through the specific antivirus program’s settings or interface.
Navigating Through Windows Defender
Windows Defender, the built-in antivirus program for Windows 10, utilizes a dedicated quarantine area for suspicious files. To locate these files, follow these steps:
- Open Windows Security: Click the Start menu, type "Windows Security," and select the application.
- Navigate to Virus & threat protection: Click on "Virus & threat protection" in the left-hand menu.
- Access Protection history: Click on "Protection history" to view the history of detected threats.
- Review quarantined items: In the Protection history section, locate the "Quarantined items" tab. This tab displays a list of all files currently quarantined by Windows Defender.
Accessing Quarantine in Third-Party Antivirus Software
If you use a third-party antivirus program, the process of accessing quarantined files may differ slightly. Most antivirus programs provide a dedicated quarantine area within their user interface. Here’s a general guide:
- Open your antivirus software: Launch the application from your system’s taskbar or Start menu.
- Locate the quarantine section: Look for a section labeled "Quarantine," "Threat Vault," or a similar term within the program’s main menu or settings.
- Review quarantined files: The quarantine section will display a list of all files currently isolated by the antivirus software.
Actions You Can Take with Quarantined Files
Once you’ve accessed the quarantine area, you have several options for managing the quarantined files:
- Restore: If you believe a file was mistakenly quarantined, you can restore it to its original location. However, exercise caution as restoring a truly malicious file can compromise your system.
- Delete: Permanently remove the quarantined file from your system. This is the recommended action for files identified as malicious.
- Submit for analysis: Some antivirus programs offer the option to submit a quarantined file for further analysis by security researchers. This helps improve the accuracy of future threat detection.
Importance of Understanding Quarantined Files
Understanding the concept of quarantined files and how to access them is crucial for managing your system’s security effectively. By being able to review and manage these files, you can:
- Verify the accuracy of detections: Ensure that your antivirus software is not mistakenly quarantining legitimate files.
- Restore essential files: Recover mistakenly quarantined files that are crucial for your work or personal use.
- Maintain system security: Permanently remove malicious files from your system, preventing potential harm.
FAQs Regarding Quarantined Files
1. Can I access quarantined files directly through the file explorer?
No, quarantined files are not directly accessible through the file explorer. They are stored in a hidden location within your antivirus program’s configuration folders.
2. What happens if I delete a quarantined file?
Deleting a quarantined file permanently removes it from your system. This is generally the recommended action for files identified as malicious.
3. Can I restore a quarantined file without risking my system’s security?
Restoring a quarantined file can be risky if the file is truly malicious. However, if you are confident that the file was mistakenly quarantined, you can restore it.
4. How often should I check my quarantined files?
It is advisable to review your quarantined files regularly, especially if you suspect a malware infection or have recently downloaded files from untrusted sources.
5. What if I can’t find the quarantined files in my antivirus software?
If you can’t find the quarantined files in your antivirus software, it is possible that they were already removed or that the software is not properly configured. Contact your antivirus software’s support team for assistance.
Tips for Effective Quarantine Management
- Regularly review your quarantined files: Check your quarantined files periodically to ensure that your antivirus software is not mistakenly quarantining legitimate files.
- Keep your antivirus software updated: Ensure that your antivirus software is up-to-date with the latest virus definitions to enhance its threat detection capabilities.
- Be cautious with downloaded files: Download files only from trusted sources and be wary of attachments from unknown senders.
- Use a reliable antivirus program: Choose a reputable antivirus program and keep it active to protect your system from malware threats.
Conclusion
Quarantined files play a vital role in safeguarding your computer from malicious threats. By understanding the concept of quarantine, how to access quarantined files, and the actions you can take with them, you can effectively manage your system’s security. Remember to always exercise caution when dealing with quarantined files and to consult your antivirus software’s documentation for specific instructions. By remaining vigilant and proactive, you can ensure the safety and integrity of your Windows 10 system.

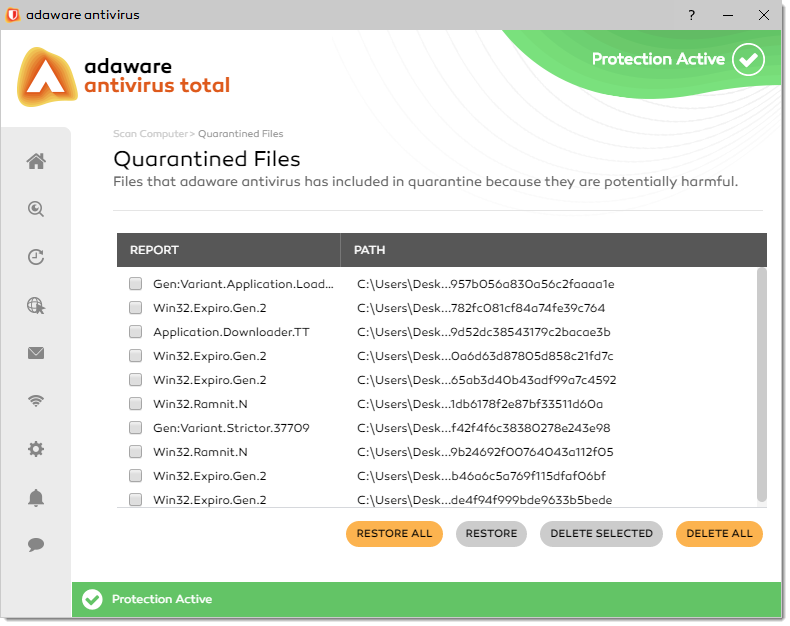



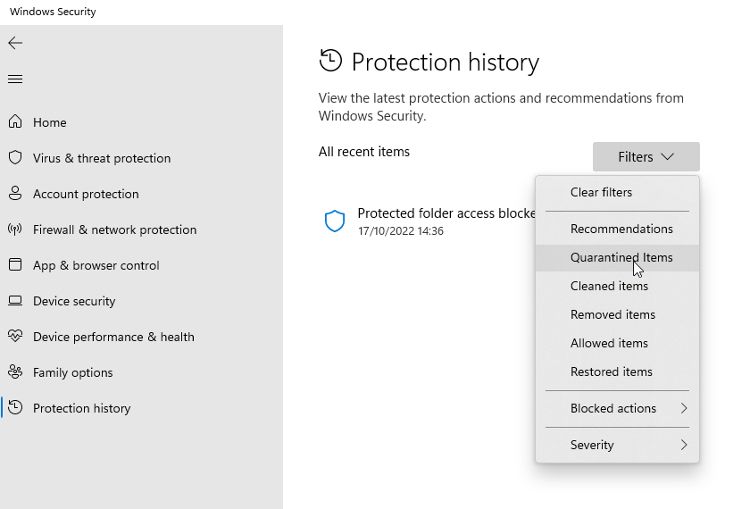
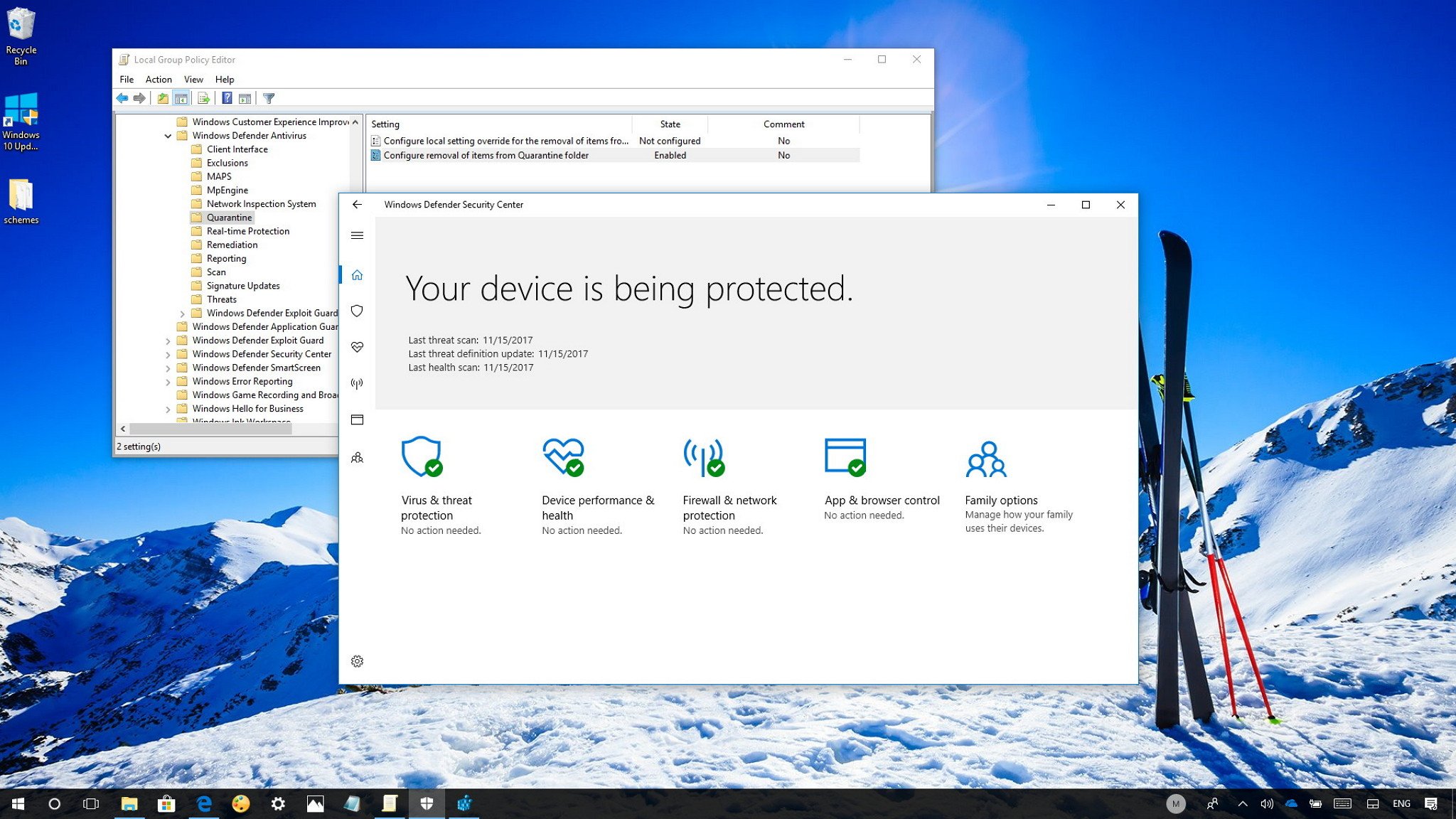

Closure
Thus, we hope this article has provided valuable insights into Unveiling the Secrets of Quarantined Files in Windows 10: A Comprehensive Guide. We hope you find this article informative and beneficial. See you in our next article!
