Unveiling the Secrets of Open Files in Windows 11: A Comprehensive Guide
Related Articles: Unveiling the Secrets of Open Files in Windows 11: A Comprehensive Guide
Introduction
With great pleasure, we will explore the intriguing topic related to Unveiling the Secrets of Open Files in Windows 11: A Comprehensive Guide. Let’s weave interesting information and offer fresh perspectives to the readers.
Table of Content
Unveiling the Secrets of Open Files in Windows 11: A Comprehensive Guide
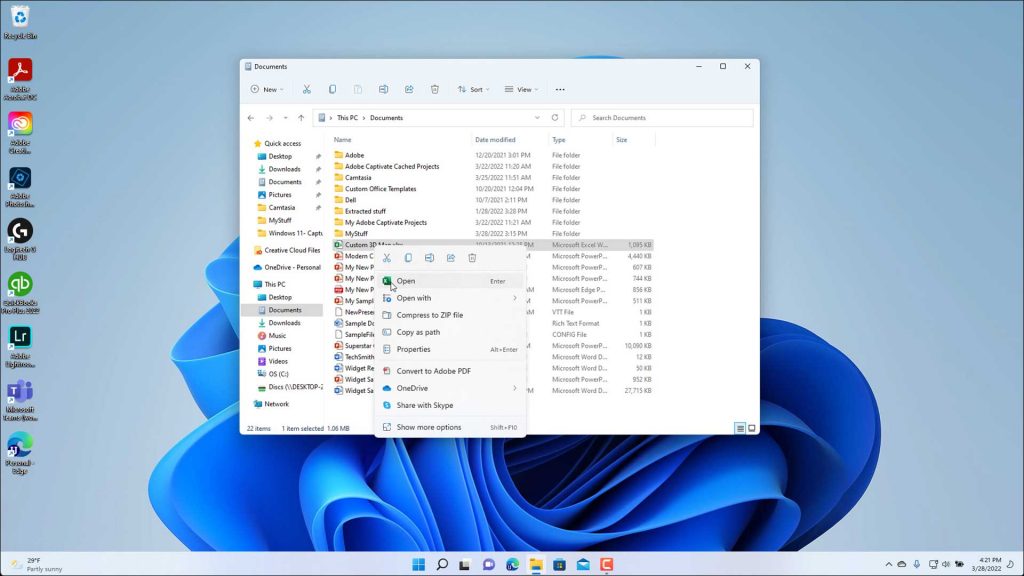
Navigating the digital landscape often involves juggling numerous tasks, each demanding its own set of files. While Windows 11 excels in its user-friendly interface, identifying and managing open files can sometimes present a challenge. This comprehensive guide delves into the intricacies of finding open files in Windows 11, providing a comprehensive understanding of various methods and their applications.
Understanding the Importance of Open Files
Open files represent active data being utilized by programs or applications. These files are crucial for the smooth operation of software, allowing users to edit, create, or access information. However, an abundance of open files can strain system resources, leading to sluggish performance or even crashes. Knowing how to locate and manage open files is therefore essential for maintaining a stable and efficient computing environment.
Methods for Locating Open Files in Windows 11
Windows 11 offers several methods for identifying open files, each tailored to specific needs and levels of technical proficiency.
1. Utilizing the Task Manager
The Task Manager is a robust tool that provides a detailed overview of system processes and resource utilization. It serves as a central hub for locating open files and understanding their impact on system performance.
-
Accessing the Task Manager: The Task Manager can be accessed by pressing Ctrl + Shift + Esc or by right-clicking the taskbar and selecting "Task Manager."
-
Identifying Open Files: Once in the Task Manager, navigate to the "Details" tab. This tab displays a comprehensive list of running processes, including the files associated with each process. The "File Name" column reveals the exact names of open files, allowing for easy identification.
-
Closing Open Files: Right-clicking a process in the "Details" tab provides options to "End Task" or "End Process Tree." These options effectively close the associated open files, freeing up system resources.
2. Leveraging the File Explorer
The File Explorer is the cornerstone of file management in Windows 11. While it primarily focuses on navigating and organizing files, it can also be used to locate open files.
-
Identifying Open Files in File Explorer: File Explorer displays open files with a distinctive icon overlay. The icon typically depicts a small hand holding a document, indicating that the file is currently in use.
-
Accessing Open Files: Right-clicking an open file in File Explorer provides options to "Open" the file in its associated application, "Open with" another program, or "Properties" to view file details.
3. Employing the Search Bar
Windows 11’s search bar is a powerful tool for finding files, folders, and even open applications. It can be used to locate open files by leveraging specific keywords or file names.
-
Utilizing the Search Bar: Click the search bar located in the taskbar and type the name of the file or application you are seeking. The search results will display a list of matching files, including those currently open.
-
Filtering Search Results: The search bar offers advanced filtering options. You can narrow down your search by specifying file type, location, or other criteria.
4. Utilizing Third-Party Software
For advanced users, various third-party software solutions offer enhanced functionality for locating and managing open files. These tools often provide features such as real-time monitoring of open files, detailed process information, and the ability to terminate specific files or processes.
Benefits of Finding Open Files
Understanding and utilizing methods for finding open files in Windows 11 offers numerous benefits, contributing to a smoother and more efficient computing experience.
-
Improved System Performance: Identifying and closing unnecessary open files can significantly improve system performance, reducing resource consumption and minimizing system lag.
-
Enhanced Security: Open files can potentially expose sensitive information to unauthorized access. By locating and closing open files, users can minimize the risk of data breaches or security vulnerabilities.
-
Troubleshooting Software Issues: Identifying open files associated with malfunctioning software can aid in troubleshooting and resolving application errors.
-
Effective Resource Management: Understanding which files are open and their associated processes enables users to manage system resources efficiently, prioritizing tasks and ensuring optimal performance.
FAQs
1. What is the difference between an open file and a closed file?
An open file is a file actively being used by a program or application, while a closed file is not currently in use. Open files are typically accessed for editing, reading, or writing data, while closed files are simply stored on the computer’s hard drive.
2. Can I close open files without closing the associated program?
In most cases, closing an open file will also close the associated program. However, some programs may allow for specific files to be closed while the program itself remains active.
3. How can I prevent files from opening automatically when I start my computer?
Windows 11 allows users to configure startup programs and disable the automatic opening of specific files. This can be achieved by navigating to "Settings" > "Apps" > "Startup" and disabling the desired programs.
4. Why is it important to close open files before shutting down my computer?
Closing open files before shutting down ensures that all data is saved properly and prevents potential data loss or corruption. Additionally, closing open files frees up system resources and allows for a faster shutdown process.
5. What are some common signs that I have too many open files?
Common signs of excessive open files include slow system performance, frequent crashes, unresponsive applications, and a high CPU usage.
Tips for Finding Open Files
-
Utilize the Task Manager regularly: Periodically checking the Task Manager for open files can help identify and close unnecessary processes.
-
Close unused applications: Closing applications that are not actively being used can significantly reduce the number of open files and improve system performance.
-
Avoid opening multiple files simultaneously: Opening too many files at once can strain system resources and lead to performance issues.
-
Use file compression tools: Compressing files can reduce their size and minimize the number of open files, improving system performance.
-
Consider using third-party software: Advanced users may benefit from using third-party software solutions for enhanced file management and monitoring.
Conclusion
Finding open files in Windows 11 is a valuable skill for any user, regardless of their technical expertise. By understanding the various methods available and the benefits they provide, users can effectively manage their system resources, optimize performance, and ensure a secure computing environment.
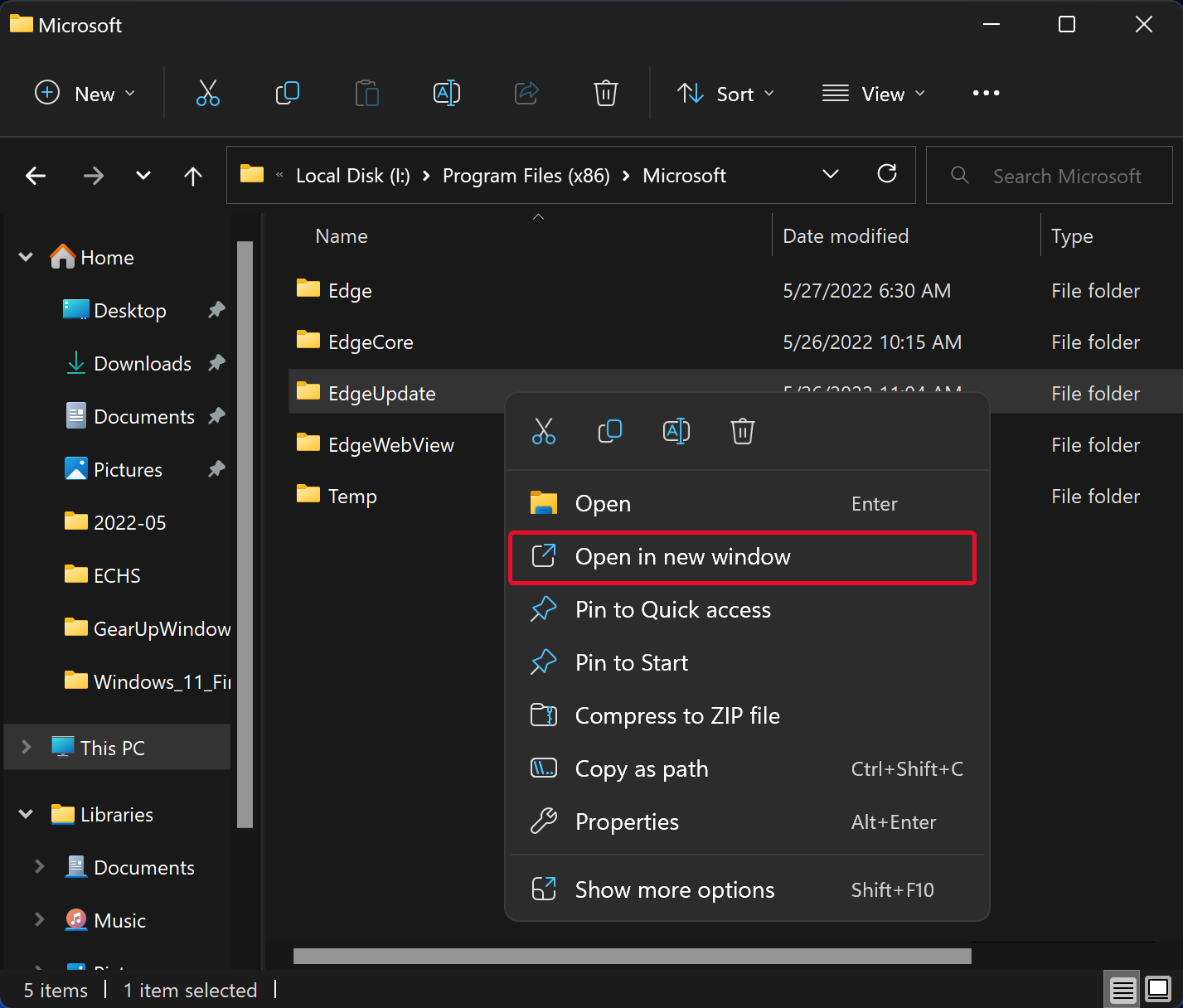
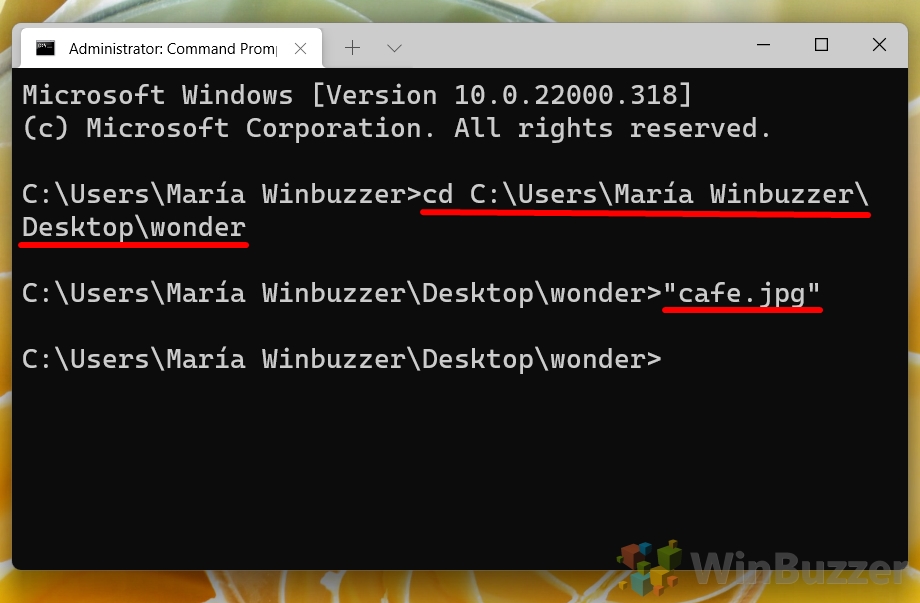
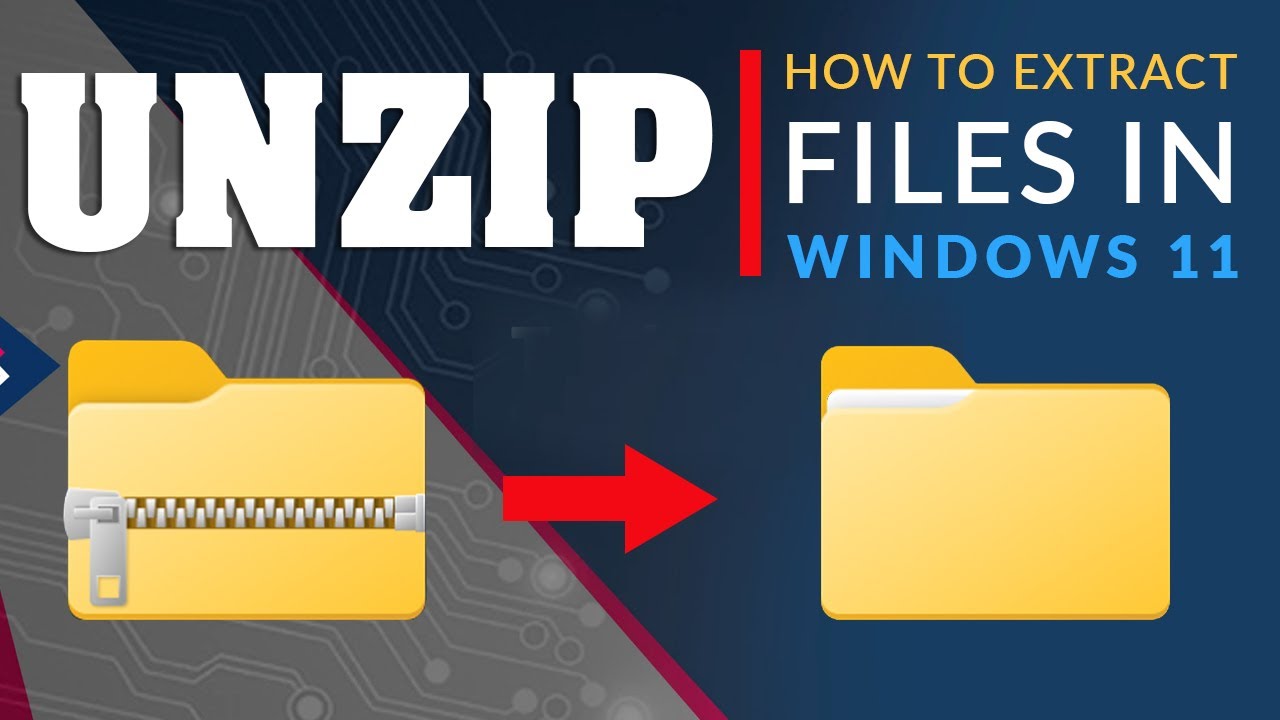
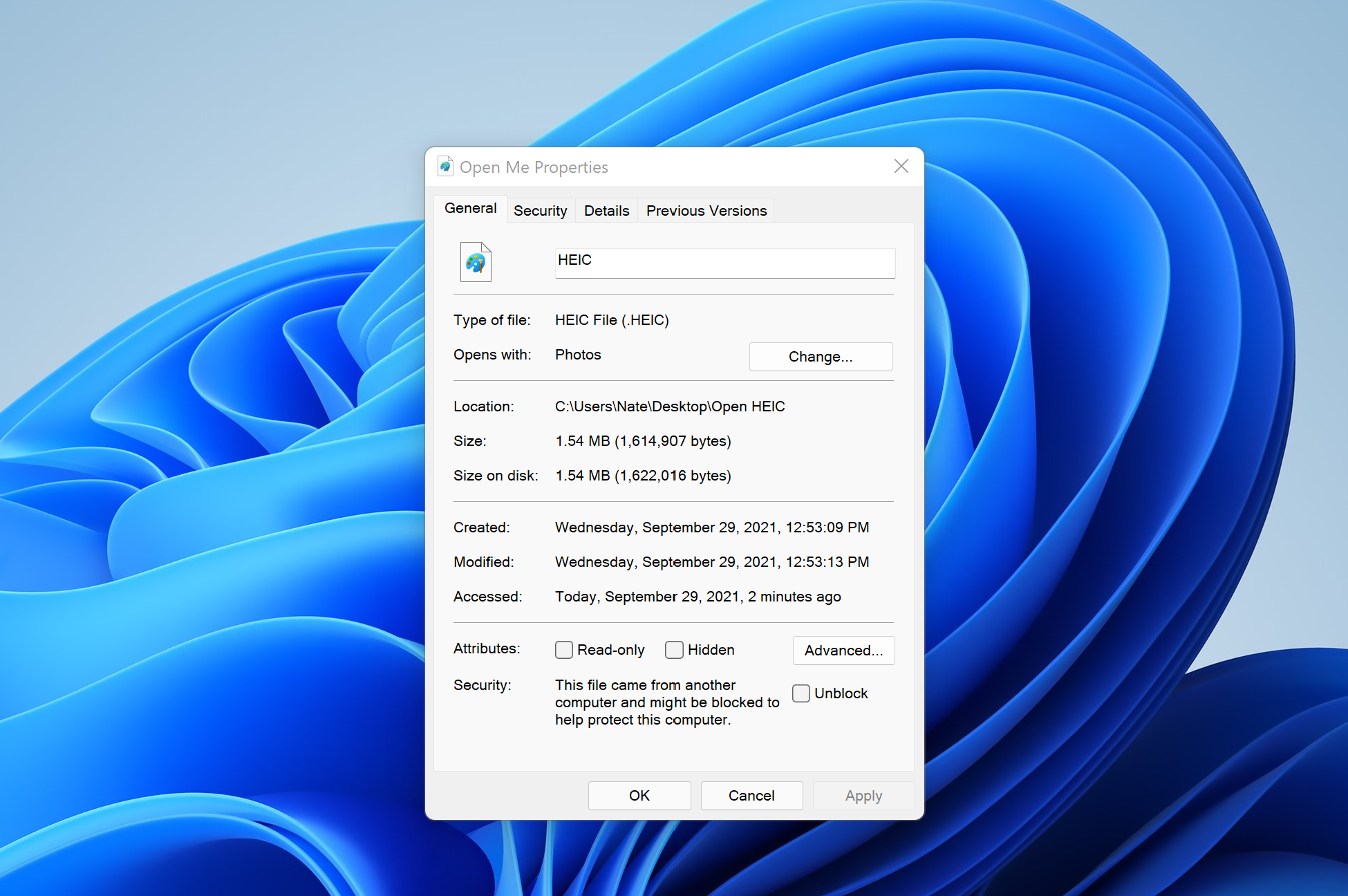
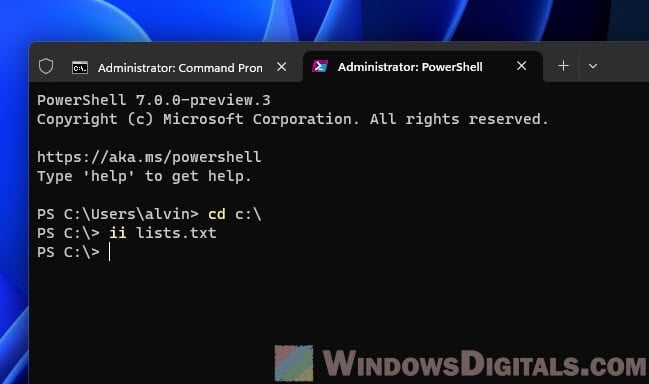
:max_bytes(150000):strip_icc()/004_open-file-explorer-in-windows-11-5192605-583d77510723404cac2defc4da2ce44b.jpg)


Closure
Thus, we hope this article has provided valuable insights into Unveiling the Secrets of Open Files in Windows 11: A Comprehensive Guide. We appreciate your attention to our article. See you in our next article!