Unveiling the Secrets of Fast Startup in Windows 11: A Comprehensive Guide
Related Articles: Unveiling the Secrets of Fast Startup in Windows 11: A Comprehensive Guide
Introduction
With great pleasure, we will explore the intriguing topic related to Unveiling the Secrets of Fast Startup in Windows 11: A Comprehensive Guide. Let’s weave interesting information and offer fresh perspectives to the readers.
Table of Content
Unveiling the Secrets of Fast Startup in Windows 11: A Comprehensive Guide

In the digital age, time is a precious commodity. Every second saved translates into increased productivity and a smoother user experience. Windows 11, Microsoft’s latest operating system, strives to deliver a seamless and rapid performance, and a key component in achieving this is the "Fast Startup" feature. This article delves into the intricacies of Fast Startup, its benefits, potential drawbacks, and how to optimize its performance for a truly lightning-fast boot experience.
Understanding Fast Startup: A Hybrid Approach
Fast Startup, also known as "Hybrid Shutdown," is a feature that combines the speed of a cold boot with the efficiency of a hibernation state. Unlike a traditional cold boot, where the system completely shuts down and reloads all files from scratch, Fast Startup utilizes a clever technique.
When a user initiates a "shutdown" with Fast Startup enabled, the system doesn’t completely power down. Instead, it saves the current state of the kernel and user mode drivers in a hibernation file. This file, known as the "hiberfil.sys," resides on the system drive and acts as a snapshot of the system’s running state.
Upon restarting, Windows 11 can quickly load the saved state from the hibernation file, skipping the lengthy process of loading all drivers and applications from scratch. This significantly reduces the time it takes for the system to become fully operational, resulting in a noticeable speed boost.
The Advantages of Fast Startup: A Boon for Productivity
The benefits of Fast Startup are undeniable, offering a tangible improvement to the user experience. Here’s a breakdown of its key advantages:
- Reduced Boot Times: The most significant benefit is the dramatic reduction in boot times. Users can expect a significantly faster system startup compared to a traditional cold boot. This translates to less waiting and more time spent working or enjoying entertainment.
- Enhanced Responsiveness: Fast Startup contributes to a more responsive system overall. By loading the system state from a hibernation file, applications and services can be accessed quicker, resulting in a snappier and more fluid user experience.
- Power Efficiency: While not a primary focus, Fast Startup can also contribute to power efficiency. Since the system doesn’t have to go through the full boot process, it consumes less power during startup, extending battery life on laptops and reducing energy consumption on desktop systems.
Potential Drawbacks: A Balancing Act
While Fast Startup offers numerous advantages, it’s not without its potential drawbacks. Understanding these limitations is crucial for making informed decisions about its usage:
- Larger Hibernation File: The "hiberfil.sys" file can grow quite large, potentially consuming significant disk space. This is especially relevant for users with limited storage space.
- Compatibility Issues: Some applications or hardware may not be fully compatible with Fast Startup, leading to unexpected behavior or issues.
- Security Concerns: In certain scenarios, Fast Startup can potentially pose security risks. If the hibernation file is compromised, malicious actors could gain access to sensitive system information.
Optimizing Fast Startup: Unleashing its Full Potential
While Fast Startup is generally beneficial, its performance can be further optimized for maximum efficiency. Here are some tips to ensure a smooth and swift boot experience:
- Disk Defragmentation: Regularly defragmenting your system drive can improve the speed at which the hibernation file is accessed and loaded, leading to a faster startup.
- System File Check: Running a system file check (SFC scan) can identify and repair corrupted system files, which can potentially hinder Fast Startup performance.
- Disable Unnecessary Startup Programs: Reducing the number of programs that launch automatically at startup can minimize the time it takes for the system to load.
- Optimize Power Settings: Ensuring that the system’s power settings are configured for optimal performance can contribute to a faster startup.
FAQs: Addressing Common Concerns
Q: How do I enable or disable Fast Startup in Windows 11?
A: To enable or disable Fast Startup, follow these steps:
- Open the Control Panel.
- Navigate to Hardware and Sound > Power Options.
- Click on Choose what the power buttons do.
- Select Change settings that are currently unavailable.
- Under Shutdown settings, check or uncheck the box for Turn on fast startup (recommended).
Q: Can I disable Fast Startup temporarily for troubleshooting purposes?
A: Yes, you can disable Fast Startup temporarily by holding down the Shift key while clicking on the Shutdown option in the Start menu. This will initiate a traditional cold boot.
Q: Is Fast Startup compatible with all hardware and software?
A: While Fast Startup is generally compatible with most systems, some older hardware or software might not be fully supported. If you encounter issues, disabling Fast Startup might be necessary.
Q: Does Fast Startup affect the security of my system?
A: While Fast Startup is generally safe, it’s essential to be aware of potential security risks. If the hibernation file is compromised, malicious actors could gain access to sensitive system information. It’s recommended to keep your system updated with the latest security patches and use robust antivirus software.
Conclusion: A Powerful Tool for Modern Computing
Fast Startup is a powerful feature in Windows 11 that offers numerous advantages, including reduced boot times, enhanced responsiveness, and improved power efficiency. However, it’s essential to be aware of its potential drawbacks and optimize its performance for maximum benefit. By understanding the intricacies of Fast Startup and implementing the tips outlined in this guide, users can enjoy a truly lightning-fast boot experience and unlock the full potential of their Windows 11 system.
![How to Enable or Turn On Fast Startup on Windows 11 [Tutorial] - YouTube](https://i.ytimg.com/vi/aO2eIvIHUlU/maxresdefault.jpg)

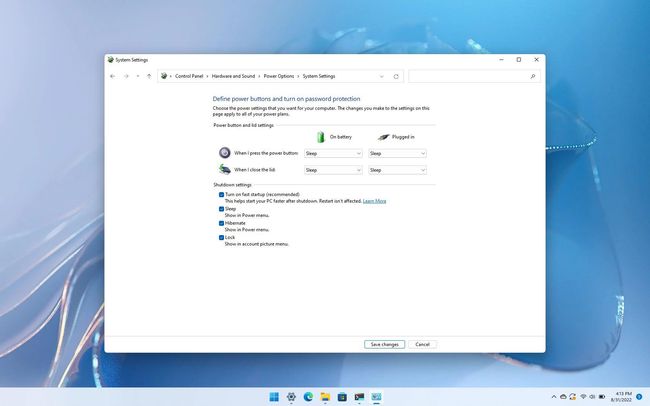

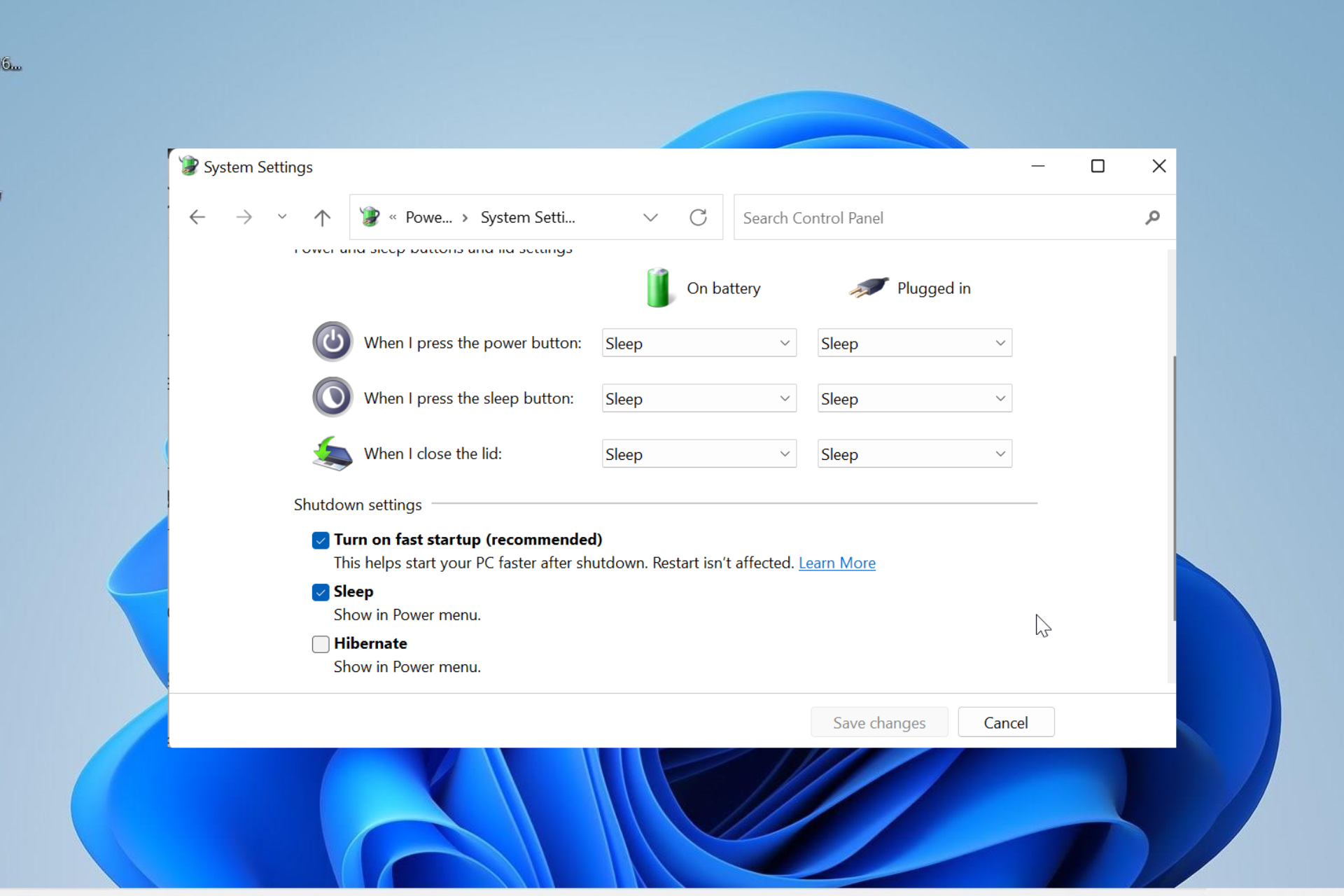
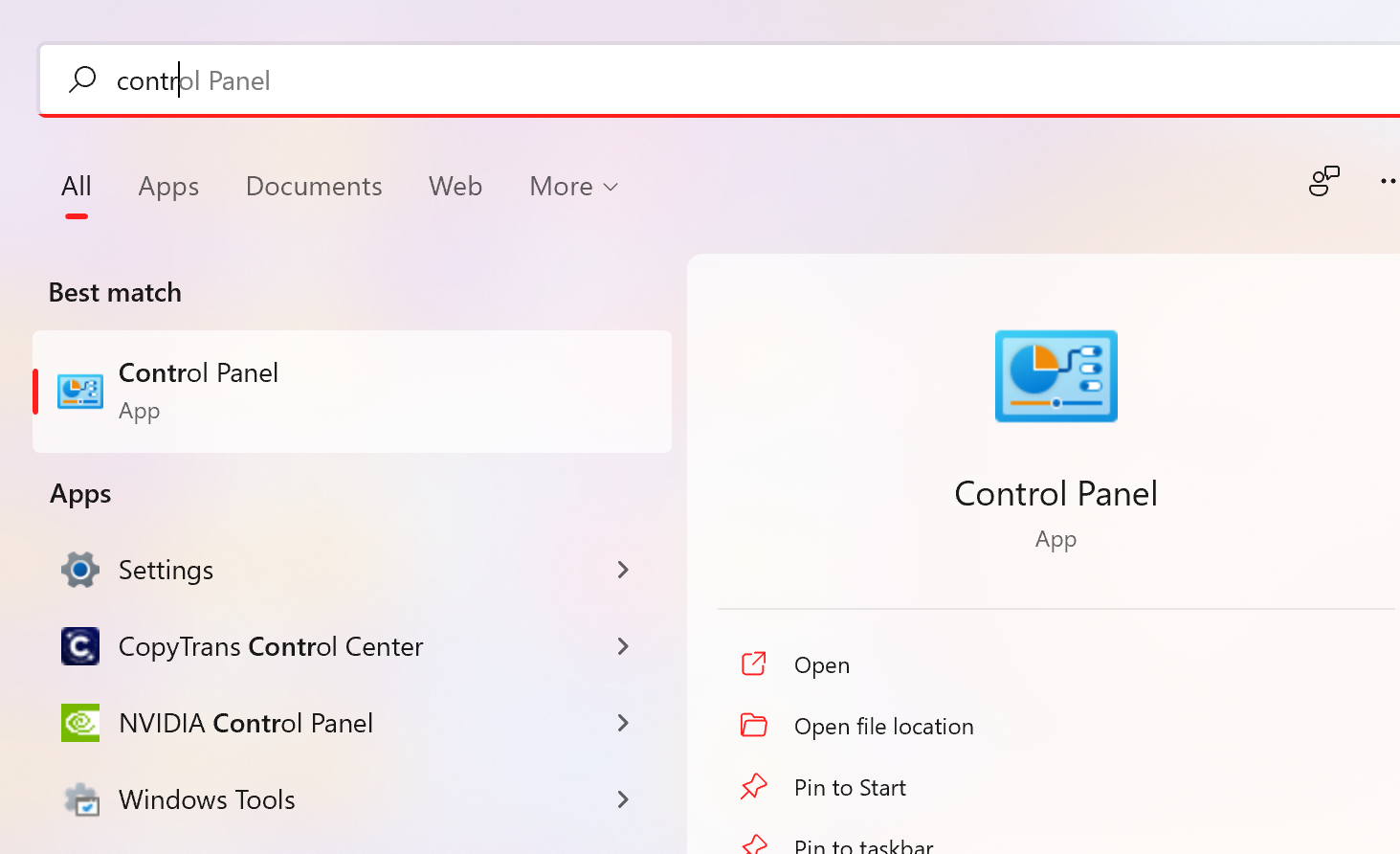
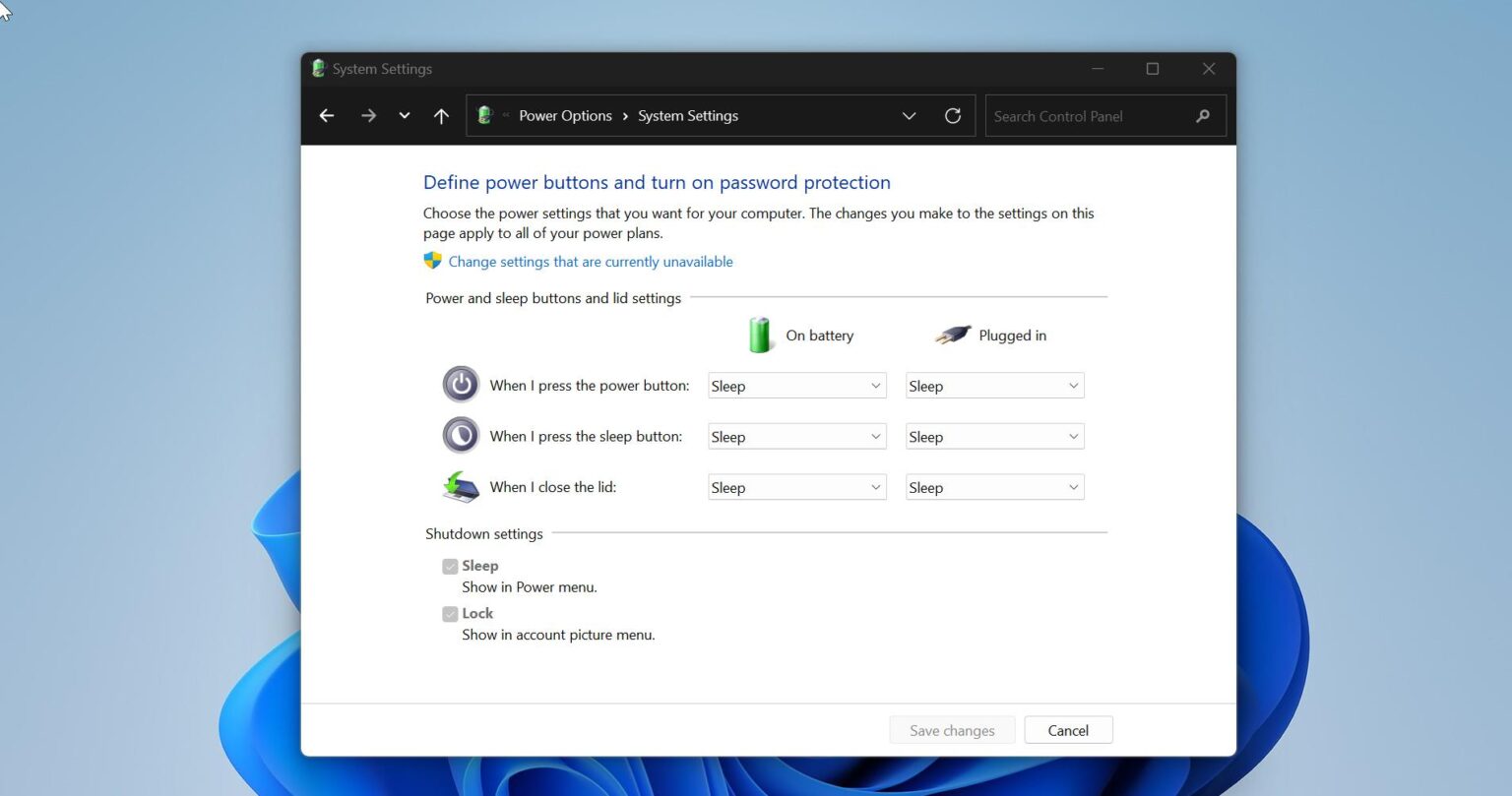

Closure
Thus, we hope this article has provided valuable insights into Unveiling the Secrets of Fast Startup in Windows 11: A Comprehensive Guide. We appreciate your attention to our article. See you in our next article!