Unveiling the Secrets: Exploring Password Storage in Windows 11
Related Articles: Unveiling the Secrets: Exploring Password Storage in Windows 11
Introduction
With great pleasure, we will explore the intriguing topic related to Unveiling the Secrets: Exploring Password Storage in Windows 11. Let’s weave interesting information and offer fresh perspectives to the readers.
Table of Content
Unveiling the Secrets: Exploring Password Storage in Windows 11
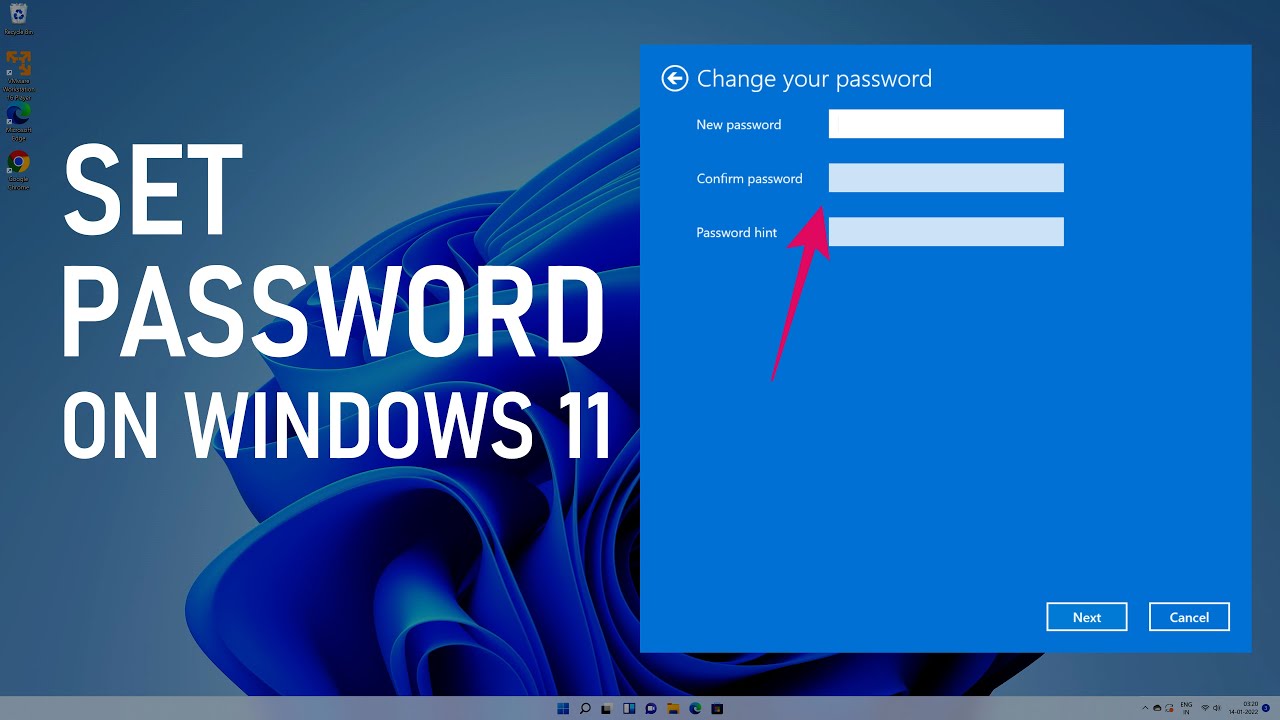
The digital world relies heavily on passwords, acting as gatekeepers to our online accounts, sensitive data, and personal information. Windows 11, like its predecessors, offers various mechanisms to store these passwords, ensuring convenience and streamlining access. However, the ability to locate and manage these stored credentials is crucial for security, troubleshooting, and ensuring a smooth user experience.
This article delves into the intricacies of password storage in Windows 11, providing a comprehensive guide to uncovering and understanding the methods employed by the operating system. We will explore the different locations where passwords might be stored, the tools available to access them, and the importance of responsible management.
The Importance of Password Management
Understanding the intricacies of password storage in Windows 11 is not merely a technical exercise. It is a critical aspect of digital security and user experience.
- Security: Knowing where passwords are stored allows users to assess vulnerabilities and implement appropriate security measures. This includes strengthening passwords, enabling multi-factor authentication, and regularly updating security software.
- Accessibility: When users forget a password, the ability to retrieve it from a stored location can be a lifesaver, preventing the need for account recovery processes.
- Troubleshooting: In cases of software conflicts or system malfunctions, understanding password storage locations can aid in troubleshooting and restoring access to critical accounts and applications.
- Compliance: For organizations and individuals subject to regulatory compliance requirements, knowing where passwords are stored and implementing proper management practices is essential.
Navigating the Labyrinth: Where are Passwords Stored in Windows 11?
Windows 11 employs a variety of mechanisms for password storage, each with its own purpose and level of security.
1. The Windows Credential Manager:
This central repository serves as the primary storage location for passwords used for various purposes, including:
- Network Credentials: Passwords for accessing shared network resources, like printers, servers, and file shares.
- Website Credentials: Passwords for websites and online services that use Windows’ integrated password management features.
- Generic Credentials: Passwords for applications and programs that utilize Windows’ credential storage mechanism.
2. Browser Password Managers:
Modern web browsers like Chrome, Firefox, Edge, and Safari have built-in password managers. These tools store website login credentials securely within the browser’s profile, allowing users to automatically fill in login forms and access websites without manually entering passwords.
3. Third-Party Password Managers:
For enhanced security and features, users can utilize third-party password managers like LastPass, 1Password, and Dashlane. These applications offer centralized password storage, strong encryption, and advanced features like password generation and security audits.
4. Application-Specific Password Storage:
Some applications, particularly those dealing with sensitive information, have their own built-in password storage mechanisms. These might be encrypted databases, configuration files, or other methods specific to the application.
Accessing Stored Passwords: Tools and Techniques
Accessing stored passwords in Windows 11 requires a combination of tools and techniques, depending on the storage location and user privileges:
1. Windows Credential Manager:
- Access through the Control Panel: Navigate to "Control Panel" -> "User Accounts" -> "Credential Manager."
- Access through Settings: Open "Settings" -> "Accounts" -> "Windows Credentials."
- Viewing Credentials: The Credential Manager displays a list of stored credentials. Clicking on each entry reveals the username and password associated with it. However, the passwords are not displayed in plain text for security reasons.
2. Browser Password Managers:
- Access through Browser Settings: Most browsers provide access to stored passwords through their settings. For example, in Chrome, go to "Settings" -> "Autofill" -> "Passwords."
- Viewing Passwords: Browsers generally offer options to view stored passwords, but they might require a master password or other security measures.
3. Third-Party Password Managers:
- Access through the Application: Third-party password managers are accessed through their dedicated applications or browser extensions.
- Viewing Passwords: These applications typically provide secure methods for viewing stored passwords, often requiring a master password or biometric authentication.
4. Application-Specific Password Storage:
- Access through Application Settings: The method for accessing stored passwords in specific applications varies. Consult the application’s documentation or support resources.
Important Considerations:
- Security Risks: Accessing stored passwords should be done with caution, as unauthorized access can compromise security.
- Encryption: Windows 11 encrypts most stored passwords, meaning they cannot be viewed in plain text.
- Privacy: Be mindful of privacy concerns when accessing stored passwords, especially if they are associated with sensitive accounts.
- Account Recovery: If you forget your password, consider utilizing account recovery mechanisms provided by the service or application.
FAQs: Addressing Common Questions
Q1: Can I recover forgotten passwords without accessing stored credentials?
A: While accessing stored credentials can be helpful, most websites and applications offer account recovery mechanisms, typically involving email verification, security questions, or phone verification.
Q2: Are passwords stored in Windows 11 secure?
A: Windows 11 implements various security measures to protect stored passwords, including encryption and access control. However, it is crucial to adopt strong passwords, enable multi-factor authentication, and keep your operating system and security software updated.
Q3: What are the best practices for managing passwords in Windows 11?
A:
- Use strong passwords: Combine uppercase and lowercase letters, numbers, and symbols.
- Enable multi-factor authentication: Add an extra layer of security using a code sent to your phone or email.
- Use a password manager: Centralize password storage and leverage features like password generation and security audits.
- Regularly update your operating system and security software: Patch vulnerabilities and stay ahead of potential threats.
Q4: What should I do if I suspect my passwords have been compromised?
A:
- Change passwords immediately: Update passwords for all affected accounts.
- Enable multi-factor authentication: Strengthen security for critical accounts.
- Run a security scan: Use antivirus software to detect and remove malware.
- Contact the service provider: Report the security breach to the affected website or application.
Tips for Finding Stored Passwords in Windows 11:
- Use the Windows Search Bar: Type "Credential Manager" or "Password Manager" in the Windows search bar to quickly locate the relevant tools.
- Explore Browser Settings: Check your browser’s settings for password management features and options to view stored passwords.
- Consult Application Documentation: Refer to the documentation or support resources for specific applications to understand their password storage mechanisms.
- Utilize Third-Party Tools: Consider using specialized password management software or system utilities to scan for and access stored credentials.
Conclusion:
Understanding password storage in Windows 11 is essential for maintaining digital security, troubleshooting access issues, and ensuring a smooth user experience. By exploring the various locations where passwords are stored, utilizing the appropriate tools, and adhering to best practices, users can manage their credentials effectively and confidently navigate the digital landscape. Remember, strong passwords, multi-factor authentication, and regular security updates are crucial for protecting your sensitive information.

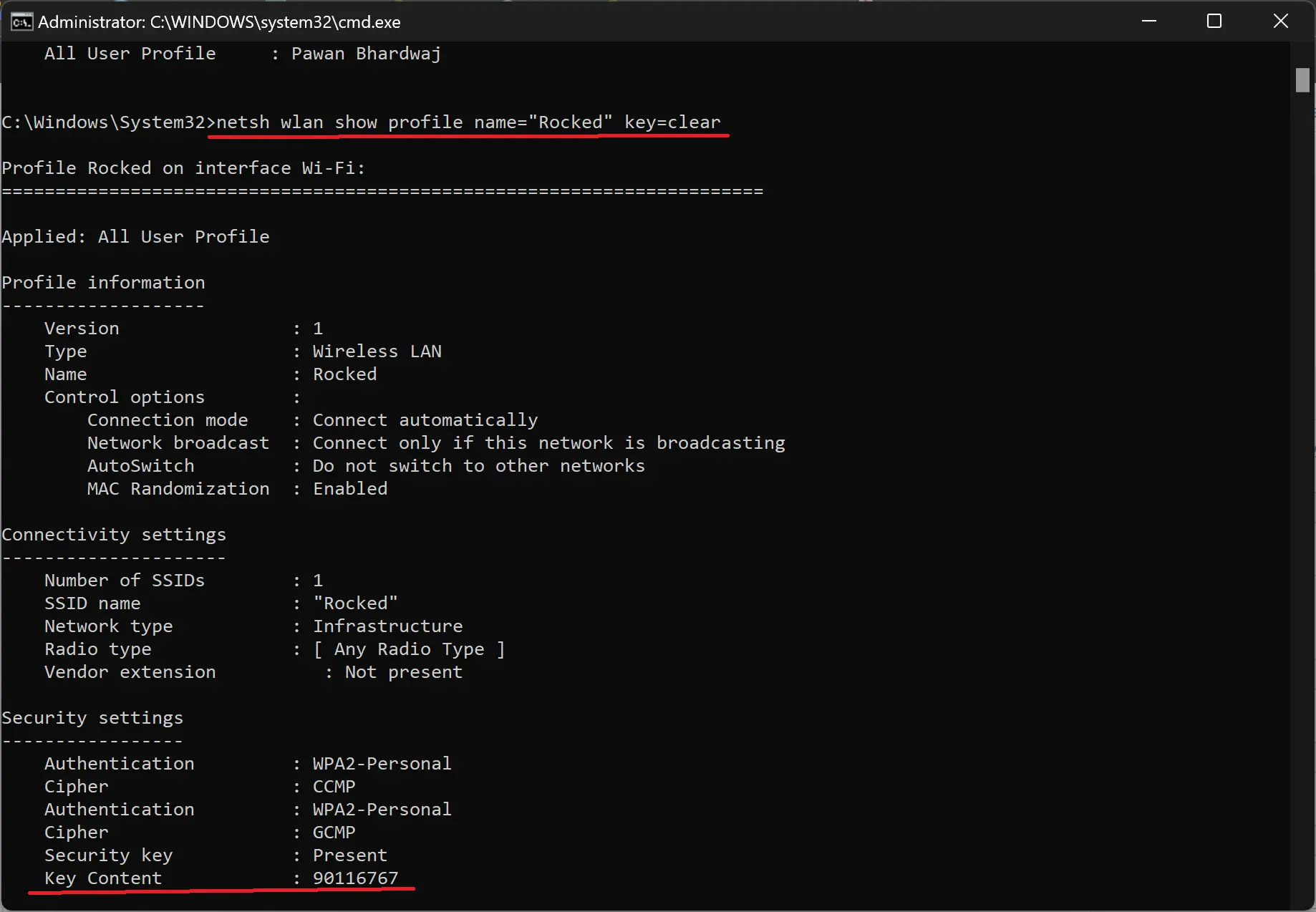


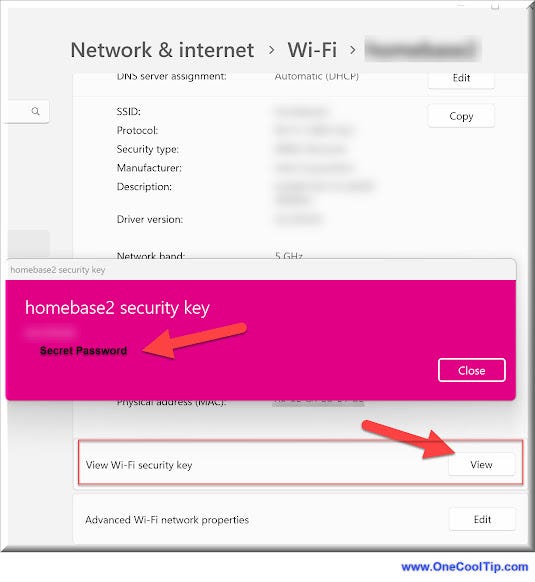
![How to View Saved Password in Windows 11 [Step-by-Step]](https://www.easeus.com/images/en/screenshot/key-finder/locate-windows-10-username-and-password.png)

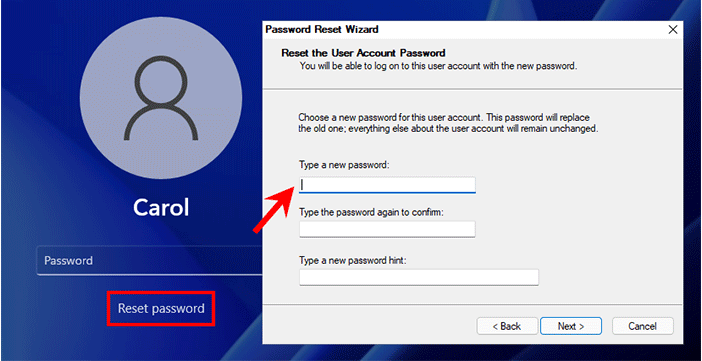
Closure
Thus, we hope this article has provided valuable insights into Unveiling the Secrets: Exploring Password Storage in Windows 11. We thank you for taking the time to read this article. See you in our next article!