Unveiling the Richer Hues of Windows 11: A Guide to Enabling 10-Bit Color
Related Articles: Unveiling the Richer Hues of Windows 11: A Guide to Enabling 10-Bit Color
Introduction
With enthusiasm, let’s navigate through the intriguing topic related to Unveiling the Richer Hues of Windows 11: A Guide to Enabling 10-Bit Color. Let’s weave interesting information and offer fresh perspectives to the readers.
Table of Content
Unveiling the Richer Hues of Windows 11: A Guide to Enabling 10-Bit Color
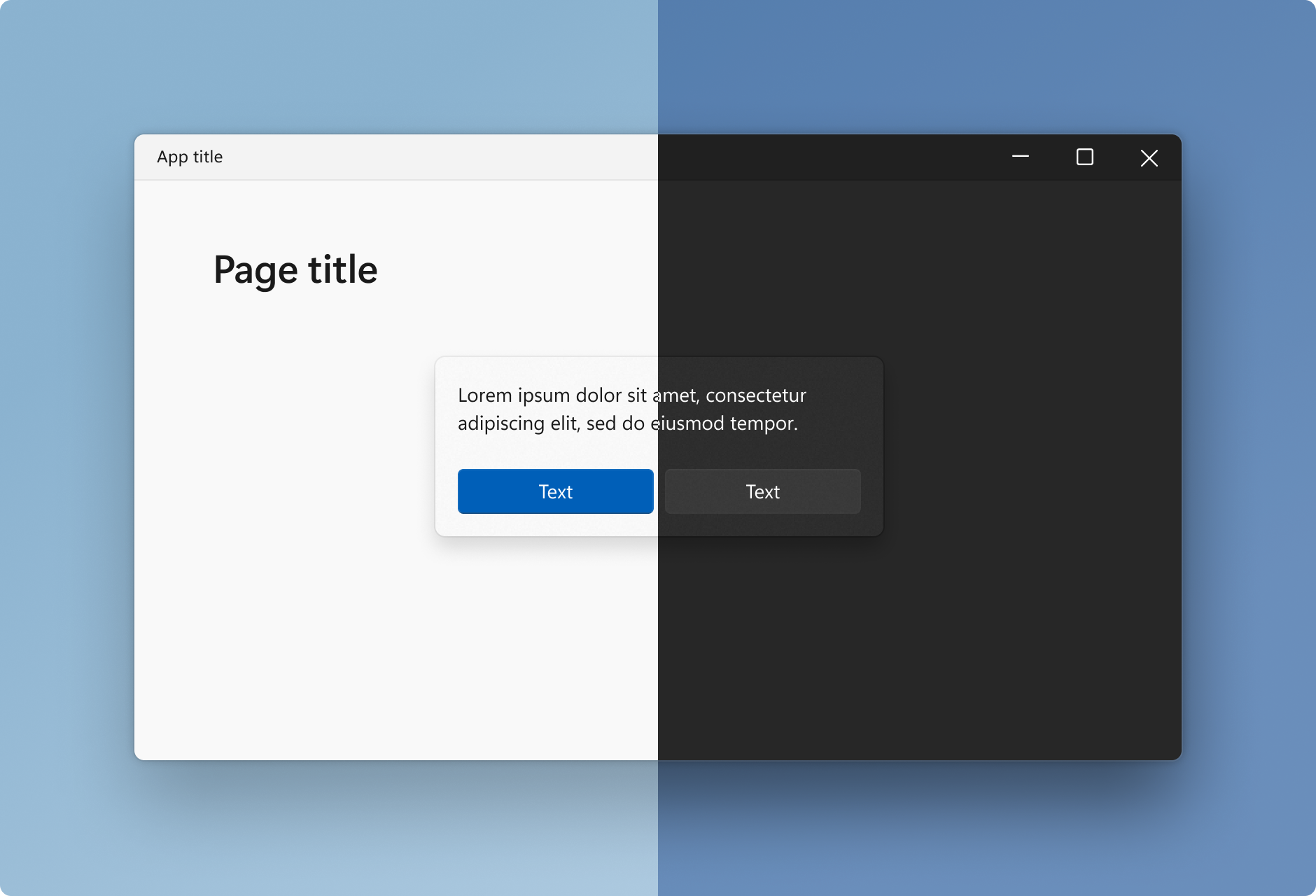
In the realm of digital visual experiences, color plays a pivotal role. The human eye, with its remarkable ability to perceive millions of shades, demands a faithful representation on our screens. While traditional 8-bit color displays offer a decent range of hues, they fall short in capturing the intricate nuances of real-world imagery. Enter 10-bit color, a technology that unlocks a significantly wider spectrum of colors, delivering a more vibrant and lifelike visual experience. This comprehensive guide delves into the intricacies of enabling 10-bit color in Windows 11, exploring its benefits, the prerequisites, and the step-by-step process.
Understanding the Significance of 10-Bit Color
The fundamental difference between 8-bit and 10-bit color lies in the number of bits used to represent each color channel (red, green, blue). 8-bit color, the standard for many displays, utilizes 8 bits per channel, resulting in a maximum of 256 possible values for each color component. This limitation translates to a palette of 16.7 million colors, which, while impressive, often falls short in reproducing the subtle gradations found in natural scenes.
10-bit color, on the other hand, employs 10 bits per channel, expanding the color space to 1.07 billion colors. This remarkable increase in color depth allows for a significantly smoother and more accurate representation of colors, particularly in areas with delicate transitions and subtle variations. The visual impact is undeniable: gradients appear smoother, colors appear more natural, and images exhibit a richer, more lifelike depth.
The Benefits of Embracing 10-Bit Color
-
Enhanced Visual Fidelity: The expanded color space offered by 10-bit color translates into a more accurate representation of real-world colors, delivering a richer and more immersive visual experience. This is particularly noticeable in image editing, video editing, and gaming, where subtle color differences can have a significant impact on the final output.
-
Smoother Gradients: The increased color depth eliminates the banding artifacts often seen in 8-bit color displays, especially in areas with smooth gradients. This results in a more seamless and natural appearance, enhancing the overall visual appeal.
-
Improved HDR Support: High Dynamic Range (HDR) content, which leverages a wider range of luminance and color, benefits significantly from 10-bit color. The increased color depth allows for a more accurate representation of the HDR content, resulting in a more realistic and immersive viewing experience.
Prerequisites for Enabling 10-Bit Color in Windows 11
Before embarking on the journey of enabling 10-bit color in Windows 11, it’s essential to ensure that your system meets the necessary prerequisites:
-
Hardware Compatibility: The most crucial requirement is a display capable of supporting 10-bit color. Not all monitors are equipped to handle this expanded color space. Check your monitor’s specifications or consult the manufacturer’s website to confirm its 10-bit color capabilities.
-
Graphics Card Support: Your graphics card must also support 10-bit color output. Modern graphics cards from NVIDIA and AMD typically offer 10-bit color support, but it’s essential to verify this through the manufacturer’s specifications or driver information.
-
Windows 11 Compatibility: Windows 11, by default, supports 10-bit color. However, some older versions of the operating system might require updates or specific drivers to enable 10-bit color functionality.
Step-by-Step Guide to Enabling 10-Bit Color in Windows 11
With the necessary prerequisites in place, you can proceed with enabling 10-bit color in Windows 11. The process is straightforward and involves a few simple steps:
-
Access Display Settings: Open the Windows Settings app by pressing the Windows key + I. Navigate to "System" and then select "Display."
-
Choose Display Resolution: Under the "Display" section, locate the "Display resolution" option. Ensure that the selected resolution is supported by your monitor and graphics card.
-
Enable 10-Bit Color: Scroll down to the "Advanced display settings" section and click on it. This will open a new window with additional display options.
-
Select 10-Bit Color: In the "Advanced display settings" window, locate the "Color depth" dropdown menu. Choose "10 bits per channel (10bpc)" from the list of available options.
-
Apply and Confirm: Click "Apply" to save the changes. You might be prompted to restart your computer for the changes to take effect. Once your system restarts, your display should be operating in 10-bit color mode.
Troubleshooting Common Issues
While enabling 10-bit color is generally straightforward, you might encounter some issues. Here are some common problems and their possible solutions:
-
Display Not Recognizing 10-Bit Color: If your display doesn’t recognize 10-bit color, ensure that your monitor and graphics card both support this feature. Check the manufacturer’s specifications and update your graphics drivers to the latest version.
-
Color Artifacts or Flickering: If you experience color artifacts or flickering after enabling 10-bit color, try reducing the display resolution or reverting to 8-bit color. These issues can sometimes be caused by driver conflicts or compatibility problems.
-
Performance Degradation: In some cases, enabling 10-bit color might lead to a slight performance degradation, especially in demanding applications like gaming. If you experience significant performance issues, consider reverting to 8-bit color or adjusting the display settings.
Tips for Optimizing 10-Bit Color
-
Update Graphics Drivers: Ensure that you have the latest graphics drivers installed for your system. Up-to-date drivers often include optimized support for 10-bit color, leading to a smoother and more reliable experience.
-
Calibrate Your Monitor: Calibrating your monitor can ensure that colors are accurately represented on your display. Consider using a professional monitor calibration tool or following online guides for manual calibration.
-
Use Color Management Profiles: Color management profiles (ICM) can help maintain color consistency across different devices and applications. Windows 11 includes several pre-installed profiles, or you can download and install custom profiles tailored to specific needs.
FAQs about Enabling 10-Bit Color in Windows 11
Q: Does enabling 10-bit color affect battery life?
A: Enabling 10-bit color might slightly increase power consumption, but the impact is generally minimal. Modern displays and graphics cards are optimized for efficient 10-bit color processing, minimizing any significant battery drain.
Q: Can I enable 10-bit color for specific applications?
A: While you can enable 10-bit color for your entire system, some applications might have their own color settings. Check the application’s settings to see if it offers specific color depth options.
Q: Is 10-bit color necessary for all users?
A: While 10-bit color offers a significant visual improvement, it’s not essential for all users. If you’re primarily using your computer for basic tasks like web browsing, email, and document editing, 8-bit color might suffice. However, for professional creative work, gaming, or enjoying HDR content, 10-bit color is highly recommended.
Conclusion
Enabling 10-bit color in Windows 11 is a simple yet impactful process that unlocks a richer and more vibrant visual experience. With a compatible display and graphics card, you can unlock the full potential of your screen, enjoying smoother gradients, more accurate colors, and a more immersive visual experience. While not essential for all users, 10-bit color offers a significant visual upgrade for those who appreciate the subtle nuances of color and seek a more realistic and captivating digital experience. By following the steps outlined in this guide and addressing any potential issues, you can seamlessly transition to the world of 10-bit color and elevate your digital visual enjoyment.




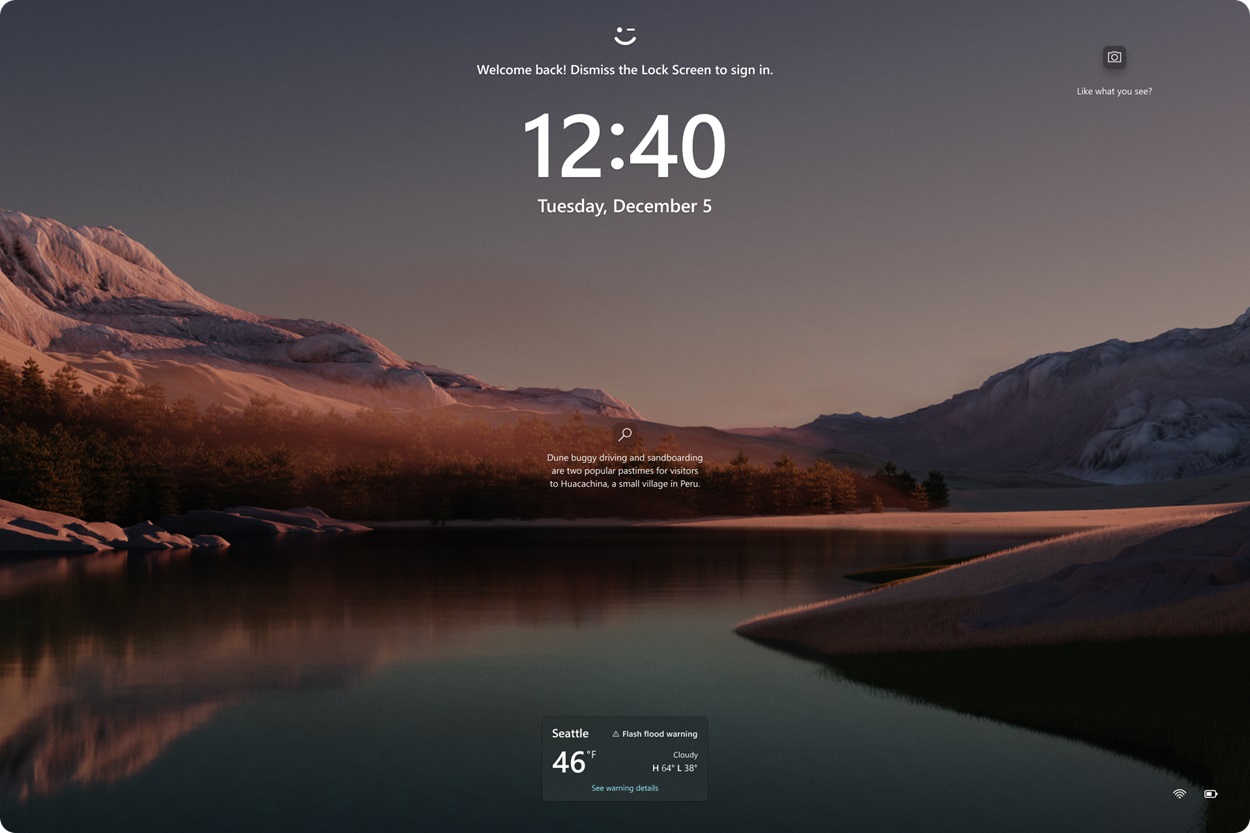
![Color Depth Test - 8bit vs 10bit vs 12bit [H]ardForum](https://cdn.hardforum.com/data/attachment-files/2023/03/816470_shot0001.jpg)
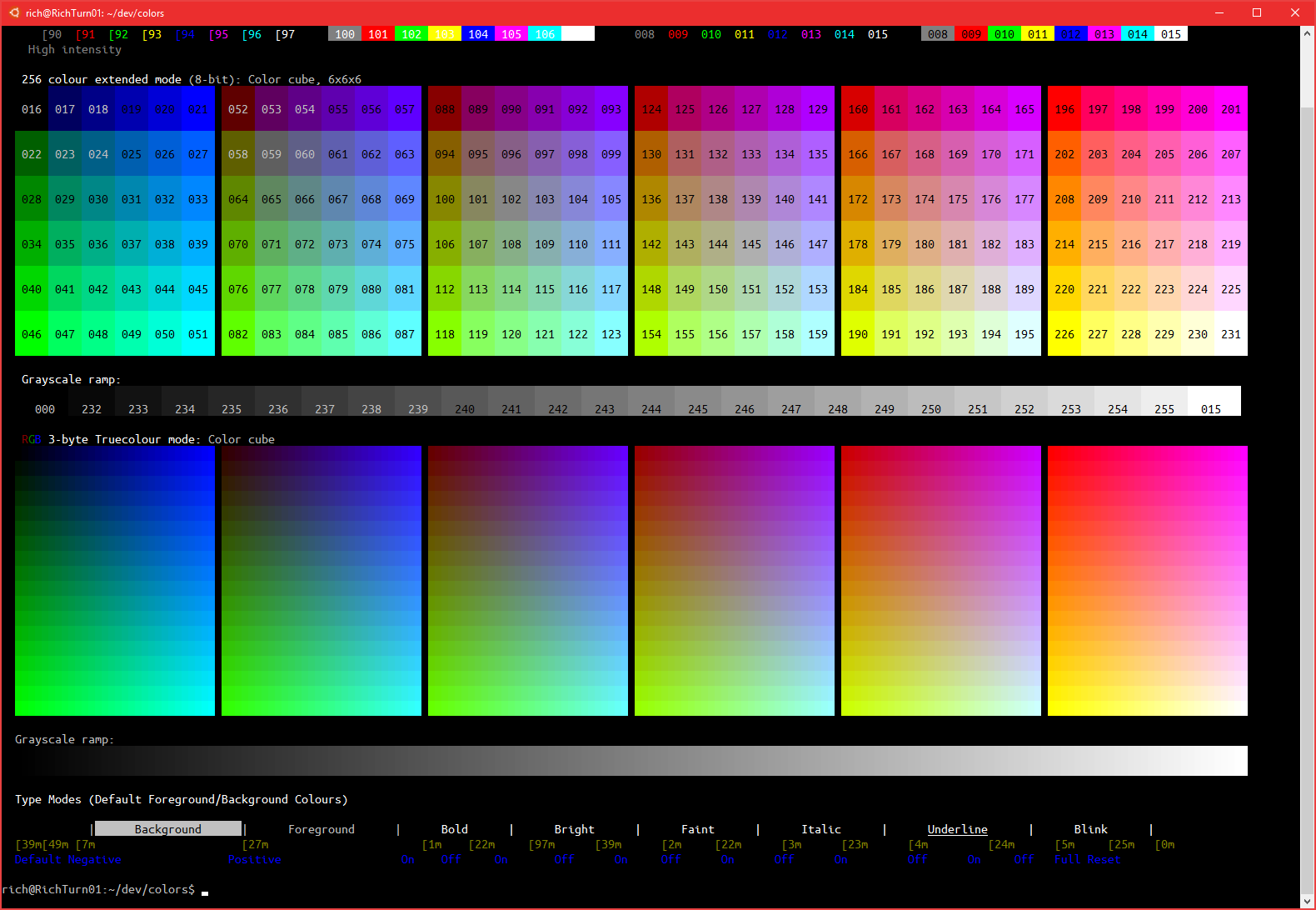

Closure
Thus, we hope this article has provided valuable insights into Unveiling the Richer Hues of Windows 11: A Guide to Enabling 10-Bit Color. We appreciate your attention to our article. See you in our next article!