Unveiling the Power of Performance Monitoring: Exploring FPS Overlays in Windows 11
Related Articles: Unveiling the Power of Performance Monitoring: Exploring FPS Overlays in Windows 11
Introduction
With great pleasure, we will explore the intriguing topic related to Unveiling the Power of Performance Monitoring: Exploring FPS Overlays in Windows 11. Let’s weave interesting information and offer fresh perspectives to the readers.
Table of Content
- 1 Related Articles: Unveiling the Power of Performance Monitoring: Exploring FPS Overlays in Windows 11
- 2 Introduction
- 3 Unveiling the Power of Performance Monitoring: Exploring FPS Overlays in Windows 11
- 3.1 Understanding the Significance of FPS Overlays
- 3.2 The Benefits of Utilizing FPS Overlays
- 3.3 Navigating the Landscape of FPS Overlays
- 3.4 FAQs Regarding FPS Overlays in Windows 11
- 3.5 Tips for Effective Utilization of FPS Overlays
- 3.6 Conclusion
- 4 Closure
Unveiling the Power of Performance Monitoring: Exploring FPS Overlays in Windows 11
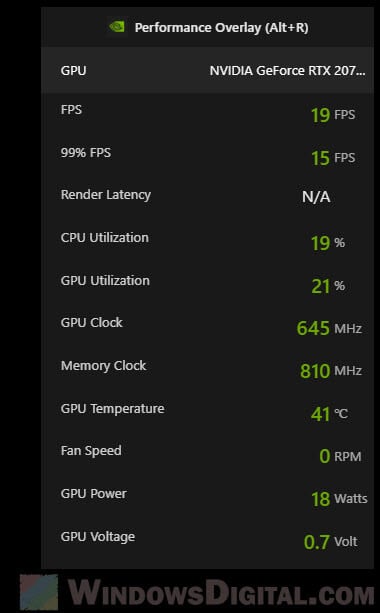
In the realm of gaming, achieving a smooth and immersive experience hinges on consistent frame rates. A high frame rate (FPS) translates to fluid gameplay, minimizing stuttering and tearing, resulting in a more enjoyable and responsive experience. To effectively monitor and optimize this crucial aspect of gaming performance, Windows 11 introduces a powerful tool: the FPS overlay.
Understanding the Significance of FPS Overlays
An FPS overlay is a visual display that provides real-time information about a game’s performance, prominently showcasing the frames per second (FPS) being rendered. This overlay typically appears on-screen during gameplay, enabling users to gauge the fluidity of their gaming experience. However, the functionality extends beyond simply displaying the FPS count. Modern FPS overlays offer a wealth of data, including:
- Frame Rate (FPS): The fundamental metric, indicating the number of frames rendered per second. A higher FPS generally translates to a smoother and more responsive gaming experience.
- GPU Utilization: Reveals the percentage of the graphics processing unit (GPU) being used, indicating whether the GPU is a bottleneck in achieving desired performance.
- CPU Utilization: Displays the percentage of the central processing unit (CPU) being utilized, highlighting potential CPU bottlenecks.
- Memory Usage: Shows the amount of system memory being consumed by the game, revealing potential memory limitations.
- Network Statistics: Provides information about network latency and bandwidth usage, crucial for online gaming.
- Temperature Monitoring: Displays the temperature of key hardware components, such as the CPU and GPU, alerting users to potential overheating issues.
The Benefits of Utilizing FPS Overlays
The benefits of employing FPS overlays extend beyond simply monitoring performance. By providing real-time insights, these tools empower users to:
- Identify and Address Performance Bottlenecks: An FPS overlay helps pinpoint the source of performance issues, whether it’s a CPU limitation, GPU bottleneck, insufficient memory, or network latency. This allows users to make informed decisions about optimizing their system configuration or network settings.
- Optimize Game Settings: By analyzing the FPS and other performance metrics, users can adjust game settings, such as resolution, graphics quality, and anti-aliasing, to strike a balance between visual fidelity and smooth gameplay.
- Monitor Hardware Health: The temperature monitoring feature in some overlays provides early warning signs of potential overheating issues, allowing users to take preventative measures before hardware damage occurs.
- Enhance the Gaming Experience: By understanding and controlling game performance, users can achieve a smoother and more immersive gaming experience, leading to greater enjoyment and satisfaction.
Navigating the Landscape of FPS Overlays
Windows 11 offers built-in functionality for displaying FPS, accessible through the Xbox Game Bar. However, numerous third-party applications provide more extensive and customizable overlay options. Here’s a breakdown of the key players:
1. Xbox Game Bar:
- Pros: Built-in, easy to access, offers basic FPS monitoring, and integrates with other gaming features.
- Cons: Limited customization options, lacks advanced performance metrics, and may not be suitable for hardcore performance enthusiasts.
2. MSI Afterburner:
- Pros: Highly customizable, offers a wide range of performance metrics, supports overclocking, and integrates with Rivatuner Statistics Server (RTSS).
- Cons: Steeper learning curve, requires advanced knowledge of system settings, and may be overwhelming for beginners.
3. NVIDIA GeForce Experience:
- Pros: User-friendly interface, offers performance optimization recommendations, integrates with NVIDIA’s ecosystem, and supports NVIDIA’s ShadowPlay recording feature.
- Cons: Limited customization options, primarily focused on NVIDIA hardware, and may not be as comprehensive as some other options.
4. AMD Adrenalin Edition:
- Pros: Specifically designed for AMD hardware, offers performance monitoring, overclocking tools, and game optimization features.
- Cons: Limited functionality outside of AMD hardware, and may not be as comprehensive as some third-party options.
5. Fraps:
- Pros: Lightweight and easy to use, offers basic FPS monitoring and screen recording capabilities.
- Cons: Limited features, outdated interface, and may not be as feature-rich as other options.
FAQs Regarding FPS Overlays in Windows 11
Q: How do I enable the built-in FPS overlay in Windows 11?
A: Press the Windows key + G to open the Xbox Game Bar. Click the "Performance" tab, and then toggle the "FPS counter" option to enable it.
Q: Can I customize the FPS overlay in Windows 11?
A: The built-in FPS overlay in Windows 11 offers limited customization options. You can choose the position of the overlay on the screen, but you cannot change the color, font, or other visual aspects.
Q: What are the advantages of using third-party FPS overlays over the built-in option?
A: Third-party overlays typically offer more comprehensive functionality, including a wider range of performance metrics, greater customization options, and advanced features like overclocking and game optimization.
Q: Is it necessary to use an FPS overlay?
A: While not strictly necessary, FPS overlays can be valuable tools for gamers seeking to optimize their performance, troubleshoot issues, and enhance their gaming experience.
Q: Are there any potential drawbacks to using FPS overlays?
A: Overlays can consume a small amount of system resources, potentially impacting performance, especially on low-end systems. Additionally, excessive reliance on overlays can distract from the gameplay itself.
Tips for Effective Utilization of FPS Overlays
- Start with the Built-in Option: Begin with the Xbox Game Bar’s FPS overlay to gain a basic understanding of its functionality before exploring third-party options.
- Choose the Right Overlay: Select an overlay that aligns with your needs and experience level. Beginners may find the built-in option or NVIDIA GeForce Experience suitable, while advanced users may prefer MSI Afterburner or other more feature-rich options.
- Customize to Your Preferences: Adjust the overlay’s position, color, font, and other visual elements to create a visually appealing and informative display.
- Monitor Key Metrics: Focus on the most relevant performance metrics for your needs, such as FPS, GPU utilization, and CPU utilization.
- Use Overlays Sparingly: Avoid excessive reliance on overlays, as they can distract from the gameplay. Use them strategically to diagnose issues or monitor performance during critical moments.
- Experiment and Optimize: Experiment with different overlay settings and game settings to find the optimal balance between visual fidelity and smooth gameplay.
Conclusion
FPS overlays are powerful tools that empower gamers to monitor and optimize their gaming performance. Whether you’re a casual player or a hardcore enthusiast, utilizing an FPS overlay can provide valuable insights into your system’s capabilities and help you achieve a smoother and more immersive gaming experience. By understanding the benefits, navigating the available options, and utilizing these tools effectively, you can unlock the full potential of your gaming setup and enhance your overall enjoyment of the gaming world.

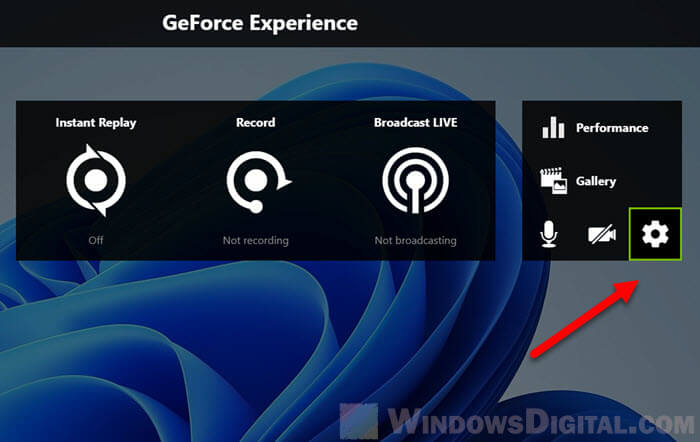
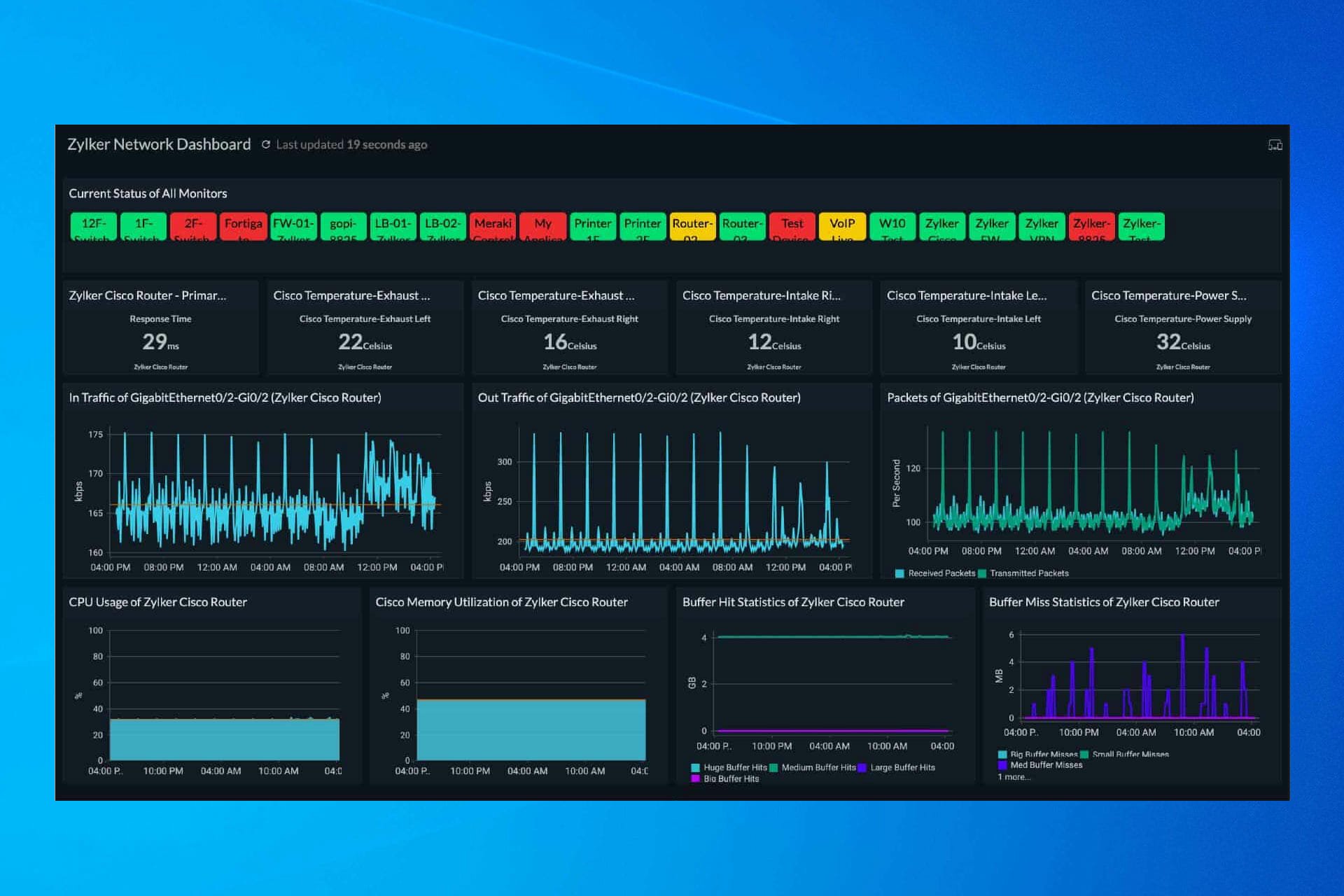
![Show Windows 11 Performance Overlay [How to]](https://cdn.windowsreport.com/wp-content/uploads/2024/01/windows-11-performance-overlay-1536x1024.jpg)



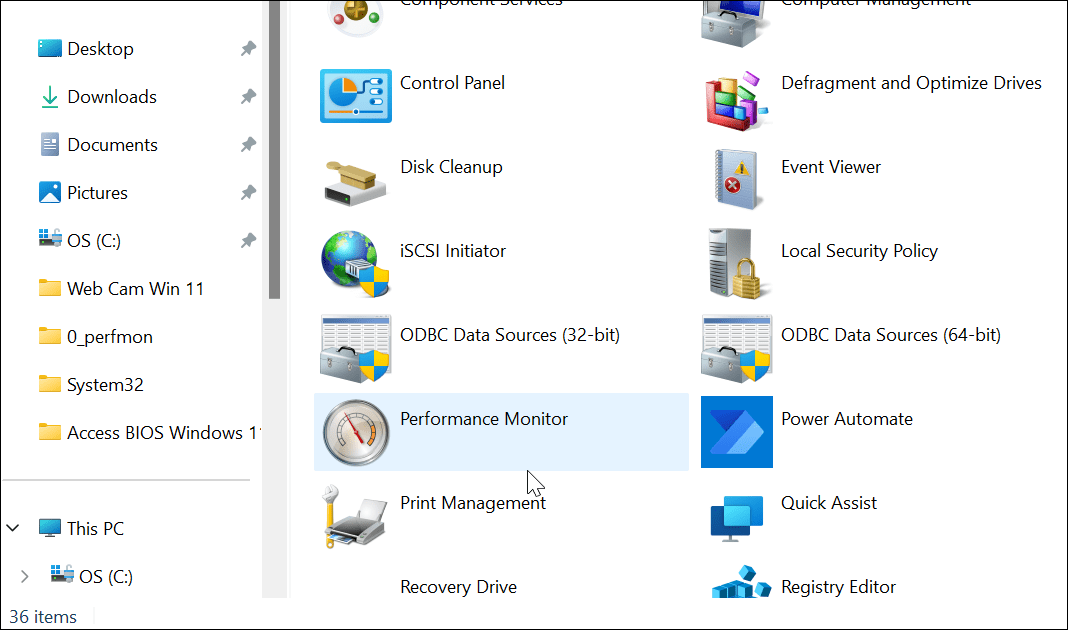
Closure
Thus, we hope this article has provided valuable insights into Unveiling the Power of Performance Monitoring: Exploring FPS Overlays in Windows 11. We hope you find this article informative and beneficial. See you in our next article!