Unveiling the Power of Performance Monitoring: A Deep Dive into FPS Overlays on Windows 10
Related Articles: Unveiling the Power of Performance Monitoring: A Deep Dive into FPS Overlays on Windows 10
Introduction
In this auspicious occasion, we are delighted to delve into the intriguing topic related to Unveiling the Power of Performance Monitoring: A Deep Dive into FPS Overlays on Windows 10. Let’s weave interesting information and offer fresh perspectives to the readers.
Table of Content
Unveiling the Power of Performance Monitoring: A Deep Dive into FPS Overlays on Windows 10

In the realm of gaming, achieving a smooth and immersive experience hinges on a crucial factor: frame rate. A high frame rate, measured in frames per second (FPS), translates to fluid gameplay, minimizing stuttering and lag, ultimately enhancing the overall enjoyment. To effectively manage and optimize this critical aspect, Windows 10 users have access to a powerful tool: FPS overlays.
These overlays are visual displays that superimpose real-time performance data directly onto the gameplay screen, providing valuable insights into the system’s performance. While seemingly simple, these overlays empower gamers to gain a deeper understanding of their system’s capabilities, identify potential bottlenecks, and fine-tune settings for optimal performance.
Understanding the Importance of FPS Overlays
The significance of FPS overlays extends beyond mere visual feedback. They serve as indispensable tools for:
- Performance Monitoring: By displaying FPS, CPU usage, GPU load, and other critical metrics, overlays provide a constant stream of information about the system’s performance under various game conditions. This real-time data allows gamers to gauge how well their system is handling demanding games, identify potential performance dips, and pinpoint areas for optimization.
- Troubleshooting Performance Issues: When encountering stuttering, lag, or frame rate drops, FPS overlays can be invaluable for diagnosing the root cause. By observing spikes in CPU or GPU usage, or noticing significant frame rate fluctuations, gamers can pinpoint the culprit and take appropriate measures to address the issue.
- Optimizing Game Settings: FPS overlays empower gamers to make informed decisions about game settings. By monitoring performance metrics while adjusting graphics settings, gamers can strike the ideal balance between visual fidelity and smooth gameplay. This allows them to maximize performance without sacrificing visual quality.
- Benchmarking and Comparison: FPS overlays enable gamers to compare the performance of different games, hardware configurations, or game settings. This allows them to gauge the impact of specific hardware upgrades or settings adjustments on overall performance.
A Comprehensive Overview of FPS Overlays on Windows 10
Windows 10 offers a variety of options for implementing FPS overlays, each with its own strengths and limitations. These include:
- Built-in Windows Features: Windows 10 itself provides a basic FPS counter, accessible through the Xbox Game Bar. This feature offers a simple way to monitor frame rates, but its functionality is limited compared to dedicated third-party solutions.
- Third-party Gaming Software: Several popular gaming platforms, such as Steam, Discord, and NVIDIA GeForce Experience, incorporate FPS overlay functionality. These platforms often provide more comprehensive data and customization options compared to the built-in Windows counter.
- Dedicated Overlay Programs: Specialized overlay programs, such as MSI Afterburner, Rivatuner Statistics Server (RTSS), and FRAPS, offer advanced performance monitoring and customization features. These programs allow users to display a wide array of performance metrics, customize the overlay’s appearance, and record gameplay footage.
Exploring Common FPS Overlay Features
While the specific features of FPS overlays can vary depending on the chosen solution, some common elements are prevalent:
- Frame Rate Display: The core function of any FPS overlay is to display the current frame rate, providing a real-time measure of game performance.
- CPU and GPU Usage: Most overlays display CPU and GPU usage levels, indicating how heavily these components are being utilized during gameplay.
- Memory Usage: Some overlays provide information about system memory usage, highlighting potential memory bottlenecks.
- Network Statistics: Certain overlays display network statistics like upload and download speeds, indicating potential network-related performance issues.
- Temperature Monitoring: Advanced overlays can display CPU and GPU temperatures, helping users monitor for potential overheating issues.
- Customization Options: Many overlays allow users to customize the displayed information, the overlay’s position, color, and transparency. This enables users to tailor the overlay to their preferences and needs.
FAQs Regarding FPS Overlays on Windows 10
Q: Are FPS overlays resource-intensive?
A: The resource consumption of FPS overlays varies depending on the specific program and the features enabled. Basic overlays have minimal impact on performance, while advanced overlays with numerous features and real-time data logging might consume more resources.
Q: Can I use multiple FPS overlays simultaneously?
A: It’s generally not recommended to run multiple overlays concurrently, as this can lead to conflicts and performance issues. Choose one overlay that meets your needs and stick with it.
Q: How do I choose the right FPS overlay for me?
A: Consider the following factors when selecting an overlay:
- Features: Determine the specific performance metrics you need to monitor and the level of customization required.
- Performance Impact: Assess the potential impact of the overlay on your system’s performance.
- Ease of Use: Choose an overlay with a user-friendly interface and intuitive settings.
Tips for Utilizing FPS Overlays Effectively
- Experiment with Settings: Adjust the overlay’s position, transparency, and displayed information to find the optimal configuration for your needs.
- Minimize Distractions: Avoid cluttering the overlay with unnecessary information, as this can hinder gameplay focus.
- Monitor Performance Trends: Pay attention to performance fluctuations over time, identifying potential issues and areas for improvement.
- Utilize Overlay Data for Optimization: Use the data provided by the overlay to make informed decisions about game settings, hardware upgrades, and system optimization strategies.
Conclusion
FPS overlays are powerful tools that empower Windows 10 gamers to gain insights into their system’s performance, identify potential issues, and optimize gameplay for maximum enjoyment. By providing real-time data on frame rates, CPU and GPU usage, and other critical metrics, these overlays enable users to make informed decisions about game settings, hardware upgrades, and troubleshooting strategies. Ultimately, FPS overlays enhance the gaming experience by ensuring smooth and immersive gameplay, allowing gamers to focus on the game itself rather than technical limitations.
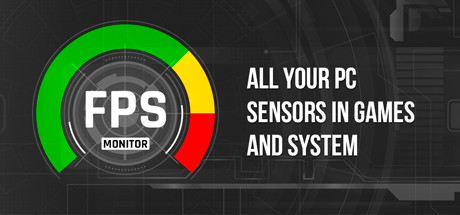



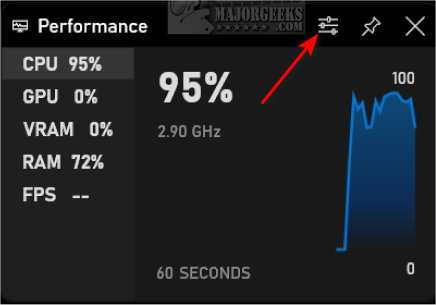
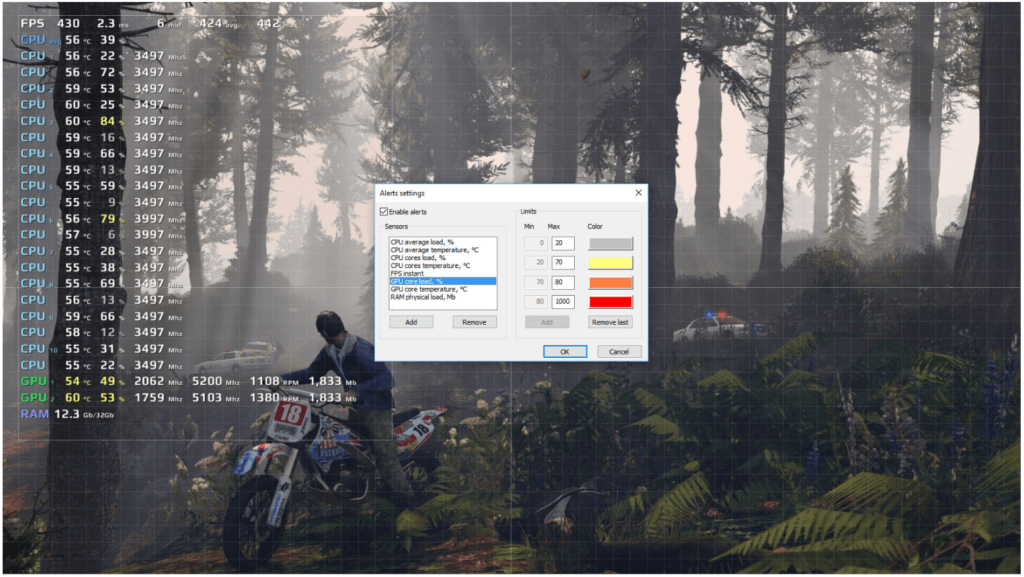
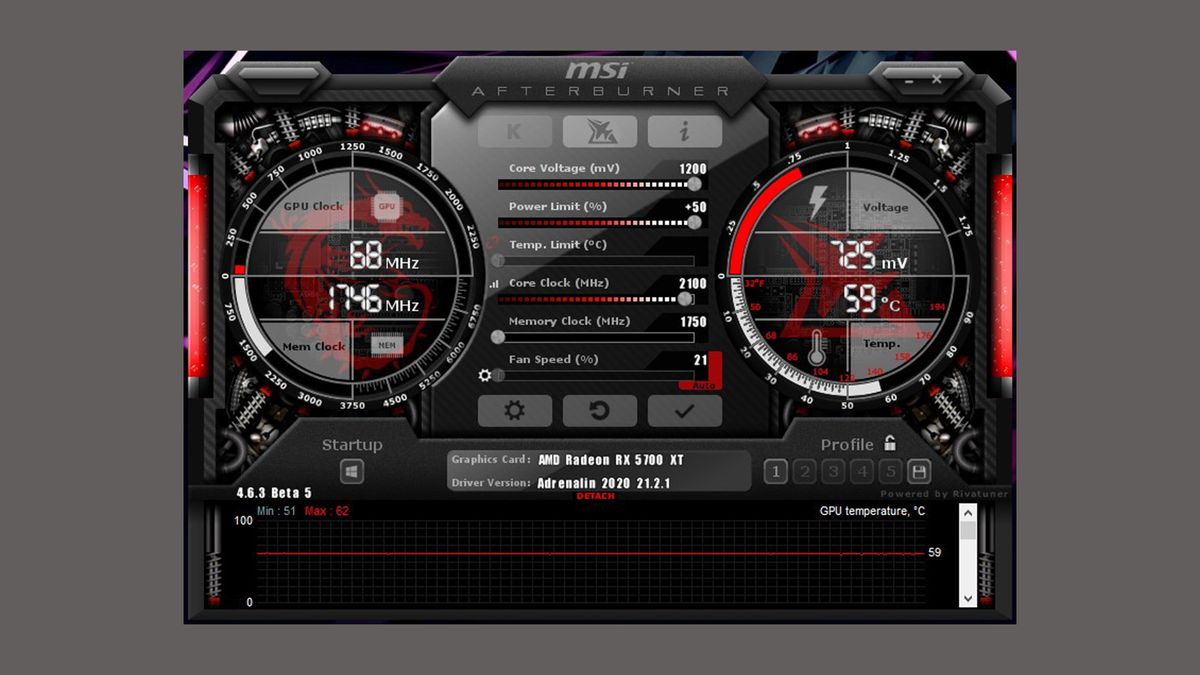
Closure
Thus, we hope this article has provided valuable insights into Unveiling the Power of Performance Monitoring: A Deep Dive into FPS Overlays on Windows 10. We thank you for taking the time to read this article. See you in our next article!