Unveiling the Power of HDMI Scaling in Windows 10: A Comprehensive Guide
Related Articles: Unveiling the Power of HDMI Scaling in Windows 10: A Comprehensive Guide
Introduction
With enthusiasm, let’s navigate through the intriguing topic related to Unveiling the Power of HDMI Scaling in Windows 10: A Comprehensive Guide. Let’s weave interesting information and offer fresh perspectives to the readers.
Table of Content
Unveiling the Power of HDMI Scaling in Windows 10: A Comprehensive Guide

The world of digital displays is a tapestry of resolutions, refresh rates, and aspect ratios. Navigating this intricate landscape can be challenging, especially when connecting your Windows 10 PC to a monitor or television via HDMI. This is where HDMI scaling, a crucial feature in Windows 10, steps in to ensure optimal display quality and user experience.
Understanding the Fundamentals of HDMI Scaling
HDMI (High-Definition Multimedia Interface) is the dominant standard for transmitting digital audio and video signals between devices. The key to seamless integration lies in the ability to adjust the signal’s resolution to match the display’s capabilities. This is where HDMI scaling comes into play.
HDMI scaling refers to the process of converting the video signal’s resolution to a format compatible with the connected display. For instance, if your PC outputs a 1920x1080p resolution, but your TV supports 3840x2160p (4K), the HDMI scaling mechanism will upscale the signal to achieve the higher resolution, resulting in a sharper and more detailed image. Conversely, if your display’s resolution is lower than the signal output, the scaling process will downscale the signal, preserving as much detail as possible.
Why HDMI Scaling Matters: Enhancing Your Visual Experience
HDMI scaling plays a pivotal role in delivering a visually pleasing experience on your Windows 10 PC, regardless of the display’s specifications. Here are some key benefits:
-
Optimal Resolution Matching: Scaling ensures that the signal’s resolution aligns with the display’s native resolution, eliminating potential issues such as blurry images or distorted proportions.
-
Enhanced Image Quality: Upscaling a signal to a higher resolution can significantly improve image sharpness, detail, and overall clarity. Downscaling, while reducing resolution, aims to preserve as much detail as possible, minimizing visual artifacts.
-
Improved Viewing Experience: HDMI scaling allows you to enjoy content at the optimal resolution for your display, whether you’re watching movies, playing games, or working on documents. This leads to a more immersive and engaging viewing experience.
-
Flexibility and Adaptability: Scaling provides flexibility by allowing you to connect your PC to various displays with different resolutions, without compromising image quality.
Navigating the Scaling Options in Windows 10
Windows 10 offers a range of settings to control HDMI scaling, enabling you to fine-tune the display experience to your preferences. Here’s a breakdown of the key options:
-
Display Settings: The "Display Settings" panel in Windows 10 provides a comprehensive overview of connected displays, including their resolution, refresh rate, and scaling options. You can adjust the scaling level for each display independently, ensuring optimal performance across multiple connected screens.
-
Scaling Modes: Windows 10 offers various scaling modes, each designed for specific scenarios. The "Recommended" setting automatically selects the best scaling mode for your display, while "Custom" allows you to manually adjust the scaling level. Other options include "Full Screen Scaling" and "Windowed Scaling," providing flexibility in how scaling is applied.
-
Display Resolution: You can choose the resolution output from your PC, directly impacting the scaling process. Selecting a resolution matching the display’s native resolution often results in the best image quality. However, you can experiment with different resolutions to find the optimal balance between image sharpness and display size.
-
Text and App Scaling: Windows 10 allows you to adjust the size of text and app elements independently of the overall display resolution. This feature is particularly useful for users with visual impairments or those who prefer larger text and icons.
Troubleshooting Common HDMI Scaling Issues
While HDMI scaling is generally a seamless process, occasional issues can arise. Here’s a guide to common problems and their solutions:
-
Blurry or Pixelated Images: This issue often occurs when the display resolution is not properly set or when the scaling mode is not optimized. Check your display settings and ensure that the resolution matches the display’s native resolution. Experiment with different scaling modes to find the best fit for your display.
-
Distorted Aspect Ratios: If the image appears stretched or compressed, the aspect ratio might be incorrect. Adjust the aspect ratio settings in your display settings or within the application you’re using.
-
Black Bars or Cropped Content: This can occur when the display’s resolution doesn’t match the video content’s aspect ratio. Try adjusting the display settings or the application’s settings to achieve a full-screen viewing experience.
-
Flickering or Intermittent Display: This issue might indicate a problem with the HDMI cable, the graphics driver, or the display itself. Try a different HDMI cable, update your graphics driver, or check the display’s settings for any issues.
FAQs about HDMI Scaling in Windows 10
Q: Can I adjust the scaling level for each display independently?
A: Yes, Windows 10 allows you to customize the scaling level for each connected display, ensuring optimal performance across multiple screens.
Q: What is the difference between "Recommended" and "Custom" scaling modes?
A: "Recommended" automatically selects the best scaling mode for your display, while "Custom" allows you to manually adjust the scaling level.
Q: How can I fix blurry images when using HDMI scaling?
A: Ensure that the display resolution matches the display’s native resolution. Experiment with different scaling modes to find the optimal setting for your display.
Q: Is it possible to scale text and apps independently of the overall display resolution?
A: Yes, Windows 10 offers a separate setting to adjust the size of text and app elements, providing flexibility for users with different preferences.
Tips for Optimizing HDMI Scaling in Windows 10
-
Use a High-Quality HDMI Cable: A high-quality HDMI cable ensures optimal signal transmission, minimizing potential image degradation or flickering.
-
Update Graphics Drivers: Outdated graphics drivers can cause scaling issues. Ensure that your graphics drivers are up to date for the best performance.
-
Experiment with Scaling Modes: Try different scaling modes to find the best fit for your display and content.
-
Adjust Display Settings: Fine-tune the display settings, such as resolution, refresh rate, and aspect ratio, to achieve the best visual experience.
Conclusion: Embracing the Benefits of HDMI Scaling
HDMI scaling is an essential feature in Windows 10 that significantly enhances the visual experience when connecting your PC to a display. By adjusting the signal’s resolution to match the display’s capabilities, scaling ensures optimal image quality, flexibility, and adaptability. Understanding the various scaling options and troubleshooting common issues allows you to unlock the full potential of your Windows 10 PC and enjoy a seamless and visually immersive display experience.

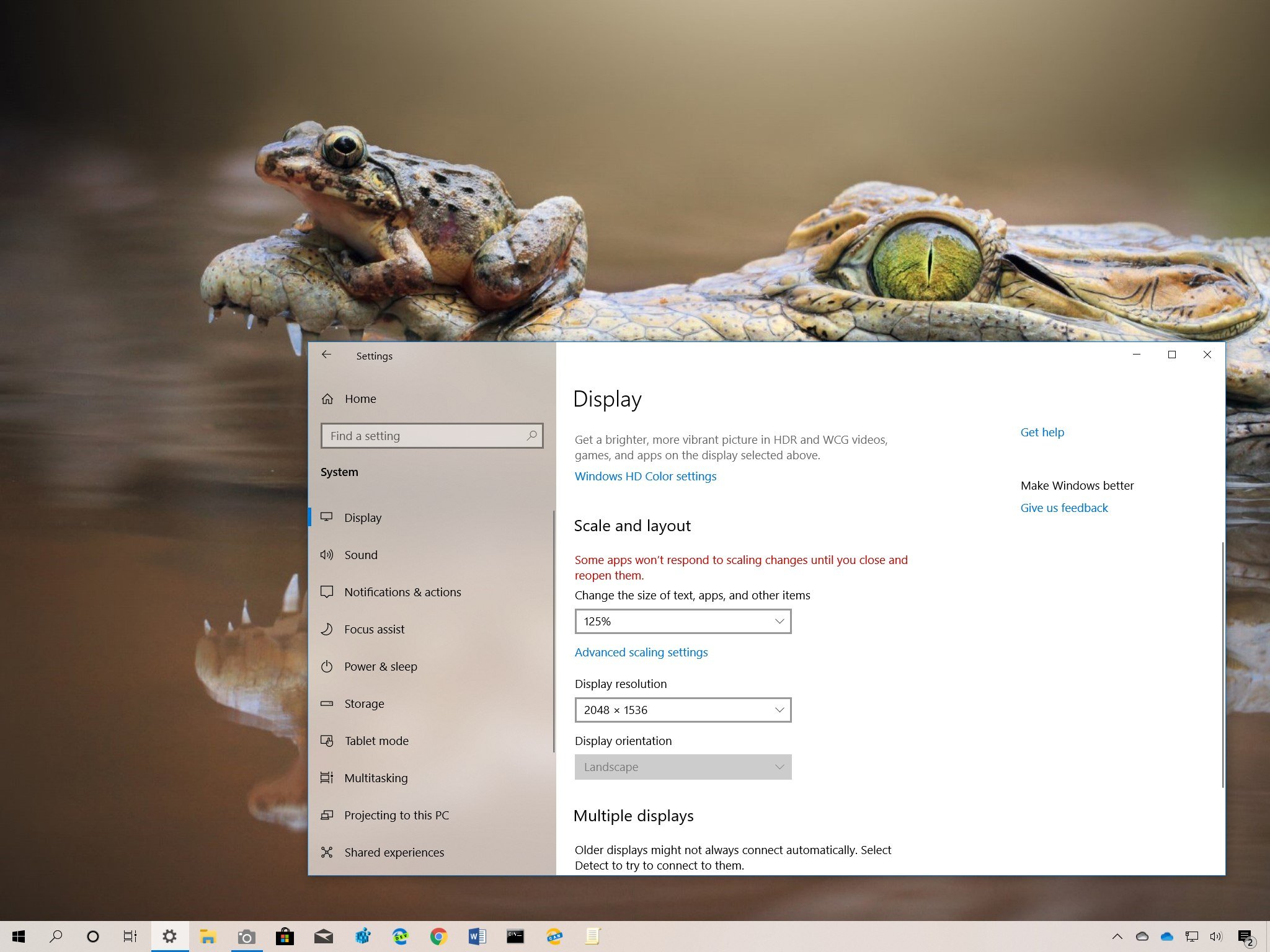
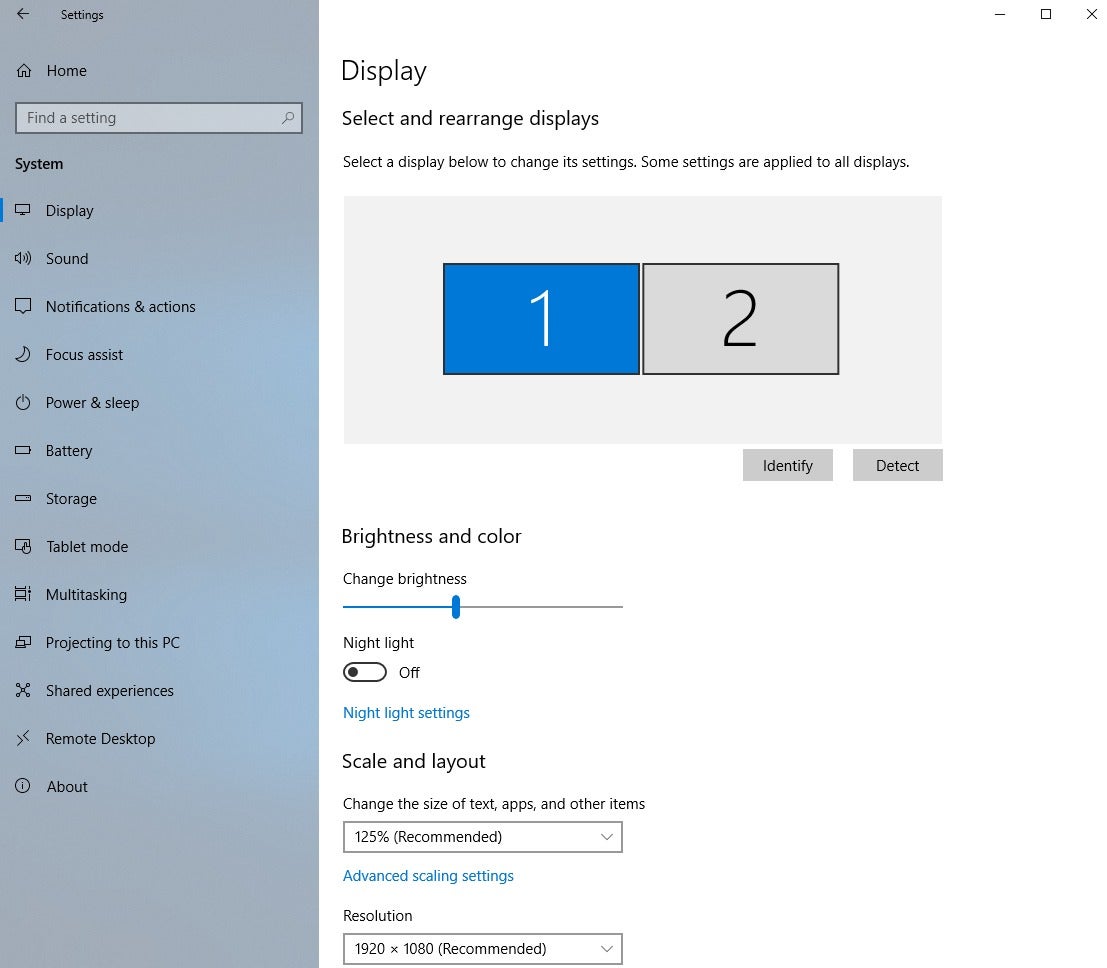


![How to change display scale in Windows 10 [Tip] Reviews, news, tips, and tricks dotTechdotTech](https://dt.azadicdn.com/wp-content/uploads/2015/11/screen_scaling_2.png?6445)


Closure
Thus, we hope this article has provided valuable insights into Unveiling the Power of HDMI Scaling in Windows 10: A Comprehensive Guide. We appreciate your attention to our article. See you in our next article!