Unveiling the Network Identity: A Guide to Locating the MAC Address in Windows 10
Related Articles: Unveiling the Network Identity: A Guide to Locating the MAC Address in Windows 10
Introduction
In this auspicious occasion, we are delighted to delve into the intriguing topic related to Unveiling the Network Identity: A Guide to Locating the MAC Address in Windows 10. Let’s weave interesting information and offer fresh perspectives to the readers.
Table of Content
Unveiling the Network Identity: A Guide to Locating the MAC Address in Windows 10

The MAC address, or Media Access Control address, serves as a unique identifier for every network interface card (NIC) within a network. This intricate code, often presented as a series of twelve hexadecimal digits separated by colons, plays a pivotal role in distinguishing individual devices within a network environment. Understanding how to locate this critical identifier in Windows 10 is crucial for various network troubleshooting and configuration tasks.
This comprehensive guide explores the diverse methods available for uncovering the MAC address in Windows 10, delving into their nuances and applicability across various scenarios.
Methods for Discovering the MAC Address in Windows 10
Several approaches can be employed to unveil the MAC address of a network interface in Windows 10. These methods cater to different levels of technical expertise and offer flexibility based on the user’s preferences and the specific network configuration.
1. Accessing the Network and Sharing Center
This user-friendly approach utilizes the familiar Windows interface to reveal the MAC address. It is particularly suited for users comfortable with navigating the Windows environment:
- Navigate to the Network and Sharing Center: Begin by opening the Control Panel. This can be achieved by searching for "Control Panel" in the Windows search bar or by accessing it through the Start menu.
- Locate Network Connections: Within the Control Panel, select Network and Sharing Center.
- Identify Network Adapter: Within the Network and Sharing Center window, locate the Connections section, which displays the available network connections. Select the desired network connection (e.g., Ethernet or Wi-Fi) to view its details.
- Explore Adapter Properties: Click on the Properties button to open a new window displaying the network adapter’s properties.
- Locate the Physical Address: Scroll through the list of properties until you encounter the Physical Address. The value associated with this property represents the MAC address of the selected network interface.
2. Employing the Command Prompt (CMD)
The Command Prompt provides a powerful command-line interface for interacting with the Windows operating system. This method offers a more technical approach to retrieving the MAC address:
- Launch the Command Prompt: Access the Command Prompt by searching for "cmd" in the Windows search bar or by navigating to the Start menu and selecting Command Prompt.
- Execute the ipconfig Command: Type the command "ipconfig /all" and press Enter. This command generates a detailed report of all network interfaces, including their respective MAC addresses.
- Locate the Physical Address: Within the command prompt output, locate the section corresponding to the desired network interface. The Physical Address field within this section displays the MAC address.
3. Leveraging the Windows PowerShell
Windows PowerShell provides a more advanced command-line interface with enhanced capabilities for managing system tasks. This method is suitable for users comfortable with script-based operations:
- Open Windows PowerShell: Access Windows PowerShell by searching for "powershell" in the Windows search bar or by navigating to the Start menu and selecting Windows PowerShell.
- Execute the Get-NetAdapter Command: Type the command "Get-NetAdapter" and press Enter. This command lists all network adapters present on the system.
- Identify the Target Adapter: Review the output to locate the desired network adapter based on its name or description.
- Retrieve the MAC Address: Use the command "Get-NetAdapter | Where-Object $_.Name -eq ‘Adapter Name’ | Select-Object -Property MacAddress" to retrieve the MAC address of the selected adapter. Replace ‘Adapter Name’ with the actual name of the network adapter.
4. Utilizing Third-Party Network Utilities
A plethora of third-party network utilities are available, offering comprehensive tools for network monitoring, configuration, and analysis. These utilities often include features for displaying the MAC address alongside other network information:
- Network Monitoring Tools: Popular network monitoring tools like Wireshark, SolarWinds Network Performance Monitor, and ManageEngine NetFlow Analyzer can provide insights into network traffic and display the MAC addresses of connected devices.
- Network Configuration Tools: Network configuration utilities like Advanced IP Scanner, IP Tools, and Network Scanner can help identify devices on the network and display their MAC addresses.
Why Knowing the MAC Address is Crucial
Understanding the MAC address holds significance for various network-related tasks and troubleshooting scenarios:
- Network Troubleshooting: The MAC address aids in pinpointing network connectivity issues. It can help identify devices that are experiencing network problems or are connected to the network incorrectly.
- Network Security: The MAC address is often used to filter network traffic and control access to network resources. This is particularly relevant in scenarios where specific devices are allowed or restricted access to the network.
- Device Identification: The MAC address can help uniquely identify devices on the network, making it easier to track and manage network resources.
- Network Configuration: Some network devices and services require the MAC address for proper configuration and operation. For example, configuring static IP addresses often involves providing the MAC address of the device.
FAQs: Delving Deeper into MAC Address Retrieval
1. What if I have multiple network interfaces?
Windows 10 systems often have multiple network interfaces, such as Ethernet, Wi-Fi, and virtual network adapters. The methods described above can retrieve the MAC address of each individual network interface. When using the Command Prompt or PowerShell, the output will list all network interfaces and their associated MAC addresses.
2. Can I change my MAC address?
While the MAC address is typically assigned by the network interface manufacturer and considered immutable, some operating systems and network utilities allow for temporary changes to the MAC address. This is often used for testing or troubleshooting purposes. However, altering the MAC address can impact network connectivity and security, so it should be done with caution.
3. Where can I find the MAC address for a remote device?
Retrieving the MAC address of a remote device requires access to the network where the device is connected. Network monitoring tools like Wireshark can capture network traffic and display the MAC addresses of devices communicating on the network. Alternatively, if the remote device is accessible via a remote management interface, it may provide information about its MAC address.
4. Can I use the MAC address to track a device’s location?
The MAC address is not designed for tracking device location. It primarily identifies the network interface, not the physical location of the device. However, by analyzing network traffic patterns, it might be possible to infer the general location of a device based on its network connections.
Tips for Effective MAC Address Retrieval
- Utilize the Command Prompt or PowerShell for precision: These methods offer a more comprehensive view of all network interfaces and their MAC addresses.
- Employ third-party tools for advanced analysis: Network monitoring and configuration utilities can provide additional insights into network activity and device information.
- Consult the device documentation: The manufacturer’s documentation for the network adapter or device may provide specific instructions for retrieving the MAC address.
- Remember to verify the network interface: Ensure that you are retrieving the MAC address for the correct network interface, especially if multiple interfaces are present.
Conclusion: Understanding the Significance of the MAC Address
The MAC address, a unique identifier for network interfaces, plays a critical role in network communication and management. Understanding how to locate this crucial identifier within Windows 10 empowers users to navigate network troubleshooting, security configuration, and device identification with greater confidence. By mastering the various methods for retrieving the MAC address, users can gain valuable insights into their network environment and ensure optimal network performance and security.
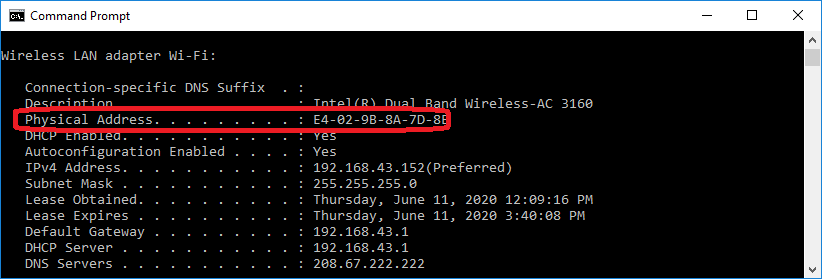
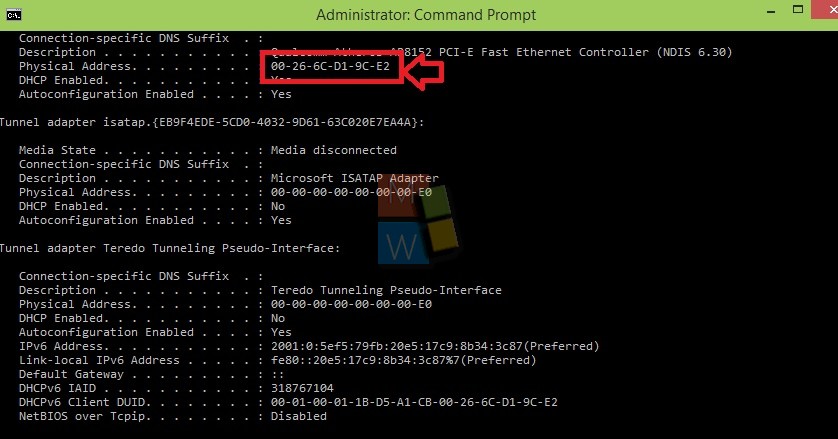
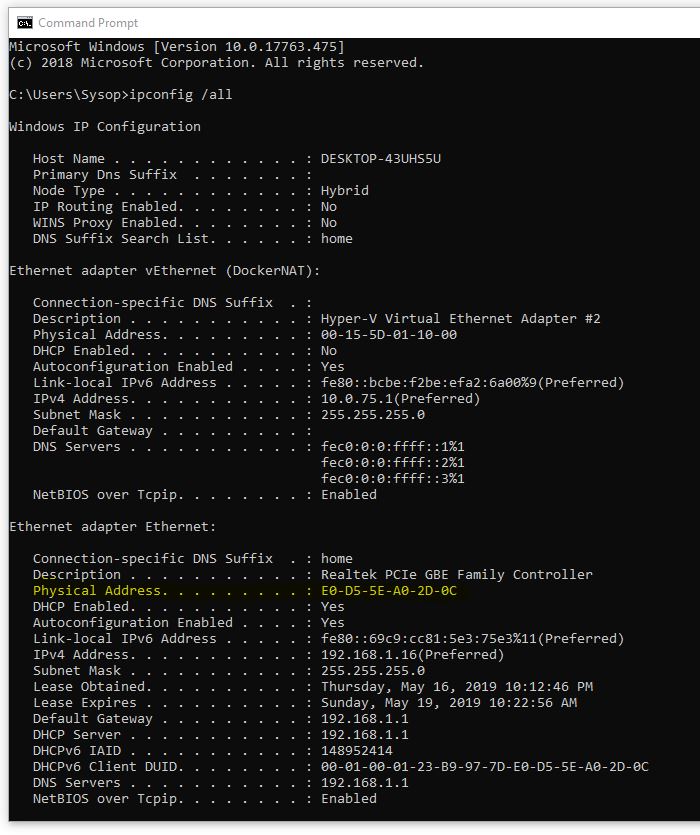

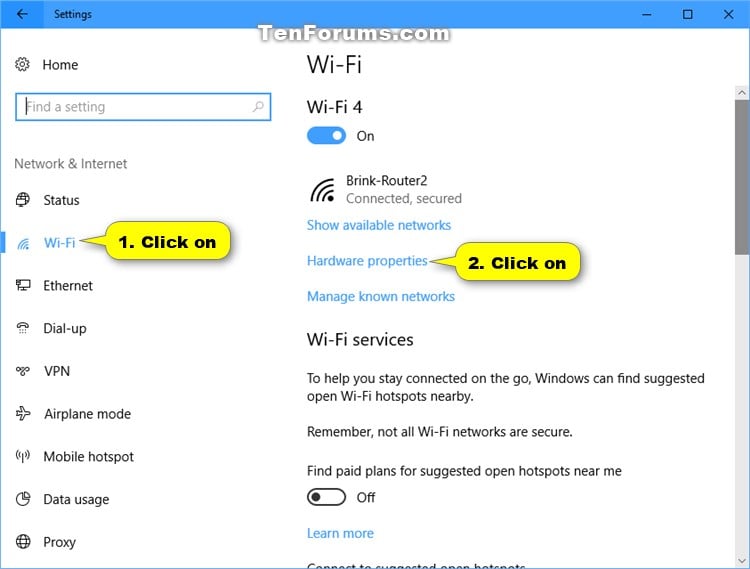
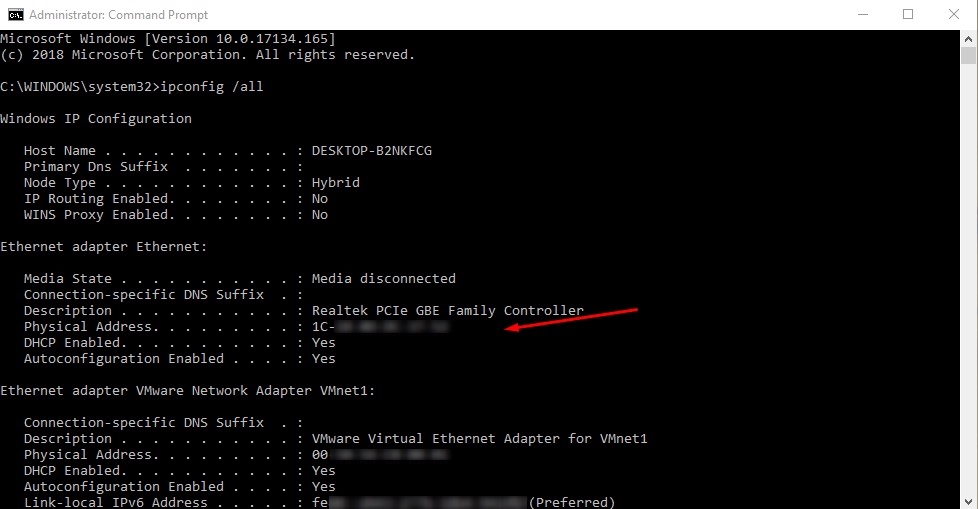
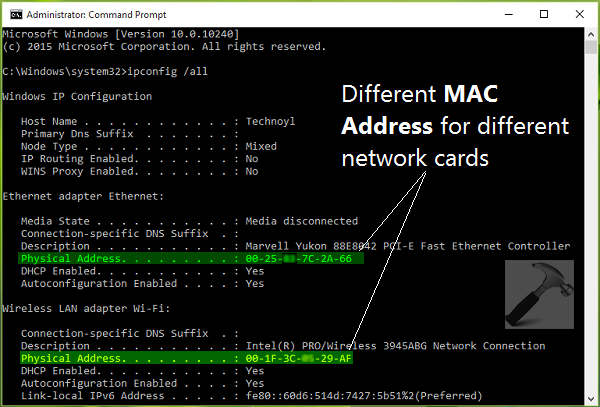
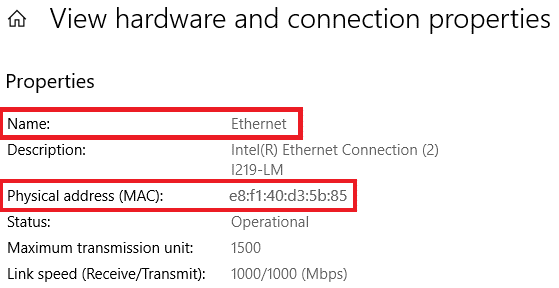
Closure
Thus, we hope this article has provided valuable insights into Unveiling the Network Identity: A Guide to Locating the MAC Address in Windows 10. We thank you for taking the time to read this article. See you in our next article!