Unveiling the Immersive Soundscape: Enabling Dolby Atmos on Windows 11
Related Articles: Unveiling the Immersive Soundscape: Enabling Dolby Atmos on Windows 11
Introduction
With enthusiasm, let’s navigate through the intriguing topic related to Unveiling the Immersive Soundscape: Enabling Dolby Atmos on Windows 11. Let’s weave interesting information and offer fresh perspectives to the readers.
Table of Content
Unveiling the Immersive Soundscape: Enabling Dolby Atmos on Windows 11

Dolby Atmos, a revolutionary audio technology, transforms the way we experience sound, creating a three-dimensional soundscape that envelops the listener. This immersive audio experience, often compared to being inside the action, is increasingly sought after by audiophiles and casual listeners alike. Windows 11, with its advanced audio capabilities, offers a seamless platform for enjoying the benefits of Dolby Atmos.
Prerequisites for Dolby Atmos on Windows 11
Before embarking on the journey of enabling Dolby Atmos, it is crucial to ensure that your system meets the necessary prerequisites. These include:
- Compatible Hardware: The most important prerequisite is a device equipped with Dolby Atmos support. This typically involves a dedicated sound card, external speakers, or headphones that are specifically designed to support Dolby Atmos.
- Windows 11 Operating System: Dolby Atmos functionality is integrated within Windows 11. Users running older operating systems will need to upgrade to Windows 11 to access this feature.
- Dolby Atmos for Headphones or Home Theater: Depending on your audio setup, you will need to purchase the appropriate Dolby Atmos license. Dolby Atmos for Headphones is designed for personal listening experiences, while Dolby Atmos for Home Theater is tailored for multi-speaker setups.
Enabling Dolby Atmos on Windows 11
Once the prerequisites are met, the process of enabling Dolby Atmos is straightforward. Follow these steps:
- Access the Sound Settings: Navigate to the Windows Settings menu by pressing the Windows key + I. Select "System" and then "Sound."
- Choose your Output Device: Within the Sound settings, locate the output device you wish to use for Dolby Atmos. This could be your headphones, speakers, or any other connected audio device.
- Select "Spatial Sound": Click on the "Spatial sound" option beneath the selected output device.
- Choose Dolby Atmos: In the Spatial sound menu, you will see a list of available options. Select "Dolby Atmos for Headphones" if using headphones or "Dolby Atmos for Home Theater" if using a multi-speaker setup.
Exploring the Benefits of Dolby Atmos
Enabling Dolby Atmos on Windows 11 unlocks a world of immersive audio experiences, offering several notable benefits:
- Enhanced Soundstage: Dolby Atmos creates a virtual soundstage that extends beyond the physical limitations of your speakers or headphones. This results in a more realistic and expansive audio experience, with sounds seemingly emanating from all directions.
- Increased Clarity and Detail: The technology precisely positions sounds within the virtual soundstage, revealing intricate details and nuances that may have been missed in traditional stereo sound. This enhanced clarity elevates the listening experience, making music and movies more engaging.
- Immersive Gaming: In gaming, Dolby Atmos adds a new dimension to the experience. Sounds are more accurately placed in the virtual environment, providing a more realistic and immersive gameplay experience. Players can better discern the location of enemies, footsteps, and other crucial audio cues, enhancing their situational awareness.
- Improved Movie Watching: When watching movies, Dolby Atmos enhances the emotional impact by creating a more realistic and immersive soundscape. Dialogue, sound effects, and music are meticulously placed within the virtual environment, transporting viewers directly into the action.
Troubleshooting Dolby Atmos on Windows 11
While enabling Dolby Atmos on Windows 11 is generally straightforward, occasional issues might arise. Here are some common troubleshooting tips:
- Check Compatibility: Ensure that your chosen audio device is compatible with Dolby Atmos. Some devices may not support the technology, even if they are advertised as "surround sound."
- Restart your Device: A simple restart can often resolve minor issues.
- Update Drivers: Outdated drivers can sometimes cause compatibility issues. Visit the manufacturer’s website to download and install the latest drivers for your audio device.
- Adjust Settings: Experiment with the Dolby Atmos settings within the Windows Sound settings to optimize the audio experience for your specific device and listening preferences.
- Contact Support: If all else fails, contact the manufacturer of your audio device or Dolby Laboratories for technical support.
FAQs on Enabling Dolby Atmos on Windows 11
Q: What is the difference between Dolby Atmos for Headphones and Dolby Atmos for Home Theater?
A: Dolby Atmos for Headphones is designed for personal listening experiences using headphones. It uses advanced algorithms to simulate a multi-dimensional soundscape through headphones. Dolby Atmos for Home Theater is tailored for multi-speaker setups, creating a truly immersive experience with sound coming from all directions.
Q: Do I need to purchase Dolby Atmos separately?
A: While Dolby Atmos functionality is built into Windows 11, you may need to purchase a separate license for Dolby Atmos for Headphones or Dolby Atmos for Home Theater, depending on your audio setup and desired experience.
Q: Can I use Dolby Atmos with any headphones?
A: Not all headphones support Dolby Atmos. To enjoy the benefits of Dolby Atmos, you need headphones specifically designed for Dolby Atmos or that have the necessary drivers and processing capabilities.
Q: Is Dolby Atmos compatible with all audio formats?
A: Dolby Atmos is compatible with various audio formats, including Dolby Digital Plus, Dolby TrueHD, and Dolby Digital. However, for the full immersive experience, it is recommended to use audio content that is specifically encoded with Dolby Atmos metadata.
Conclusion
Enabling Dolby Atmos on Windows 11 elevates the audio experience, transforming ordinary listening into a truly immersive journey. With its ability to create a realistic three-dimensional soundscape, Dolby Atmos enhances the enjoyment of music, movies, and games, making each sound more engaging and impactful. By following the simple steps outlined above and ensuring the necessary prerequisites are met, users can unleash the full potential of Dolby Atmos on their Windows 11 devices, immersing themselves in a world of captivating sound.
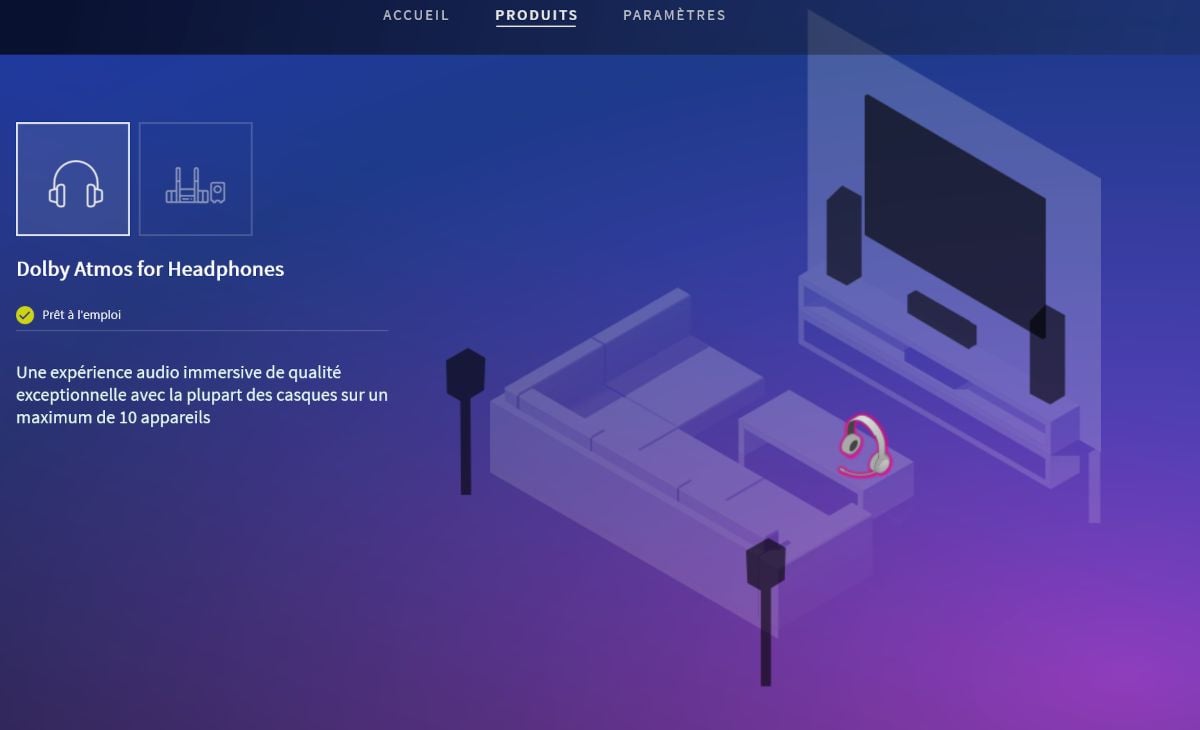


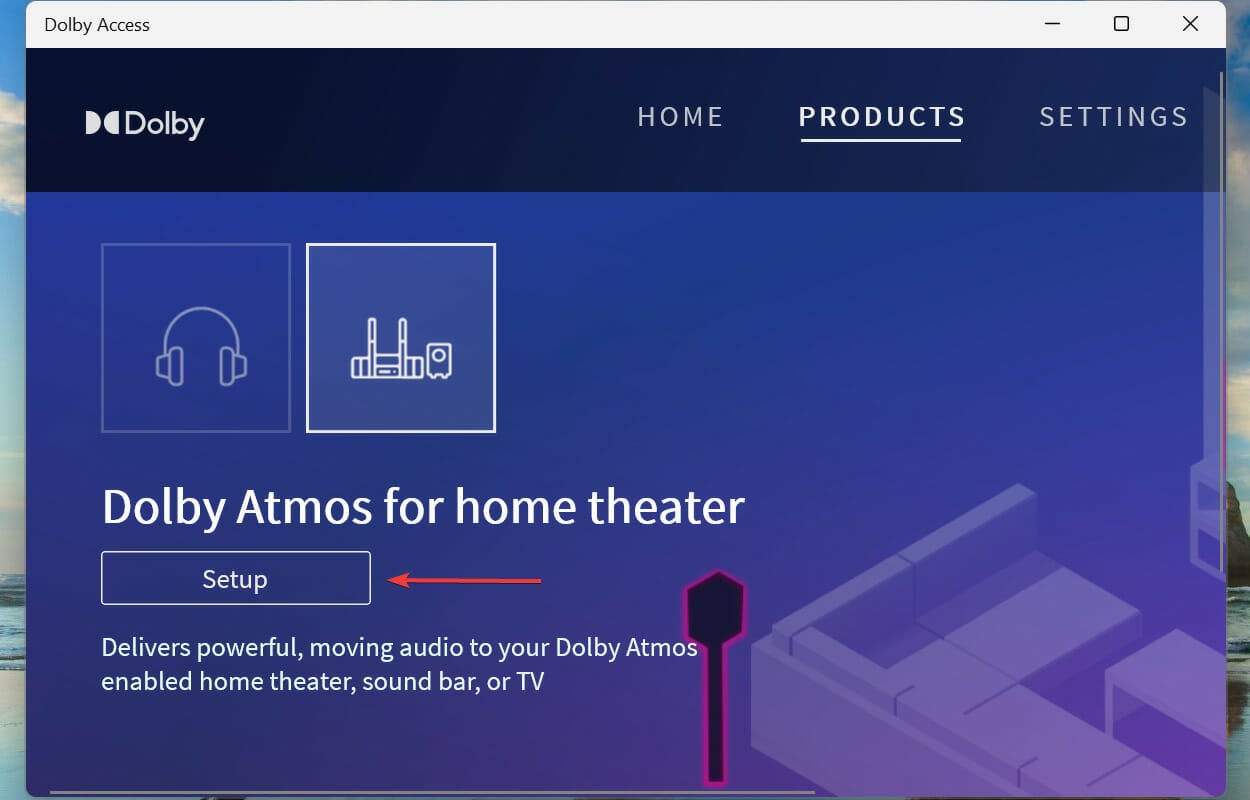


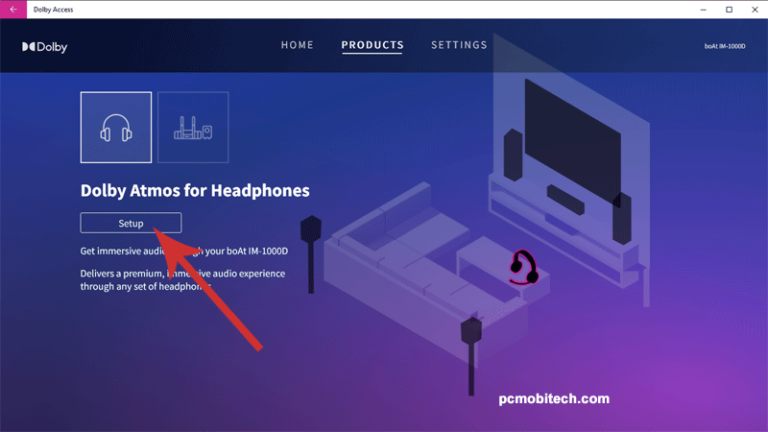
Closure
Thus, we hope this article has provided valuable insights into Unveiling the Immersive Soundscape: Enabling Dolby Atmos on Windows 11. We thank you for taking the time to read this article. See you in our next article!