Unveiling the Foundation: How to Determine Your Motherboard Model in Windows 10
Related Articles: Unveiling the Foundation: How to Determine Your Motherboard Model in Windows 10
Introduction
With great pleasure, we will explore the intriguing topic related to Unveiling the Foundation: How to Determine Your Motherboard Model in Windows 10. Let’s weave interesting information and offer fresh perspectives to the readers.
Table of Content
Unveiling the Foundation: How to Determine Your Motherboard Model in Windows 10
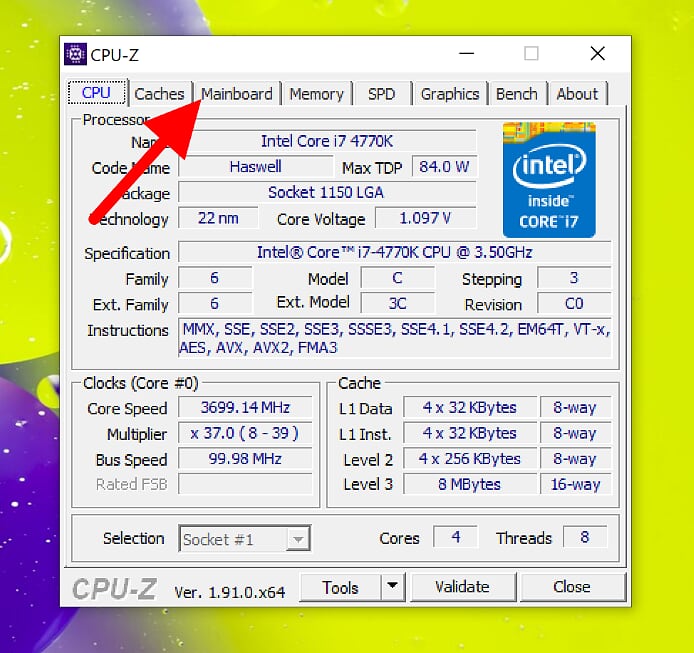
The motherboard, often referred to as the "motherboard" or "mainboard," serves as the central nervous system of your computer. It houses the processor, memory, and other crucial components, facilitating communication and data flow within the system. Understanding the specific model of your motherboard is essential for various reasons, including:
- Troubleshooting and Repair: Knowing the motherboard model allows you to identify compatible components for upgrades or replacements, ensuring seamless integration and optimal performance.
- Driver Updates: Manufacturers release specific drivers for their motherboards, which are essential for optimal functionality and stability. Identifying the motherboard model enables you to download and install the correct drivers.
- Compatibility Checks: When building or upgrading a computer, verifying motherboard compatibility with chosen components is crucial. Knowing the motherboard model allows for informed component selection.
- Warranty Information: The motherboard model is often required for warranty claims, providing proof of purchase and model identification for repair or replacement.
Fortunately, multiple methods exist to determine the motherboard model in Windows 10, each offering distinct advantages and catering to varying user preferences.
Method 1: Utilizing System Information
The built-in System Information tool in Windows 10 provides a comprehensive overview of your computer’s hardware and software configuration. This method is straightforward and requires no additional software installations.
- Access System Information: Open the "Run" dialog box by pressing the Windows key + R. Type "msinfo32" in the dialog box and press Enter. This will launch the System Information window.
- Locate Motherboard Information: In the System Information window, navigate to the "System Summary" section. Look for the "BaseBoard Product" or "BaseBoard Manufacturer" entries. These entries will reveal the model and manufacturer of your motherboard.
Method 2: Employing the Command Prompt
The Command Prompt, a powerful tool for managing and troubleshooting Windows systems, can also be used to extract motherboard information. This method offers a text-based approach, providing a concise output.
- Open Command Prompt: Search for "Command Prompt" in the Windows search bar and select the "Command Prompt" application. Alternatively, press Windows key + X and choose "Command Prompt" from the menu.
- Execute the Command: In the Command Prompt window, type "wmic baseboard get product, manufacturer" and press Enter. The command will display the motherboard’s model and manufacturer in a text format.
Method 3: Leveraging Task Manager
Task Manager, a versatile tool for monitoring and managing system resources, can also be used to identify the motherboard model. This method offers an intuitive graphical interface, making it user-friendly.
- Open Task Manager: Right-click the taskbar and select "Task Manager" from the context menu. Alternatively, press Ctrl + Shift + Esc to open Task Manager.
- Navigate to Performance Tab: In the Task Manager window, switch to the "Performance" tab.
- View System Information: In the "Performance" tab, select "CPU" from the list of available components. The "CPU" section will display detailed information about your processor, including the motherboard model in the "BaseBoard Product" field.
Method 4: Utilizing Third-Party Software
Numerous third-party software applications specialize in providing detailed system information, including motherboard details. These tools often offer a more comprehensive overview and additional features beyond basic identification.
- Install System Information Software: Choose a reputable system information software application, such as Speccy, CPU-Z, or HWiNFO. Download and install the software on your computer.
- Launch and Explore Information: After installation, launch the chosen software. The software will automatically scan your system and display detailed hardware information, including the motherboard model.
Method 5: Consulting the BIOS
The BIOS (Basic Input/Output System), a firmware embedded in the motherboard, provides essential system configuration settings. The BIOS typically displays information about the motherboard model during the boot process.
- Access the BIOS: Restart your computer and press the designated BIOS key during the boot process. Common BIOS keys include F2, F10, Delete, or Esc. Refer to your motherboard manual or manufacturer website for the specific key.
- Locate Motherboard Information: Once in the BIOS, navigate through the menus to find the "Main" or "System Information" section. Look for entries like "Board Model," "BaseBoard Product," or "System Information."
FAQs: Addressing Common Questions
1. What if I cannot find my motherboard model using the above methods?
If you’re unable to identify your motherboard model using the mentioned methods, you can try the following:
- Check your computer’s manual: The user manual accompanying your computer often includes detailed specifications, including the motherboard model.
- Contact the computer manufacturer: Contact the manufacturer of your computer and provide them with the computer’s model number. They can assist in identifying the motherboard model.
- Examine the motherboard itself: If you’re comfortable opening your computer case, you can physically inspect the motherboard. The model name or code is typically printed on the board itself.
2. Why is it important to know my motherboard model?
Knowing your motherboard model is essential for several reasons:
- Troubleshooting and Repair: Identifying the motherboard model allows you to locate compatible components for upgrades or replacements, ensuring proper functioning.
- Driver Updates: Manufacturers release specific drivers for their motherboards, ensuring optimal performance and stability.
- Compatibility Checks: Knowing the motherboard model helps you select compatible components when building or upgrading your computer.
- Warranty Information: The motherboard model is often required for warranty claims, providing proof of purchase and model identification.
3. Can I upgrade my motherboard?
Upgrading your motherboard is possible but involves replacing the entire motherboard, potentially requiring a significant system overhaul. Consider the following factors:
- Compatibility: Ensure the new motherboard is compatible with your existing components, including the processor, memory, and other peripherals.
- Socket Type: The new motherboard should have the same socket type as your current processor.
- Form Factor: The new motherboard should fit within your computer case and have the same form factor as your current motherboard.
Tips for Determining Motherboard Model in Windows 10
- Utilize multiple methods: Try different methods to confirm the motherboard model and ensure accuracy.
- Refer to your computer’s manual: The user manual often provides detailed specifications, including the motherboard model.
- Consult online resources: Websites like CPU-Z, HWiNFO, or Speccy can provide additional information and resources.
- Contact the manufacturer: If you’re unable to find the motherboard model, contact the manufacturer for assistance.
Conclusion
Knowing your motherboard model is crucial for various aspects of computer maintenance, troubleshooting, and upgrades. By utilizing the methods described above, you can easily identify the model and make informed decisions regarding your computer’s hardware. Remember to consult your computer’s manual or contact the manufacturer for additional information or assistance. Armed with this knowledge, you can confidently navigate the world of computer hardware and ensure optimal performance for your Windows 10 system.
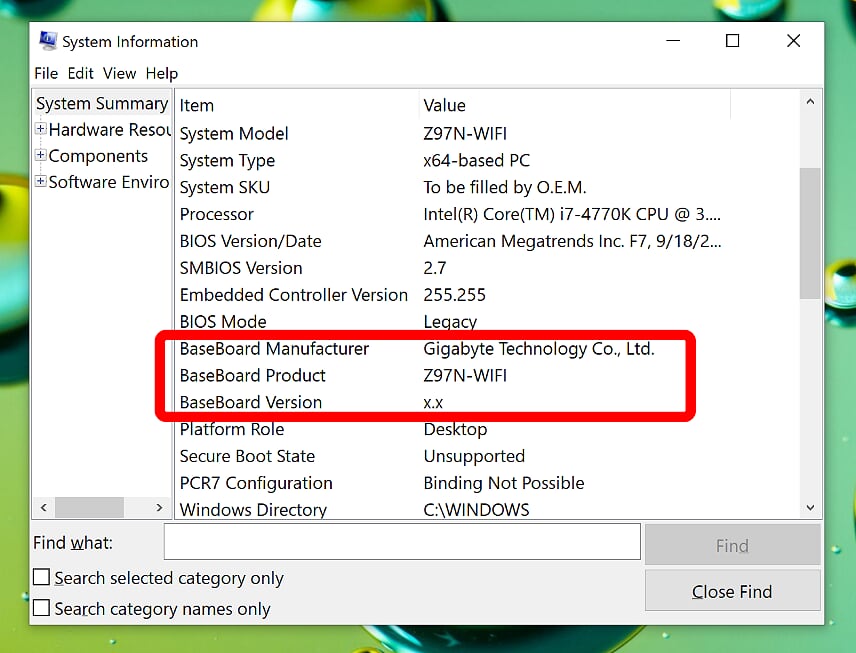


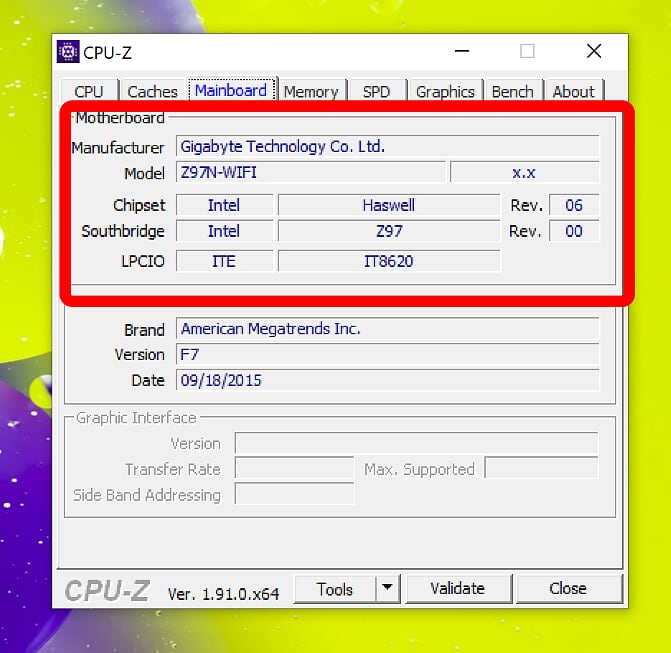




Closure
Thus, we hope this article has provided valuable insights into Unveiling the Foundation: How to Determine Your Motherboard Model in Windows 10. We appreciate your attention to our article. See you in our next article!