Unveiling Past States: Navigating System Restore Points in Windows 10
Related Articles: Unveiling Past States: Navigating System Restore Points in Windows 10
Introduction
With enthusiasm, let’s navigate through the intriguing topic related to Unveiling Past States: Navigating System Restore Points in Windows 10. Let’s weave interesting information and offer fresh perspectives to the readers.
Table of Content
Unveiling Past States: Navigating System Restore Points in Windows 10
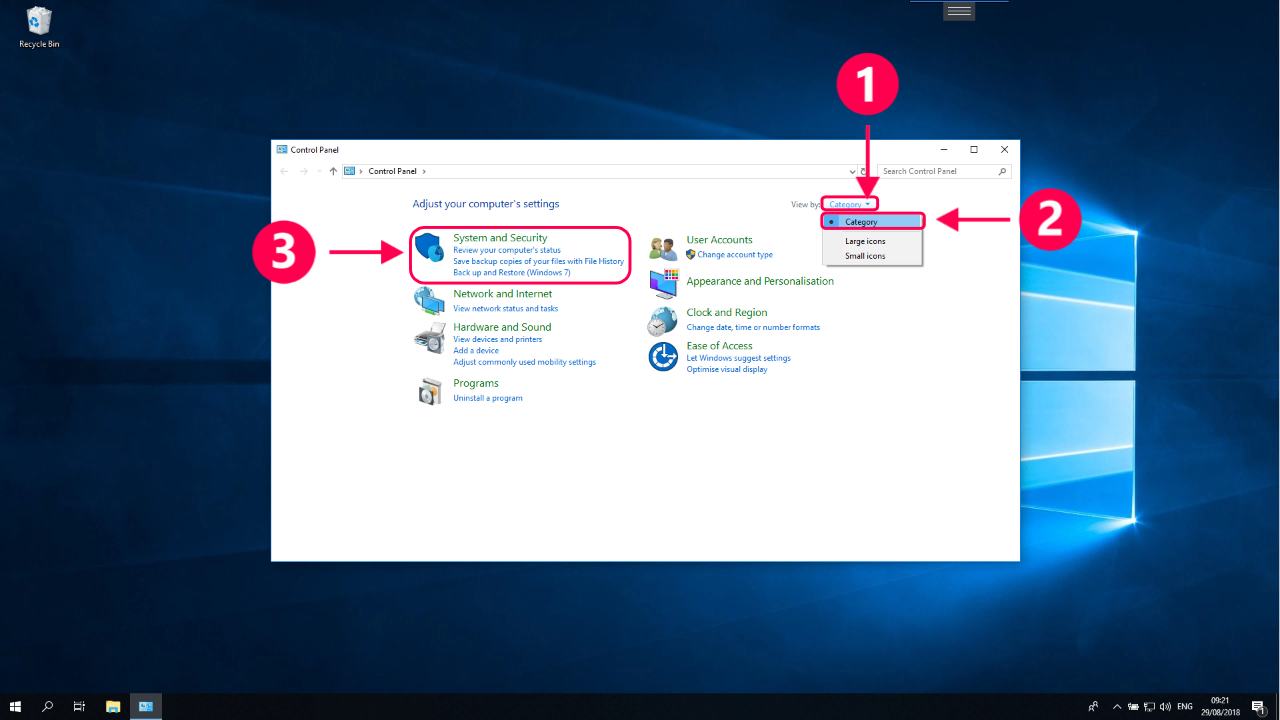
Windows 10, like its predecessors, offers a safety net in the form of System Restore. This powerful tool allows users to revert their system to a previous state, effectively undoing changes that might have introduced instability or malfunctions. System Restore points, snapshots of your system’s configuration at specific moments, are the key to this time-traveling capability.
While Windows 10 automatically creates restore points at regular intervals, users often find themselves needing to access older points, perhaps to recover from a more significant issue or to undo a change that occurred weeks or even months ago. This article explores the intricacies of locating and utilizing older system restore points in Windows 10, emphasizing the importance of this feature for both troubleshooting and data preservation.
Understanding the Basics: How System Restore Works
System Restore operates by capturing a snapshot of your system’s configuration at a particular moment. This snapshot, known as a restore point, includes crucial system files, registry settings, and driver information. When you initiate a system restore, Windows reverts your system to the state captured in the chosen restore point, effectively undoing any changes made after that point.
Locating Older System Restore Points: A Step-by-Step Guide
-
Accessing System Restore: Open the "Start" menu and search for "Create a restore point." Alternatively, navigate to "Control Panel" > "System and Security" > "System" > "System Protection."
-
Viewing Existing Restore Points: Click the "System Protection" tab within the "System Properties" window. Select the drive you wish to restore and click the "Configure" button.
-
Navigating the Time Machine: The "System Protection" window displays a list of available restore points. The default view shows only recent points, but you can access older points by clicking "Show More Restore Points."
-
Identifying Relevant Points: Each restore point is labeled with a date and time, allowing you to identify the point closest to the desired system state. Pay attention to the description associated with each point, which may provide valuable context about the events leading to its creation.
Beyond the Basics: Advanced Techniques for Finding Older Points
-
Utilizing the Command Prompt: For advanced users, the Command Prompt offers greater control over system restore points. Using the "vssadmin" command, you can list all available restore points, including those hidden from the graphical interface.
-
Examining the Registry: The Windows registry stores information about system restore points. While this method is not recommended for novice users, experienced individuals can navigate the registry to locate older points.
The Importance of System Restore: Why Older Points Matter
-
Reversing Major System Changes: Older restore points are invaluable for undoing significant system changes, such as installing new software, upgrading drivers, or making extensive configuration modifications.
-
Recovering from Malware Infections: System restore can be a powerful tool for recovering from malware infections, particularly if the malware has corrupted system files or registry settings.
-
Preserving Data and Settings: Older restore points act as backups for your system’s configuration, allowing you to revert to a known working state in case of unforeseen issues.
FAQs: Addressing Common Questions
-
How often are system restore points created? Windows 10 automatically creates restore points before major system events, such as installing updates or applications. You can also manually create restore points at any time.
-
How much storage space do restore points consume? The amount of space used by system restore points depends on the size of your system drive and the number of restore points created. You can manage the disk space allocated to system restore points within the "System Protection" settings.
-
Can I delete older system restore points? Yes, you can delete older restore points to free up disk space. However, be cautious as deleting a restore point removes the ability to revert your system to that state.
-
Can I use system restore to recover lost files? No, system restore does not recover lost files. It only restores system settings and files.
Tips for Effective System Restore Point Management
-
Create Manual Restore Points: Regularly create manual restore points before making significant system changes.
-
Monitor Disk Space: Regularly check the disk space used by system restore points and adjust the allocation as needed.
-
Back Up Important Data: System restore is not a substitute for regular data backups. Ensure you have backups of your important data to protect against data loss.
Conclusion
System Restore is a vital tool for safeguarding your Windows 10 system. By understanding the process of locating and utilizing older system restore points, users can effectively undo system changes, recover from malware infections, and protect their data. Regular manual point creation, careful space management, and a robust backup strategy ensure that you have the necessary tools to navigate system issues and maintain a stable and secure computing environment.
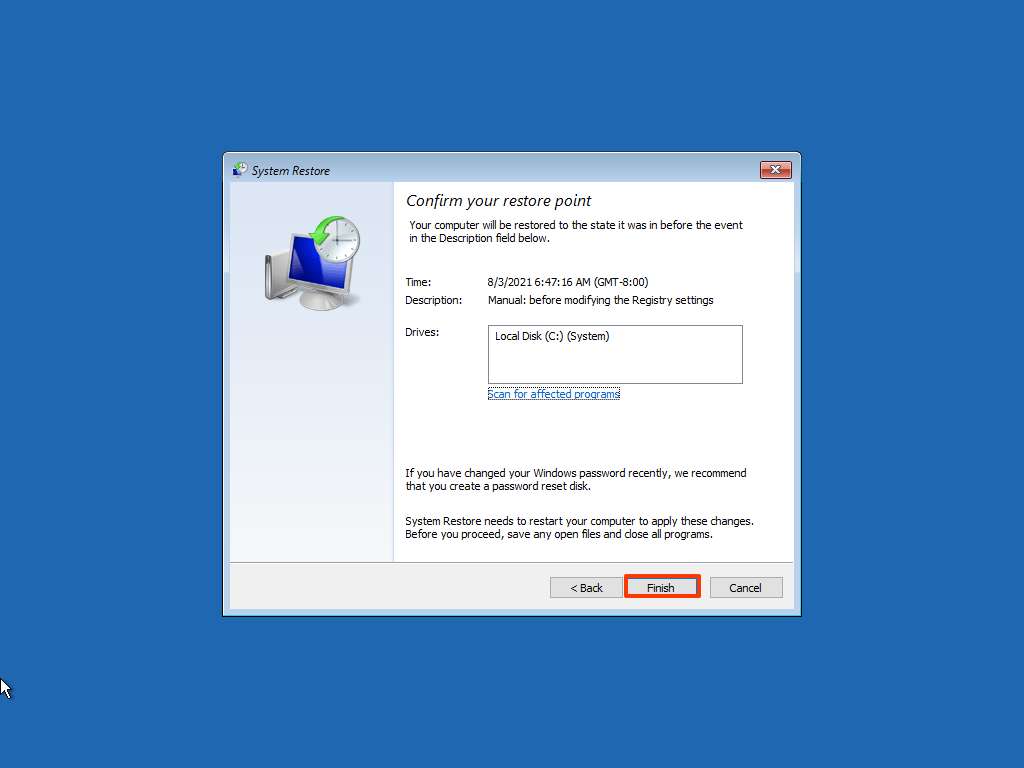
:max_bytes(150000):strip_icc()/007_how-to-use-system-restore-in-windows-2626131-5becbd4c46e0fb0026d887cb.png)
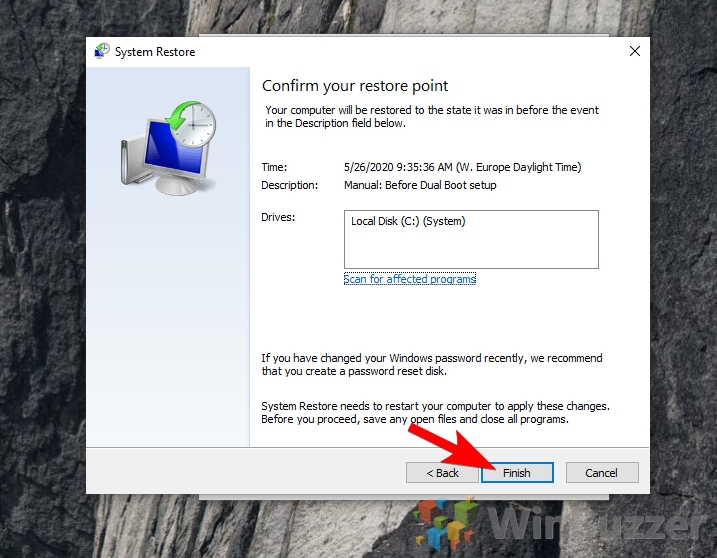

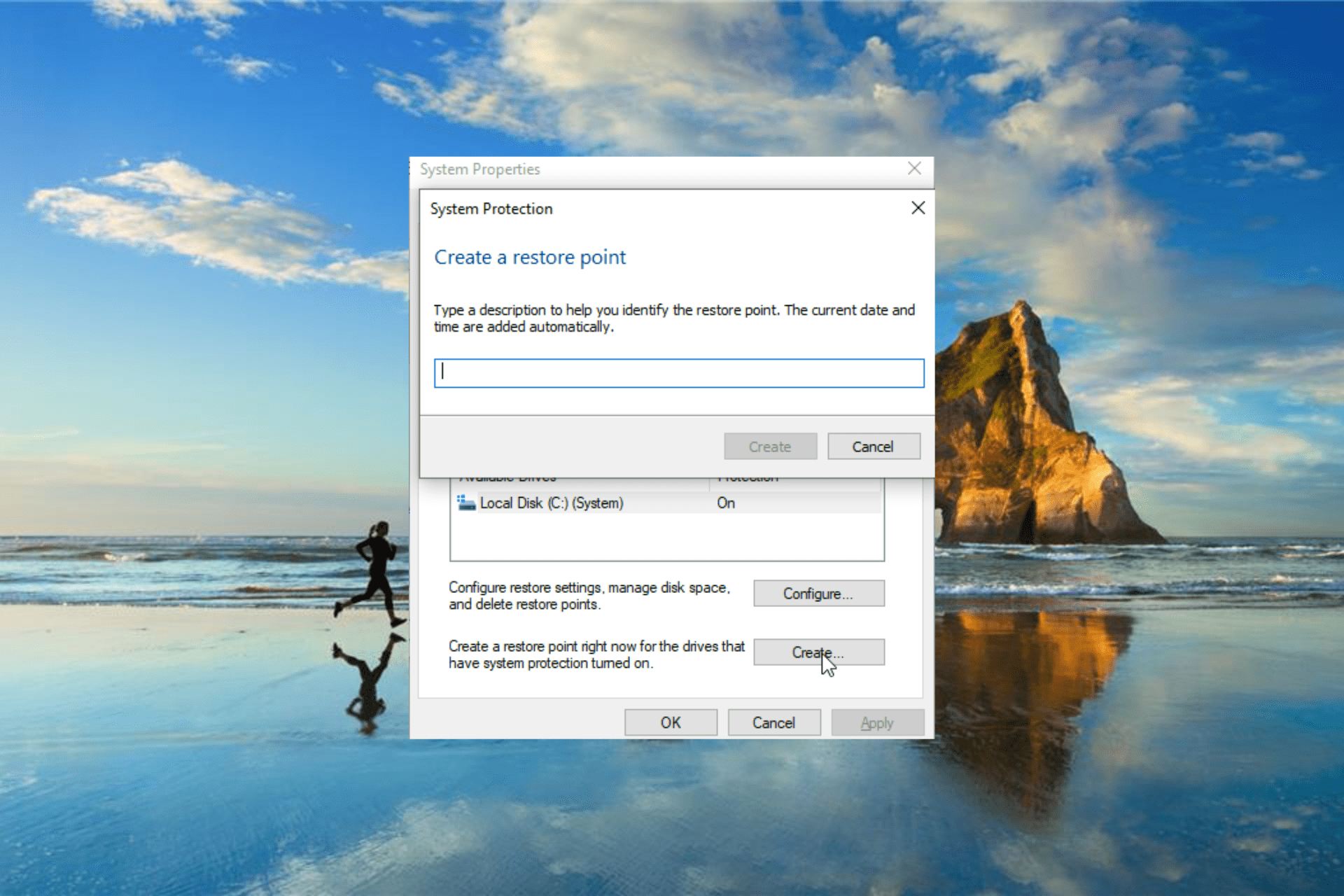
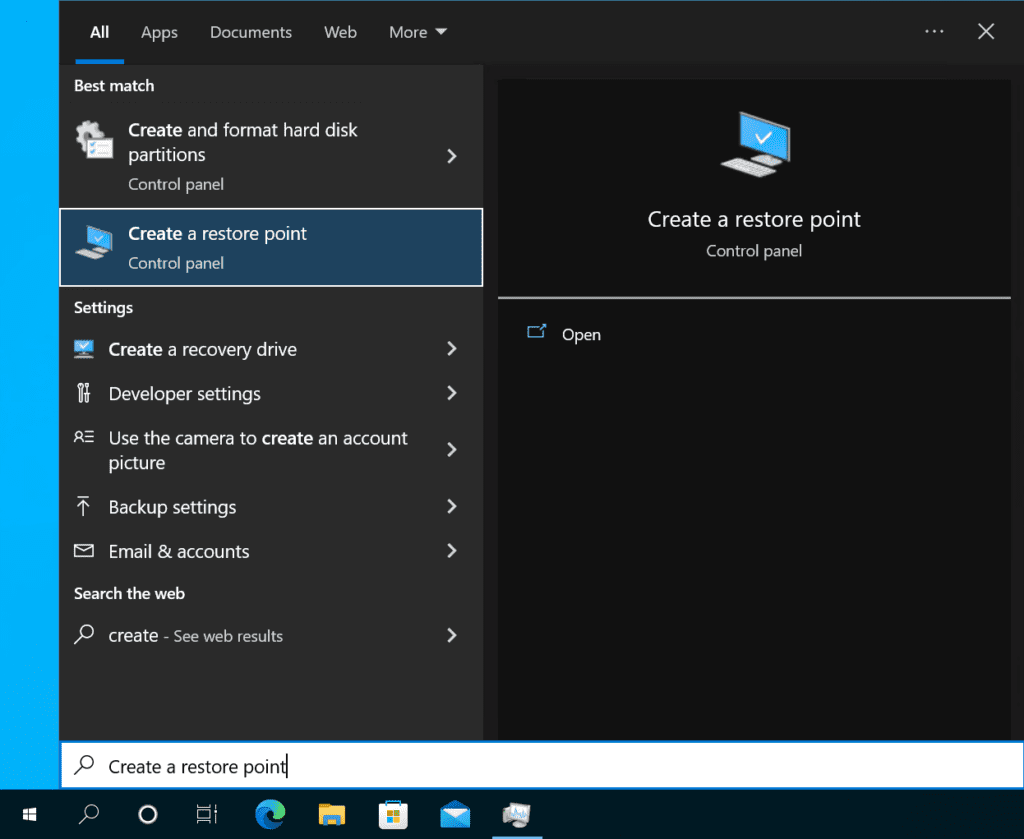
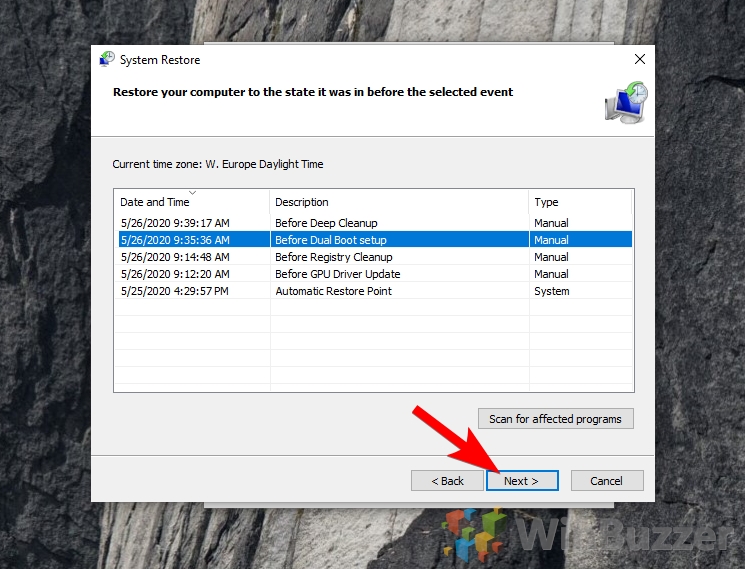

Closure
Thus, we hope this article has provided valuable insights into Unveiling Past States: Navigating System Restore Points in Windows 10. We thank you for taking the time to read this article. See you in our next article!