Unraveling the Mystery: Why Your Windows 10 Cursor Jumps and How to Fix It
Related Articles: Unraveling the Mystery: Why Your Windows 10 Cursor Jumps and How to Fix It
Introduction
In this auspicious occasion, we are delighted to delve into the intriguing topic related to Unraveling the Mystery: Why Your Windows 10 Cursor Jumps and How to Fix It. Let’s weave interesting information and offer fresh perspectives to the readers.
Table of Content
Unraveling the Mystery: Why Your Windows 10 Cursor Jumps and How to Fix It

The smooth and responsive cursor is a cornerstone of the Windows 10 user experience. However, situations arise where this seamless interaction is disrupted by an erratic cursor, jumping and flitting across the screen in an unpredictable manner. This erratic behavior can be incredibly frustrating, hindering productivity and impacting user satisfaction. Understanding the root causes of this cursor jumping issue is crucial for effectively addressing it.
Causes of Cursor Jumping in Windows 10
The culprit behind a jumping cursor in Windows 10 can be multifaceted, ranging from simple software glitches to more complex hardware issues. Here’s a breakdown of common culprits:
1. Outdated or Conflicting Drivers:
Drivers are essential software components that enable communication between your hardware and operating system. Outdated or incompatible drivers can lead to cursor instability and erratic behavior. This is particularly prevalent with touchpad drivers, as they directly control cursor movement.
2. Faulty Hardware:
The problem might originate from a malfunctioning hardware component, such as a damaged touchpad, worn-out mouse buttons, or a faulty USB port. These hardware defects can introduce inconsistencies in cursor movement.
3. Software Conflicts:
Software conflicts, particularly with third-party applications, can disrupt the normal functioning of the cursor. Certain programs might interfere with the system’s input processing, leading to cursor jumping.
4. System Errors:
Corrupted system files or registry entries can disrupt the smooth operation of Windows 10, causing cursor instability and other unexpected behavior.
5. Overheating:
Excessive heat generated by the system can lead to instability in various components, including the touchpad or mouse, resulting in cursor jumping.
6. Virus or Malware:
Malicious software can interfere with system processes, including cursor control, leading to erratic movement.
7. Accidental Touchpad Settings:
Certain touchpad settings, like accidental activation of "tap to click" or "palm rejection" features, can cause unintentional cursor movement.
8. Multiple Input Devices:
Using multiple input devices simultaneously, like a touchpad and an external mouse, can create conflicts and lead to cursor jumping.
9. Screen Resolution Issues:
Incorrect screen resolution settings can cause the cursor to appear distorted or jump around the screen.
10. Display Driver Issues:
Similar to touchpad drivers, outdated or incompatible display drivers can lead to cursor jumping and other display glitches.
Strategies to Resolve the Jumping Cursor Issue
Once you’ve identified the potential cause, you can implement the appropriate solutions. Here’s a comprehensive guide to troubleshooting and fixing the cursor jumping issue in Windows 10:
1. Update Drivers:
- Update Touchpad Drivers: Start by updating the drivers for your touchpad. Navigate to the "Device Manager" (search for it in the Start menu) and expand the "Mice and other pointing devices" category. Right-click on your touchpad driver and select "Update driver." Choose "Search automatically for updated driver software" and follow the on-screen instructions.
- Update Display Drivers: Similar to touchpad drivers, outdated display drivers can cause cursor issues. In the "Device Manager," expand the "Display adapters" category. Right-click on your display driver and select "Update driver," opting for the automatic search option.
- Update Other Drivers: If the problem persists, update drivers for other relevant components, such as USB controllers, pointing devices, and keyboard drivers.
2. Troubleshoot Hardware:
- Check Touchpad: If using a laptop, gently clean the touchpad surface to ensure no debris is interfering with its operation. Test the touchpad on a different surface to rule out any surface-related issues.
- Check Mouse: If using an external mouse, try connecting it to a different USB port or using a different mouse altogether.
- Check USB Ports: Ensure your USB ports are functioning correctly. Test a different device on the same port to verify its functionality.
3. Resolve Software Conflicts:
- Disable Third-Party Applications: Temporarily disable recently installed applications or those known for causing conflicts. Restart your computer and observe if the cursor jumping issue is resolved.
- Run System File Checker: System file corruption can cause cursor issues. Run the System File Checker (SFC) tool by opening Command Prompt as administrator and entering "sfc /scannow." This tool will scan and repair any corrupted system files.
4. System Maintenance:
- Clean Up System Files: Regularly clean up temporary files, unnecessary programs, and outdated files to improve system performance and potentially address cursor jumping.
- Run Disk Cleanup: Use the built-in Disk Cleanup tool to remove unnecessary files and free up disk space.
- Defragment Hard Drive: Defragmenting your hard drive can improve system performance, including cursor responsiveness.
5. Address Overheating:
- Check System Temperature: Monitor your system’s temperature using tools like HWMonitor or Core Temp. If temperatures are excessively high, consider improving ventilation, using cooling pads, or adjusting power settings.
6. Check for Malware:
- Run Antivirus Scan: Run a full system scan with your antivirus software to detect and remove any malware that might be interfering with cursor functionality.
- Use Malware Removal Tools: If your antivirus software doesn’t detect any malware, consider using dedicated malware removal tools like Malwarebytes or AdwCleaner.
7. Adjust Touchpad Settings:
- Disable "Tap to Click": In the "Touchpad settings" (accessible through the "Settings" app), disable the "Tap to click" feature if it’s causing unintentional cursor movement.
- Adjust "Palm Rejection": Fine-tune the "Palm rejection" sensitivity to minimize accidental cursor movement when your palm rests on the touchpad.
8. Manage Input Devices:
- Disable Unnecessary Devices: If you’re using multiple input devices, try disabling the ones you’re not currently using to eliminate potential conflicts.
- Prioritize Input Devices: In the "Settings" app, navigate to "Devices" and then "Mouse & touchpad." Select the preferred input device and prioritize it in the list.
9. Adjust Screen Resolution:
- Change Resolution: Navigate to "Settings" > "System" > "Display" and adjust the screen resolution to a setting that matches your monitor’s capabilities.
10. Reinstall Display Drivers:
- Uninstall and Reinstall: In the "Device Manager," right-click on your display driver and select "Uninstall device." After uninstalling, restart your computer and allow Windows to automatically reinstall the driver.
FAQs Regarding Cursor Jumping in Windows 10
Q: Why does my cursor jump around randomly when I’m using my laptop?
A: This is likely due to outdated or incompatible touchpad drivers, a malfunctioning touchpad, or accidental activation of touchpad settings like "tap to click" or "palm rejection."
Q: My cursor jumps around only when I’m using a specific application. What could be the issue?
A: This could be a software conflict with that particular application. Try temporarily disabling the application or updating it to the latest version.
Q: I’ve tried all the troubleshooting steps, but the cursor is still jumping. What should I do?
A: If all else fails, consider performing a clean install of Windows 10. This will remove all files and settings, but it will also eliminate any potential system errors or software conflicts.
Q: Is there a way to prevent cursor jumping in the future?
A: Regularly updating drivers, maintaining system hygiene, and using reliable antivirus software can help prevent cursor jumping and other system instability issues.
Tips to Prevent Cursor Jumping in Windows 10
- Keep your drivers updated: Regularly check for driver updates and install them promptly.
- Maintain system hygiene: Regularly clean up temporary files, unnecessary programs, and outdated files.
- Use a reliable antivirus: Protect your system from malware that can interfere with cursor functionality.
- Avoid using multiple input devices simultaneously: If possible, use only one input device at a time to avoid conflicts.
- Check touchpad settings: Ensure that touchpad settings like "tap to click" and "palm rejection" are properly configured.
Conclusion
Cursor jumping in Windows 10 can be a frustrating experience, but understanding the underlying causes and implementing appropriate solutions can effectively address this issue. By following the troubleshooting steps outlined in this article, you can restore the smooth and responsive cursor experience that enhances productivity and user satisfaction. Remember, a proactive approach to system maintenance, driver updates, and malware protection can significantly minimize the likelihood of encountering cursor jumping and other system instability issues in the future.




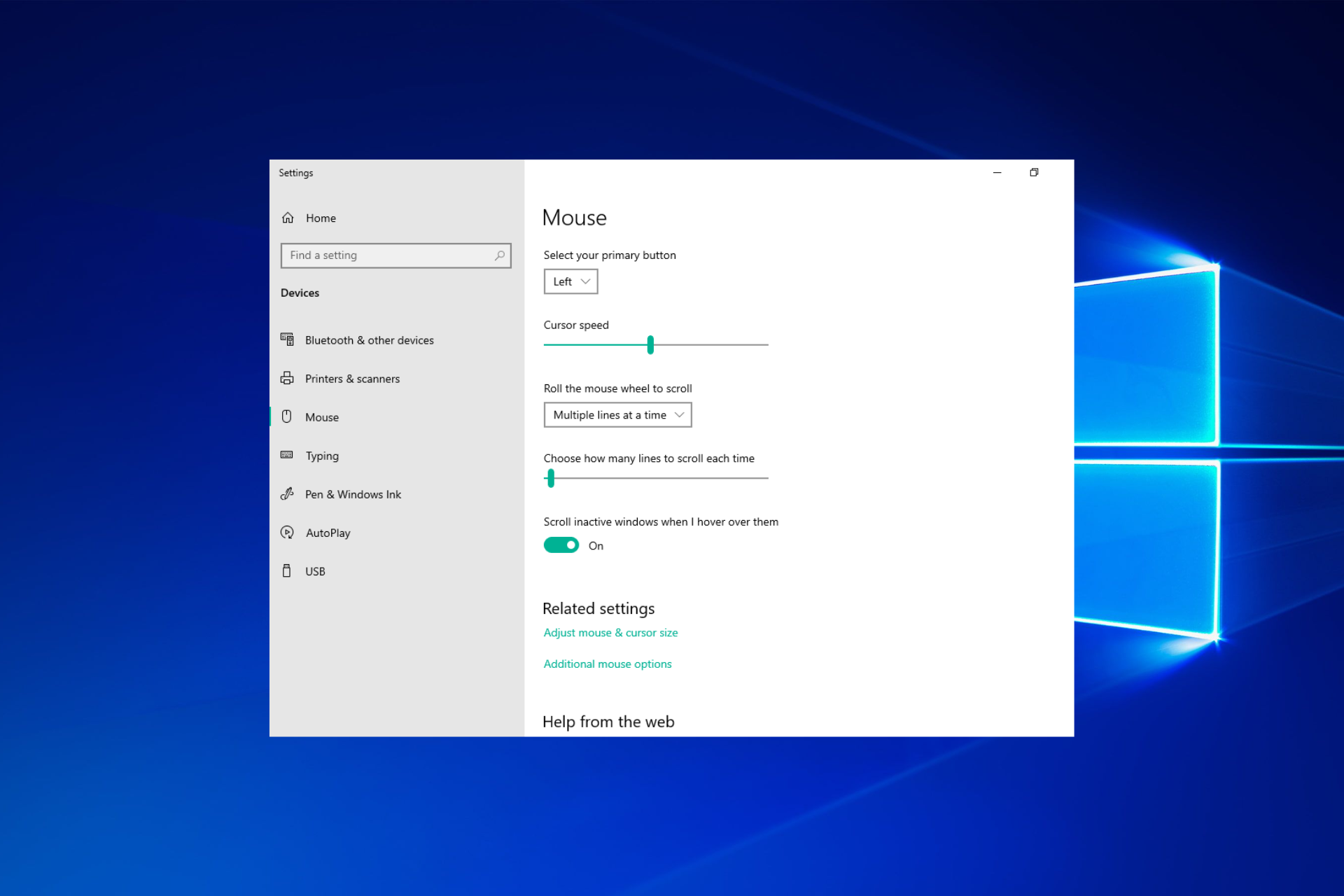
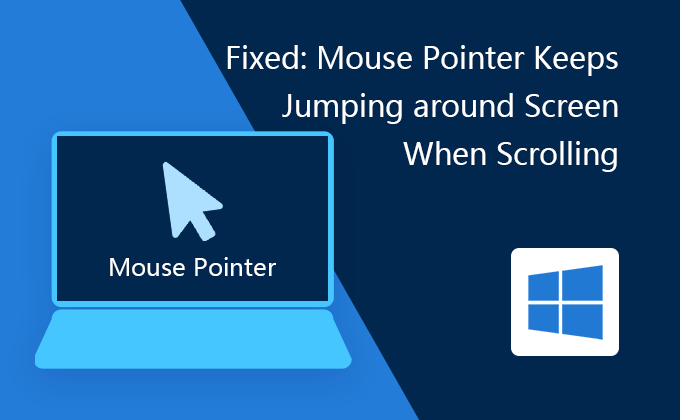


Closure
Thus, we hope this article has provided valuable insights into Unraveling the Mystery: Why Your Windows 10 Cursor Jumps and How to Fix It. We appreciate your attention to our article. See you in our next article!