Unraveling the Mystery of Missing Fast Startup in Windows 11
Related Articles: Unraveling the Mystery of Missing Fast Startup in Windows 11
Introduction
With enthusiasm, let’s navigate through the intriguing topic related to Unraveling the Mystery of Missing Fast Startup in Windows 11. Let’s weave interesting information and offer fresh perspectives to the readers.
Table of Content
Unraveling the Mystery of Missing Fast Startup in Windows 11

Windows 11, like its predecessors, boasts a feature designed to expedite the boot process – a feature often referred to as "Fast Startup." This feature aims to significantly reduce the time it takes for your computer to become operational after being powered on or woken from sleep. However, users occasionally encounter a perplexing scenario: the absence of this seemingly essential feature. This article delves into the reasons behind the disappearance of "Fast Startup" in Windows 11, exploring its importance, potential causes, and solutions to restore its functionality.
Understanding the Power of Fast Startup
"Fast Startup" is a hybrid sleep mode that combines elements of hibernation and a traditional shutdown. When enabled, Windows 11 doesn’t fully shut down but instead saves the current system state to a hibernation file. This file contains a snapshot of your active programs, open documents, and user settings. Upon restarting, Windows 11 can quickly load this saved state, bypassing the lengthy process of loading the operating system from scratch.
The benefits of "Fast Startup" are undeniable:
- Reduced Boot Times: The most noticeable advantage is the accelerated boot process. Instead of waiting for the operating system to load from scratch, Windows 11 can instantly restore the saved state, significantly reducing the time between pressing the power button and reaching the desktop.
- Improved User Experience: Faster boot times translate to a more responsive and efficient user experience. You spend less time waiting and more time working or enjoying your computer.
- Energy Savings: While in "Fast Startup" mode, your computer consumes minimal power, contributing to energy conservation.
The Enigma of Missing Fast Startup
The absence of "Fast Startup" can be attributed to several factors, each requiring a different approach to resolution.
1. Conflicting Software: Certain software applications, particularly those designed for system optimization or security, may interfere with "Fast Startup" functionality. This interference can occur due to incompatible settings or conflicts with Windows 11’s core processes.
2. Hardware Issues: In rare cases, faulty hardware components, such as a failing hard drive or malfunctioning RAM, can disrupt the proper operation of "Fast Startup." These hardware issues might prevent Windows 11 from successfully saving or restoring the system state, leading to the disappearance of the feature.
3. Incorrect System Settings: "Fast Startup" is not a default setting in Windows 11. It requires explicit activation through the power options menu. If the settings are inadvertently changed or reset, "Fast Startup" may become disabled.
4. Third-Party Drivers: Outdated or incompatible drivers, especially those related to storage devices, can hinder the functionality of "Fast Startup." These drivers might not be able to handle the specific operations required for saving and restoring the system state efficiently.
5. Windows Updates: While Windows updates are designed to improve system performance and security, they can occasionally cause unintended side effects. A recent update might have inadvertently disabled "Fast Startup" or introduced a bug that prevents it from working correctly.
Troubleshooting the Missing Fast Startup
Addressing the missing "Fast Startup" issue requires a systematic approach to identify and resolve the underlying cause.
1. Check Power Options Settings:
- Open the Control Panel and navigate to Hardware and Sound > Power Options.
- Click on Choose what the power buttons do on the left pane.
- Click on Change settings that are currently unavailable.
- Under Shutdown settings, ensure that Turn on fast startup (recommended) is checked.
- Click Save Changes.
2. Disable Conflicting Software:
- Identify any recently installed software that might be interfering with "Fast Startup."
- Temporarily disable the suspect software and restart your computer.
- If "Fast Startup" becomes available, the disabled software was the culprit. You can consider reinstalling the software with updated drivers or contacting the software developer for assistance.
3. Run Hardware Diagnostics:
- If you suspect hardware issues, run a thorough hardware diagnostics test.
- Windows 11 includes built-in diagnostics tools accessible through the Settings app.
- You can also use third-party diagnostic software for more comprehensive testing.
- If hardware problems are detected, consider replacing the faulty component.
4. Update Drivers:
- Check for outdated or incompatible drivers, particularly for storage devices.
- Visit the manufacturer’s website to download and install the latest drivers.
- Ensure that the drivers are compatible with your Windows 11 version.
5. Troubleshoot Windows Updates:
- If you suspect a recent update caused the issue, try rolling back to a previous version of Windows 11.
- You can access the rollback options through the Settings app or by using the System Restore feature.
- If rolling back resolves the problem, contact Microsoft support to report the issue and seek a permanent solution.
FAQs: Fast Startup in Windows 11
1. Is "Fast Startup" the same as hibernation?
No, "Fast Startup" is not the same as hibernation. Hibernation saves the entire system state to a file on the hard drive, allowing for a complete shutdown with minimal power consumption. "Fast Startup" saves a partial system state, primarily the kernel and drivers, and relies on a hybrid approach that combines elements of hibernation and shutdown.
2. Why is "Fast Startup" missing from my Windows 11 power options?
"Fast Startup" is not a default setting in Windows 11 and must be explicitly enabled through the power options menu. If it’s missing, it’s likely because it was never enabled or accidentally disabled.
3. Can I disable "Fast Startup" if it’s causing problems?
Yes, you can disable "Fast Startup" by unchecking the "Turn on fast startup (recommended)" option in the power options settings. However, disabling it will result in longer boot times.
4. Is "Fast Startup" necessary for a smooth Windows 11 experience?
While "Fast Startup" can significantly improve the user experience by reducing boot times, it’s not strictly necessary for a functional Windows 11 system. If you encounter issues with "Fast Startup," disabling it might be a temporary solution until you can resolve the underlying cause.
5. Can I use "Fast Startup" with a mechanical hard drive?
"Fast Startup" is designed to work best with solid-state drives (SSDs) due to their faster read and write speeds. While it might work with mechanical hard drives, the performance improvements might be less noticeable.
Tips for Optimizing Fast Startup
- Use an SSD: An SSD will significantly enhance the speed of "Fast Startup" due to its faster data access capabilities.
- Keep your system clean: Regularly clean up temporary files, unnecessary programs, and unused data to free up disk space and improve system performance.
- Update drivers: Ensure that all drivers, especially those for storage devices, are up-to-date to ensure optimal compatibility with "Fast Startup."
- Disable unnecessary startup programs: Limit the number of programs that automatically start with Windows 11 to reduce the load on the system and improve boot times.
Conclusion
"Fast Startup" is a valuable feature in Windows 11 that can significantly improve the user experience by reducing boot times and enhancing system responsiveness. However, its absence can be frustrating and hinder productivity. By understanding the potential causes of missing "Fast Startup" and following the troubleshooting steps outlined above, users can effectively restore its functionality and enjoy the benefits of a faster and more efficient computing experience. While "Fast Startup" is not a mandatory component of Windows 11, its presence can significantly enhance the overall user experience, making the troubleshooting process worthwhile for those seeking a smoother and more responsive computing environment.
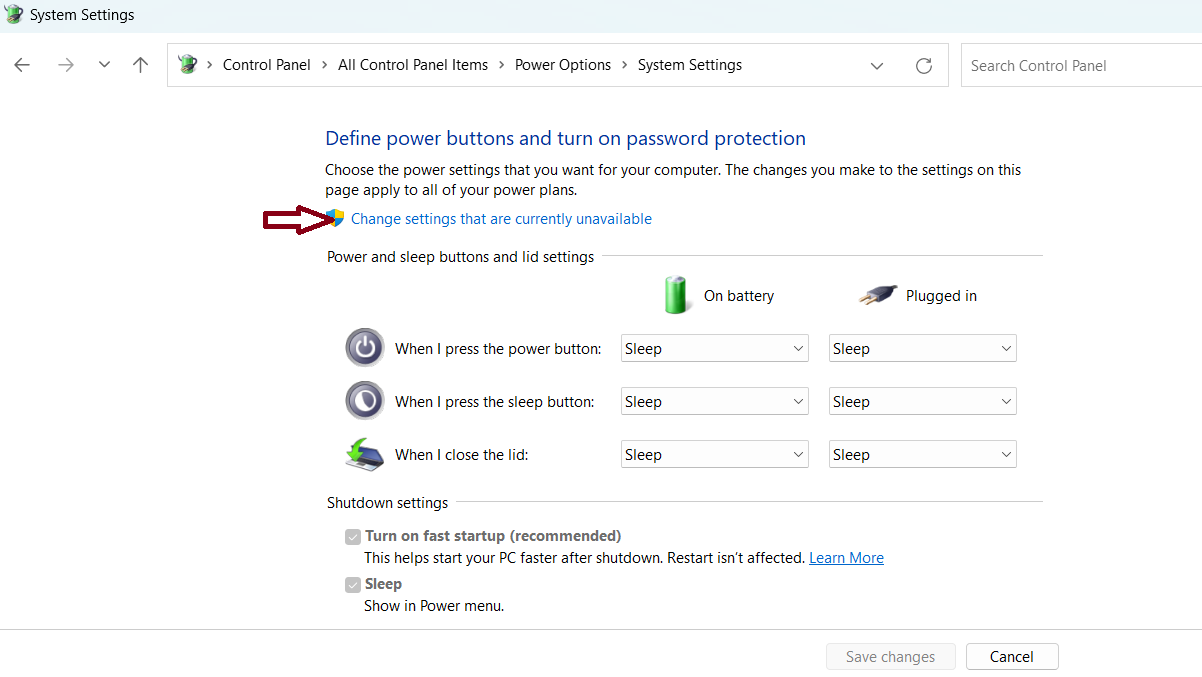

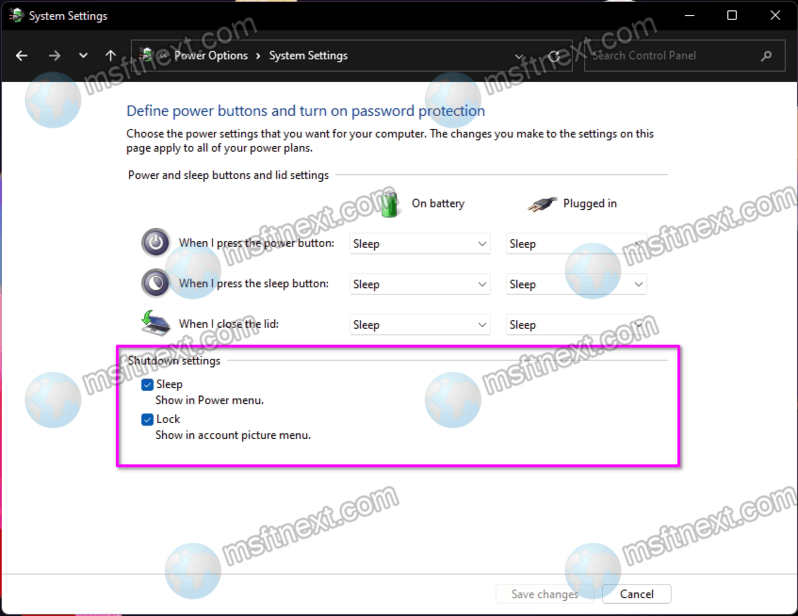

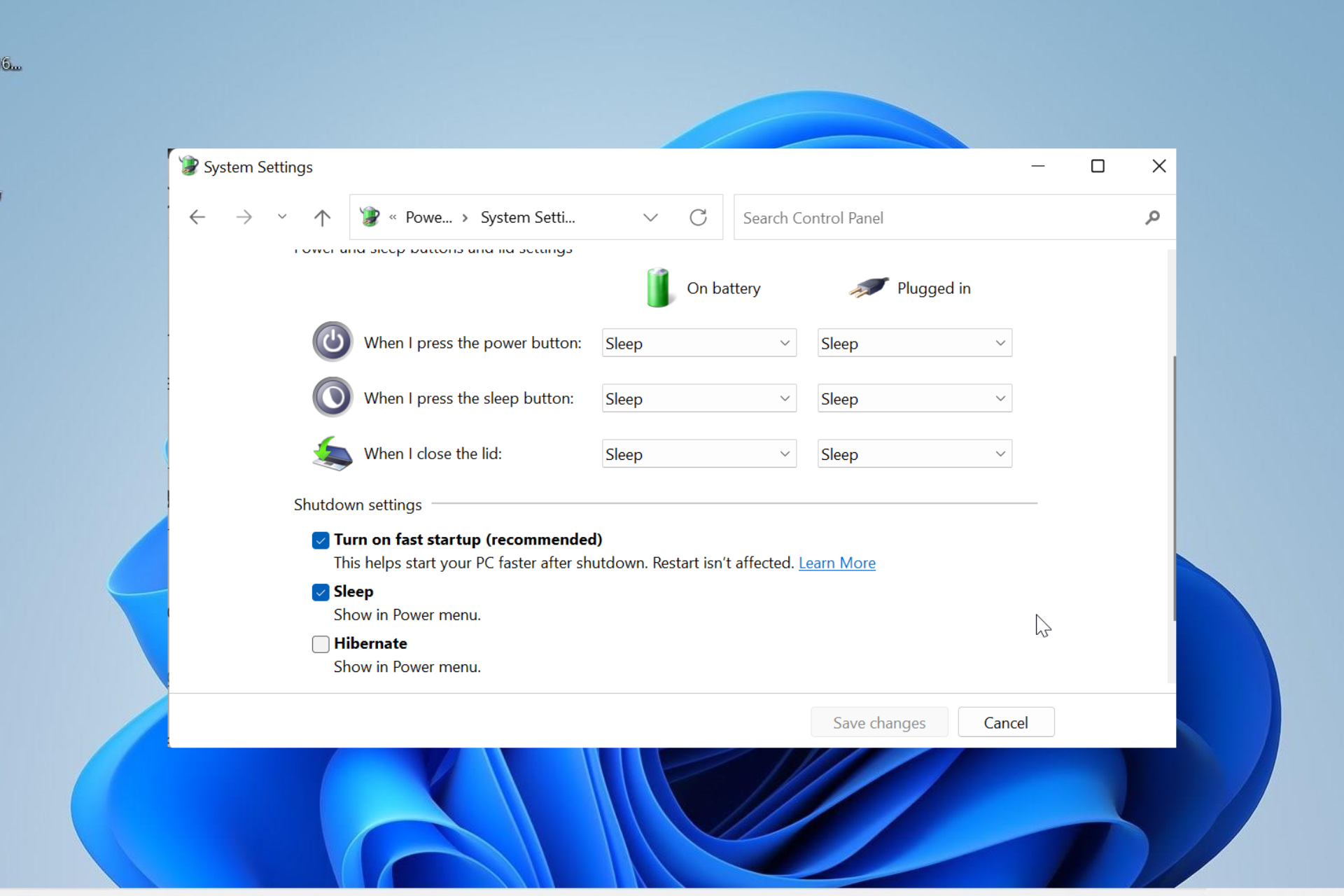



Closure
Thus, we hope this article has provided valuable insights into Unraveling the Mystery of Missing Fast Startup in Windows 11. We hope you find this article informative and beneficial. See you in our next article!