Unraveling the Mystery: How to Identify Your Motherboard Model in Windows 10
Related Articles: Unraveling the Mystery: How to Identify Your Motherboard Model in Windows 10
Introduction
In this auspicious occasion, we are delighted to delve into the intriguing topic related to Unraveling the Mystery: How to Identify Your Motherboard Model in Windows 10. Let’s weave interesting information and offer fresh perspectives to the readers.
Table of Content
- 1 Related Articles: Unraveling the Mystery: How to Identify Your Motherboard Model in Windows 10
- 2 Introduction
- 3 Unraveling the Mystery: How to Identify Your Motherboard Model in Windows 10
- 3.1 Method 1: Utilizing System Information Tools
- 3.2 Method 2: Exploring BIOS/UEFI Settings
- 3.3 Method 3: Employing Third-Party Software
- 3.4 Method 4: Consulting Online Resources
- 3.5 Method 5: Checking the Motherboard Itself
- 3.6 FAQs
- 3.7 Tips
- 3.8 Conclusion
- 4 Closure
Unraveling the Mystery: How to Identify Your Motherboard Model in Windows 10
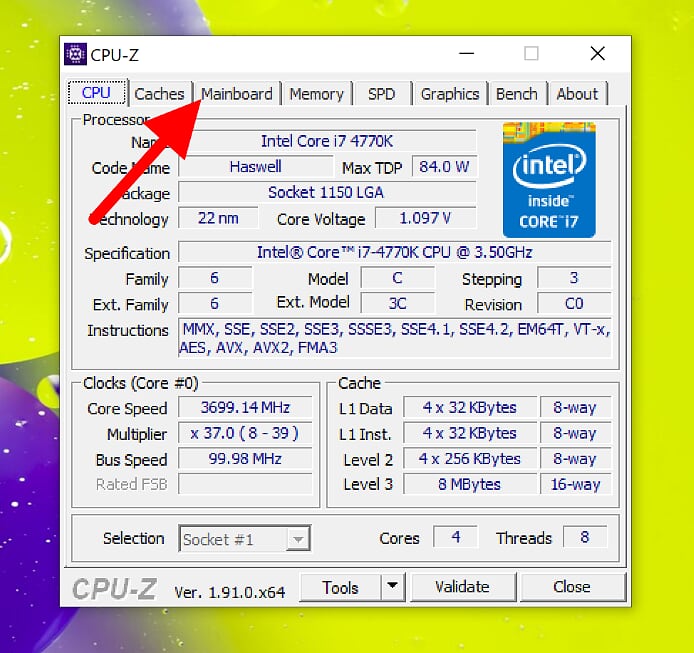
The motherboard, often referred to as the "motherboard," serves as the central nervous system of your computer, connecting all its components and facilitating communication between them. Knowing your motherboard model is crucial for various tasks, including:
- Troubleshooting hardware issues: Identifying the motherboard model allows you to pinpoint potential compatibility problems with components or drivers.
- Upgrading components: Understanding the specifications of your motherboard helps you choose compatible upgrades such as RAM, storage, and graphics cards.
- Finding compatible drivers: Manufacturers release specific drivers for each motherboard model, ensuring optimal performance and stability.
- Purchasing replacement parts: Identifying the motherboard model is essential for ordering the correct replacement parts, such as a new CPU cooler or a replacement chipset.
- Troubleshooting software issues: Certain software applications might require specific motherboard features or drivers, and identifying the model helps resolve compatibility conflicts.
While the process of identifying your motherboard model may seem daunting, several methods can be employed to unveil this crucial information. Let’s delve into the various ways to uncover your motherboard model within the Windows 10 environment.
Method 1: Utilizing System Information Tools
Windows 10 provides built-in tools that offer valuable insights into your system’s configuration, including the motherboard model.
-
System Information: This tool provides a comprehensive overview of your computer’s hardware and software. To access it, press the Windows key + R to open the Run dialog box, type msinfo32 and press Enter. Navigate to System Summary and look for the BaseBoard Product entry. This field typically displays the motherboard model.
-
Device Manager: This tool lists all the hardware components connected to your computer. To access it, right-click on the Start button and select Device Manager. Expand the System Devices category and look for an entry labeled Base System Device or System Board. Right-click on the entry and select Properties. In the Details tab, select Hardware IDs from the dropdown menu. The value displayed might include the motherboard model or a code that can be used to identify the model through online resources.
-
Command Prompt: The Command Prompt offers a command-line interface for interacting with your system. Open the Command Prompt by searching for it in the Start menu. Execute the command wmic baseboard get product to retrieve the motherboard model.
Method 2: Exploring BIOS/UEFI Settings
The BIOS/UEFI (Basic Input/Output System/Unified Extensible Firmware Interface) is a firmware that manages the computer’s hardware during the boot process. It often contains information about the motherboard model.
-
Accessing BIOS/UEFI: The process of accessing BIOS/UEFI varies depending on the manufacturer and motherboard model. Typically, you need to press a specific key (usually Delete, F2, or F10) during the boot process. Consult your motherboard manual or online resources for the specific key combination.
-
Locating Motherboard Information: Once you are in the BIOS/UEFI settings, navigate to the Main or System Information section. The motherboard model is usually listed under System Information, Board Information, or a similar label.
Method 3: Employing Third-Party Software
Several third-party software applications specialize in gathering detailed system information, including the motherboard model.
-
CPU-Z: This popular freeware tool provides comprehensive information about your CPU, motherboard, and memory. Download and install CPU-Z from the official website. Run the application and navigate to the Mainboard tab. The Manufacturer and Model fields will display the motherboard details.
-
Speccy: Speccy is another freeware tool that offers a detailed system overview. Download and install Speccy from the official website. Launch the application, and the Motherboard section will display the motherboard model.
-
HWiNFO: HWiNFO is a powerful system information tool that provides a wealth of data about your hardware. Download and install HWiNFO from the official website. Run the application, and navigate to the Mainboard section. The Product field will display the motherboard model.
Method 4: Consulting Online Resources
If the previous methods fail to reveal the motherboard model, you can leverage online resources to identify it based on specific hardware components or system information.
-
Online Motherboard Databases: Websites like PCPartPicker and Motherboard Database maintain extensive databases of motherboards and their specifications. You can search for your motherboard model by entering the CPU model, chipset, or other relevant hardware details.
-
System Information Utilities: Websites like CPU-Z Validator and HWiNFO64 Validator allow you to upload system information files generated by these tools. The online service will then analyze the data and attempt to identify your motherboard model.
Method 5: Checking the Motherboard Itself
If all else fails, you can physically examine the motherboard to find the model number.
-
Locate the Label: Motherboards usually have a label or sticker with the model number printed on it. This label is typically located near the CPU socket, chipset, or expansion slots.
-
Consult the Manual: If you have the original motherboard manual, it should list the model number on the cover or first page.
FAQs
Q: What if I don’t have access to the BIOS/UEFI settings?
A: If you cannot access the BIOS/UEFI settings, you can try using the other methods described above, such as System Information, Device Manager, or third-party software.
Q: What if the motherboard model is not listed in the System Information or Device Manager?
A: If the motherboard model is not listed in the System Information or Device Manager, you can try using third-party software or consulting online resources. You can also try checking the motherboard itself for a label or sticker with the model number.
Q: What if the motherboard label is damaged or missing?
A: If the motherboard label is damaged or missing, you can try consulting the original motherboard manual or searching online databases for motherboards with similar specifications.
Q: Can I upgrade my motherboard?
A: Whether you can upgrade your motherboard depends on several factors, including the type of motherboard socket, the chipset, and the form factor. It’s essential to research compatible upgrades and ensure that the new motherboard supports your existing components.
Tips
- Keep your motherboard manual: Storing the motherboard manual can be helpful for troubleshooting and identifying the model.
- Utilize system information tools: Windows 10 provides built-in tools that can help you identify your motherboard model.
- Explore third-party software: Several third-party applications specialize in gathering system information, including the motherboard model.
- Consult online resources: Websites like PCPartPicker and Motherboard Database can help you identify your motherboard model based on specific hardware details.
- Check the motherboard itself: If all else fails, you can physically examine the motherboard to find the model number.
Conclusion
Identifying your motherboard model is a crucial step in troubleshooting hardware issues, upgrading components, finding compatible drivers, and purchasing replacement parts. By utilizing the methods described above, you can effectively uncover the model and ensure the smooth operation of your computer. Remember, knowing your motherboard model empowers you to make informed decisions about your system’s maintenance, upgrades, and troubleshooting.



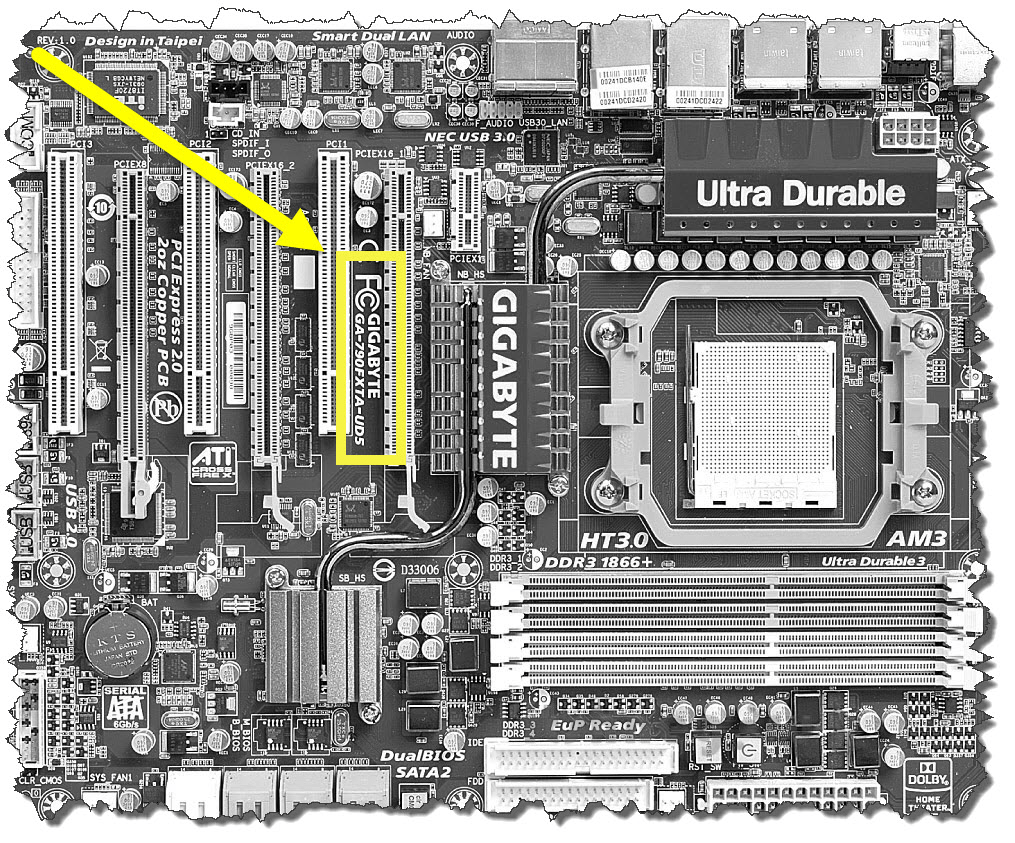

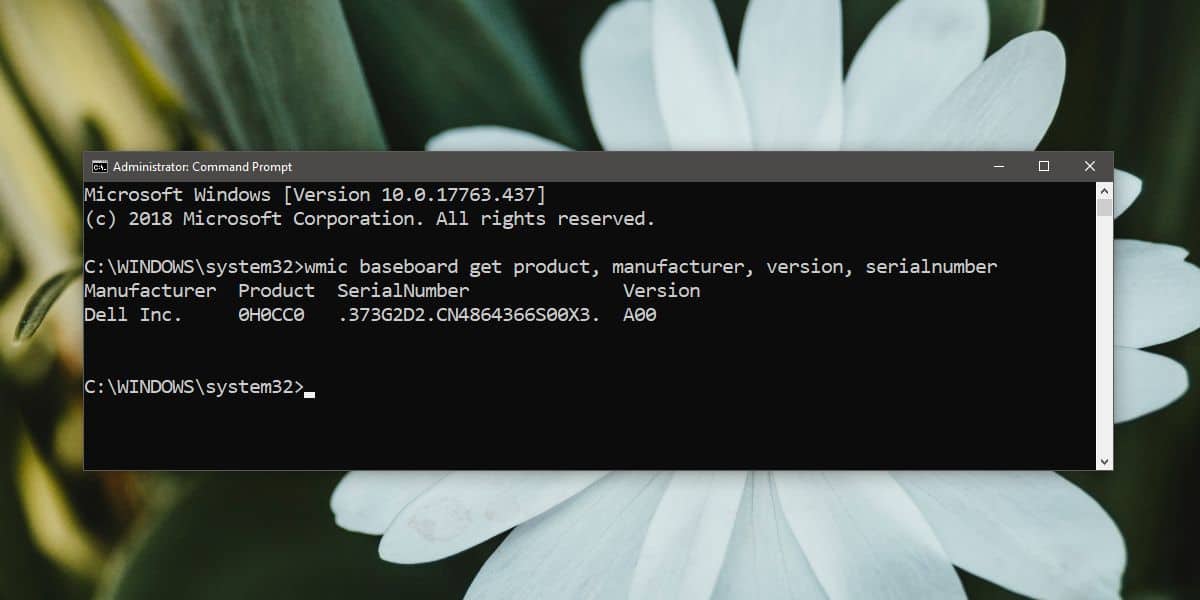
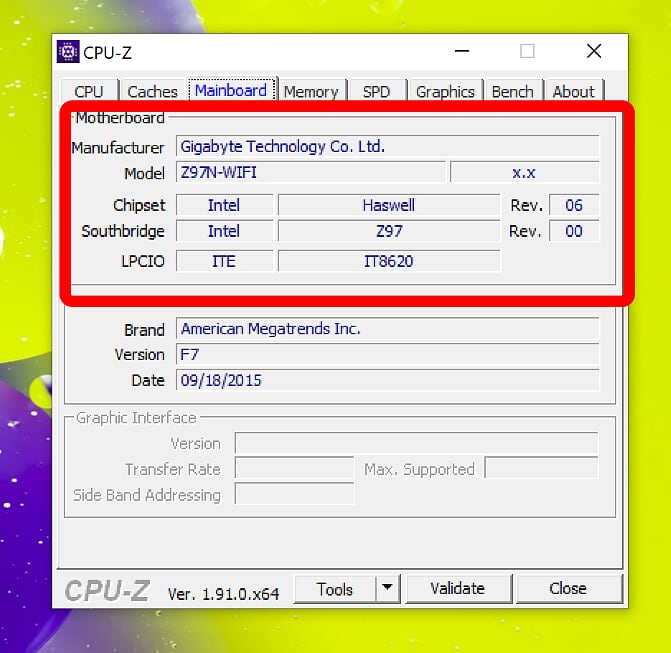

Closure
Thus, we hope this article has provided valuable insights into Unraveling the Mystery: How to Identify Your Motherboard Model in Windows 10. We thank you for taking the time to read this article. See you in our next article!