Unraveling the Mystery: Discovering Users Logged into Windows 10
Related Articles: Unraveling the Mystery: Discovering Users Logged into Windows 10
Introduction
With enthusiasm, let’s navigate through the intriguing topic related to Unraveling the Mystery: Discovering Users Logged into Windows 10. Let’s weave interesting information and offer fresh perspectives to the readers.
Table of Content
Unraveling the Mystery: Discovering Users Logged into Windows 10
![[SOLVED] Issue with Domain users logging on to windows 10](https://content.spiceworksstatic.com/service.community/p/post_images/0000291222/5a68905e/attached_image/unnamed.png)
Understanding who is currently using your Windows 10 computer is essential for various reasons. It provides valuable insights into system usage, helps identify potential security risks, and facilitates efficient resource management. This information can be crucial for troubleshooting issues, monitoring activity, and ensuring the security of your data.
This article explores the diverse methods available to identify active users on your Windows 10 system, offering a comprehensive guide to navigating this information.
1. Task Manager: A Quick Snapshot of System Activity
Task Manager is a powerful tool readily accessible within Windows 10, offering a comprehensive view of system processes and resources. It also provides valuable information about logged-in users.
To access Task Manager, right-click the taskbar or press Ctrl + Shift + Esc. Navigate to the Users tab, which displays a list of all users currently logged in. This tab provides the user’s name, the type of account (local or domain), and the session ID.
2. Windows Explorer: Exploring the User Profile Directory
Windows Explorer provides an alternative method to identify logged-in users. Each user on a Windows 10 system has a dedicated profile directory, which is typically located at C:Users. This folder contains files and settings specific to each user.
By navigating to the C:Users directory, you can observe the subfolders representing each user account. The presence of a subfolder indicates that the user is currently logged in. The timestamp on the folder can also indicate the last time the user accessed their account.
3. Command Prompt: A Powerful Tool for System Insights
The Command Prompt, a text-based interface for interacting with the operating system, offers a more technical approach to identify logged-in users.
Open Command Prompt by searching for "cmd" in the Windows search bar. Execute the command net users to display a list of all users on the system, including their account types and last login times. Alternatively, use the command quser to display a list of currently logged-in users along with their session IDs and the time they logged in.
4. Event Viewer: A Comprehensive Record of System Events
Event Viewer, a built-in tool for monitoring system events, offers a comprehensive record of user activity. This tool records various events, including user logins and logouts.
Access Event Viewer by searching for "event viewer" in the Windows search bar. Navigate to the Windows Logs > Security section. Look for events with Event ID 4624, which indicate user logins. These events include the user’s name, login time, and the source of the login.
5. System Information: A Detailed Overview of System Configuration
System Information provides a detailed overview of your system’s configuration, including information about logged-in users.
Access System Information by searching for "msinfo32" in the Windows search bar. Navigate to the Components > Users section. This section lists all users on the system, including their account types and last login times.
6. Remote Desktop Connection: Accessing Your System from Another Device
Remote Desktop Connection allows you to access your Windows 10 system from another device, such as a laptop or smartphone. This feature enables you to view the system’s desktop and interact with it remotely.
To connect remotely, ensure that Remote Desktop is enabled on your system. You can enable it by navigating to Settings > System > Remote Desktop. Once enabled, you can connect to your system using a remote desktop client, such as the built-in Remote Desktop Connection app on Windows 10.
7. Third-Party Tools: Enhancing Monitoring Capabilities
While Windows 10 provides various tools for identifying logged-in users, third-party software offers enhanced monitoring capabilities. These tools provide advanced features, such as real-time user activity tracking, detailed logging, and customizable alerts.
Popular third-party tools include:
- Process Explorer: A powerful tool from Microsoft that provides detailed information about running processes and their associated users.
- Sysinternals Suite: A collection of utilities from Microsoft that includes tools for monitoring system activity, including user logins.
- ManageEngine Desktop Central: A comprehensive IT management solution that offers features for monitoring user activity, managing software deployments, and controlling user access.
FAQs
Q: Why is it important to know who is logged into Windows 10?
A: Knowing who is logged in is crucial for several reasons, including:
- Security: It helps identify potential security risks, such as unauthorized access or malicious activity.
- Troubleshooting: It aids in identifying the user responsible for specific system issues.
- Resource Management: It allows for efficient resource allocation based on user needs.
- Accountability: It provides a record of user activity for auditing and accountability purposes.
Q: Can I see who is logged in remotely?
A: Yes, you can view logged-in users remotely using Remote Desktop Connection or other remote access tools. These tools allow you to connect to your system from another device and access its information, including logged-in users.
Q: How can I prevent unauthorized users from logging in?
A: You can enhance security by:
- Setting strong passwords: Use complex passwords that are difficult to guess.
- Enabling multi-factor authentication: This requires users to provide multiple forms of authentication, such as a password and a code sent to their phone.
- Using a password manager: Password managers securely store and manage your passwords, reducing the risk of unauthorized access.
- Restricting user accounts: Assign specific permissions to each user account to control their access to system resources.
- Keeping your system updated: Regular updates patch security vulnerabilities, reducing the risk of unauthorized access.
Tips
- Use a combination of methods: Employing multiple methods to identify logged-in users provides a comprehensive understanding of system activity.
- Review event logs regularly: Regularly reviewing Event Viewer logs helps detect unusual activity and potential security risks.
- Monitor user activity: Pay attention to user activity patterns and any unusual behavior that might indicate unauthorized access.
- Implement security measures: Utilize strong passwords, multi-factor authentication, and user account restrictions to enhance system security.
Conclusion
Understanding who is logged into your Windows 10 system is essential for maintaining system security, troubleshooting issues, and managing resources effectively. By utilizing the various methods outlined in this article, you can gain valuable insights into user activity and ensure the smooth operation of your computer. Remember to implement appropriate security measures to protect your system from unauthorized access and maintain data integrity.


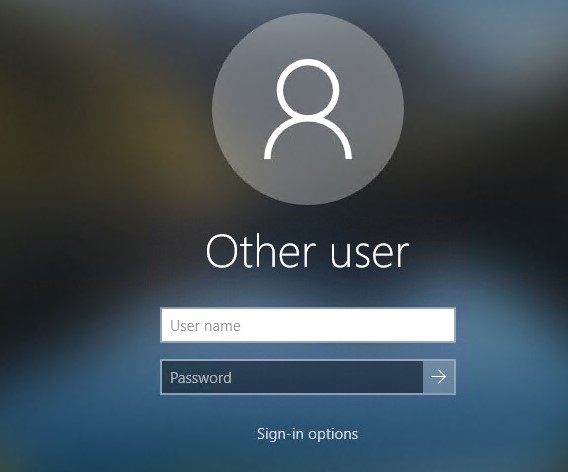




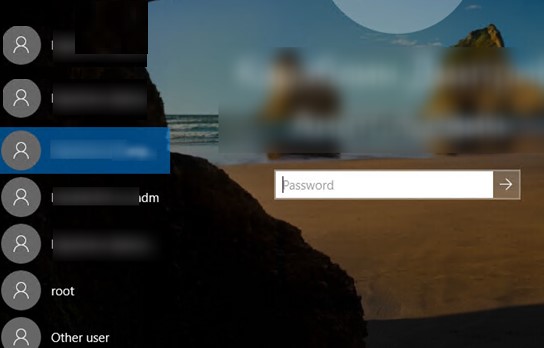
Closure
Thus, we hope this article has provided valuable insights into Unraveling the Mystery: Discovering Users Logged into Windows 10. We appreciate your attention to our article. See you in our next article!