Unraveling the Mystery: Diagnosing Windows 10 Freezing
Related Articles: Unraveling the Mystery: Diagnosing Windows 10 Freezing
Introduction
With enthusiasm, let’s navigate through the intriguing topic related to Unraveling the Mystery: Diagnosing Windows 10 Freezing. Let’s weave interesting information and offer fresh perspectives to the readers.
Table of Content
Unraveling the Mystery: Diagnosing Windows 10 Freezing

The sudden cessation of responsiveness, the dreaded "frozen screen," is a frustrating experience for any Windows 10 user. It can disrupt workflow, halt entertainment, and leave you feeling powerless. Understanding the root cause of these freezes is paramount for regaining control and restoring smooth operation. This article provides a comprehensive guide to identifying the culprit behind Windows 10 freezes, empowering you to effectively troubleshoot and resolve the issue.
Understanding the Nature of the Beast: Types of Windows 10 Freezes
Before embarking on a diagnostic journey, it is crucial to differentiate between various freeze scenarios, as each might point to a different underlying cause.
- Complete System Freeze: The entire system, including the mouse pointer, keyboard, and all applications, becomes unresponsive. This is the most severe type of freeze, often requiring a hard reset (pressing and holding the power button).
- Application Freeze: Only a specific application becomes unresponsive, while the rest of the system continues to function normally. This is a less severe form of freezing, usually resolved by closing the unresponsive application.
- Partial Freeze: The system exhibits sluggish performance, with delayed responses to user input and slow loading times, but doesn’t completely freeze. This can be indicative of resource constraints or background processes consuming excessive resources.
A Systematic Approach: The Diagnostic Checklist
Once you have identified the type of freeze, you can embark on a structured diagnostic process. This checklist outlines key areas to investigate, narrowing down the potential causes and guiding you towards a solution.
1. Hardware Malfunctions:
-
Hard Drive Issues: A failing hard drive can cause system freezes, particularly if the operating system files are located on the failing drive.
- Symptoms: Slow system performance, frequent crashes, error messages during boot-up, or strange noises emanating from the computer.
- Diagnosis: Use a hard drive diagnostic tool like CrystalDiskInfo or the manufacturer’s utility to check for errors or signs of failure.
-
RAM Issues: Faulty or insufficient RAM can lead to system instability and freezes.
- Symptoms: Frequent crashes, slow performance, blue screen errors, or the system failing to boot.
- Diagnosis: Run a memory test tool, such as Windows Memory Diagnostic, to check for errors. Consider upgrading RAM if it is insufficient for your needs.
-
Overheating: Components like the CPU or GPU can overheat, causing system instability and freezes.
- Symptoms: Loud fan noise, system throttling (reduced performance), or automatic shutdowns.
- Diagnosis: Monitor system temperatures using tools like HWMonitor or the manufacturer’s utility. Ensure proper airflow and consider applying thermal paste to the CPU and GPU.
-
Peripheral Issues: Faulty peripherals like mice, keyboards, or USB devices can sometimes cause system freezes.
- Symptoms: Intermittent freezing or unresponsive behavior.
- Diagnosis: Disconnect the suspected peripheral and observe if the freeze persists. Replace the faulty device if necessary.
2. Software Conflicts and Errors:
-
Driver Issues: Outdated, corrupted, or incompatible drivers can lead to system freezes.
- Symptoms: Freezing after installing a new driver or updating existing ones, or specific devices behaving erratically.
- Diagnosis: Update or roll back drivers using Device Manager. Consider reinstalling drivers from the manufacturer’s website.
-
Software Conflicts: Incompatible or outdated software can cause conflicts, leading to system freezes.
- Symptoms: Freezing after installing a new program or updating existing ones, or specific applications behaving erratically.
- Diagnosis: Uninstall recently installed software or update existing programs. Use a system restore point to revert to a previous state.
-
Malware Infection: Malware can corrupt system files, consume resources, or interfere with system processes, causing freezes.
- Symptoms: Slow performance, unusual pop-ups, unexpected behavior, or system instability.
- Diagnosis: Run a comprehensive scan using a reputable antivirus software.
3. System Resource Constraints:
-
Insufficient Memory: Running too many applications or heavy-duty programs simultaneously can exhaust system memory, leading to freezes.
- Symptoms: Slow performance, sluggish responsiveness, or applications crashing.
- Diagnosis: Monitor memory usage using Task Manager. Close unnecessary applications or consider upgrading RAM.
-
Hard Drive Space: Insufficient hard drive space can also cause system freezes, particularly if the system drive is nearly full.
- Symptoms: Slow performance, frequent crashes, or error messages.
- Diagnosis: Check available disk space using File Explorer. Delete unnecessary files or consider upgrading to a larger hard drive.
4. Windows Updates and Settings:
-
Corrupted System Files: Corrupted system files can lead to system instability and freezes.
- Symptoms: Error messages, application crashes, or system crashes.
- Diagnosis: Run the System File Checker (SFC) tool by typing "sfc /scannow" in the Command Prompt.
-
Windows Updates: Faulty or incomplete updates can sometimes cause system freezes.
- Symptoms: Freezing after installing an update or during the update process.
- Diagnosis: Uninstall the problematic update or temporarily disable automatic updates.
-
System Settings: Incorrect system settings, such as power management options or hibernation settings, can sometimes cause freezes.
- Symptoms: Freezing during sleep or hibernation, or after waking from sleep.
- Diagnosis: Review power management settings and ensure they are appropriate for your system.
5. External Factors:
-
Network Issues: Network connectivity problems can sometimes cause system freezes, particularly if applications are relying on a network connection.
- Symptoms: Freezing while using online applications or browsing the internet.
- Diagnosis: Check network connectivity and troubleshoot any issues.
-
Hardware Overclocking: Overclocking system components can lead to instability and freezes.
- Symptoms: Freezing during demanding tasks or after overclocking.
- Diagnosis: Revert to default clock speeds or reduce the overclocking settings.
Troubleshooting Strategies: A Step-by-Step Approach
Once you have identified potential areas of concern, you can employ various troubleshooting strategies to isolate and resolve the issue:
- Restart Your Computer: A simple restart can often resolve temporary glitches or conflicts that may be causing the freeze.
- Run a System Scan: Execute a full system scan using your antivirus software to rule out malware infections.
- Update Drivers: Ensure all drivers are up to date by using Windows Update or checking for driver updates on the manufacturer’s website.
- Check for Software Conflicts: Temporarily disable or uninstall recently installed software to see if it resolves the freezing issue.
- Clean Boot: Perform a clean boot to isolate the problem by starting Windows with a minimal set of drivers and programs. This can help identify conflicting software or drivers.
- System Restore: Use a system restore point to revert to a previous state where the system was functioning correctly.
- Run Memory Diagnostic: Execute the Windows Memory Diagnostic tool to check for RAM errors.
- Check Hard Drive Health: Use a hard drive diagnostic tool to assess the health of your hard drive.
- Monitor System Temperatures: Use a system monitoring tool to check CPU and GPU temperatures.
- Reinstall Windows: If all other troubleshooting methods fail, consider reinstalling Windows to eliminate potential system-wide errors or corruption.
FAQs
Q: How do I identify the specific cause of a Windows 10 freeze?
A: The best approach is to systematically eliminate potential causes. Start by examining recent changes, such as software installations or updates, and then move on to hardware checks, driver updates, and system resource monitoring.
Q: What should I do if my computer freezes during the boot process?
A: This could indicate a hardware issue, a corrupted boot sector, or a problem with the operating system files. Try booting from a recovery drive or using a system repair disk to access advanced troubleshooting options.
Q: Can I prevent Windows 10 from freezing in the future?
A: While it’s impossible to guarantee complete freeze-free operation, you can significantly reduce the likelihood of freezes by following best practices such as:
- Regularly updating drivers and software: Ensure you are running the latest versions of drivers and software to avoid compatibility issues.
- Maintaining sufficient system resources: Close unnecessary programs and consider upgrading RAM if needed.
- Performing regular system maintenance: Run a disk cleanup, defragment your hard drive, and scan for malware regularly.
- Monitoring system temperatures: Ensure your computer is not overheating by monitoring temperatures and ensuring proper airflow.
Tips
- Document the freeze: Note the time, date, and any specific actions you were performing when the freeze occurred. This can help you identify patterns or potential triggers.
- Use a system monitoring tool: Tools like Task Manager, Resource Monitor, or third-party monitoring software can provide valuable insights into system resource usage and identify potential bottlenecks.
- Seek professional help: If you are unable to resolve the freezing issue after trying all troubleshooting steps, consider seeking professional assistance from a qualified technician.
Conclusion
Diagnosing Windows 10 freezes requires a systematic approach, careful observation, and a methodical troubleshooting process. By understanding the different types of freezes, exploring potential causes, and utilizing various diagnostic tools and strategies, you can effectively identify and resolve the root of the problem. Remember to maintain regular system maintenance, keep drivers and software updated, and monitor system resources to prevent future freezes and ensure a smooth and efficient Windows 10 experience.

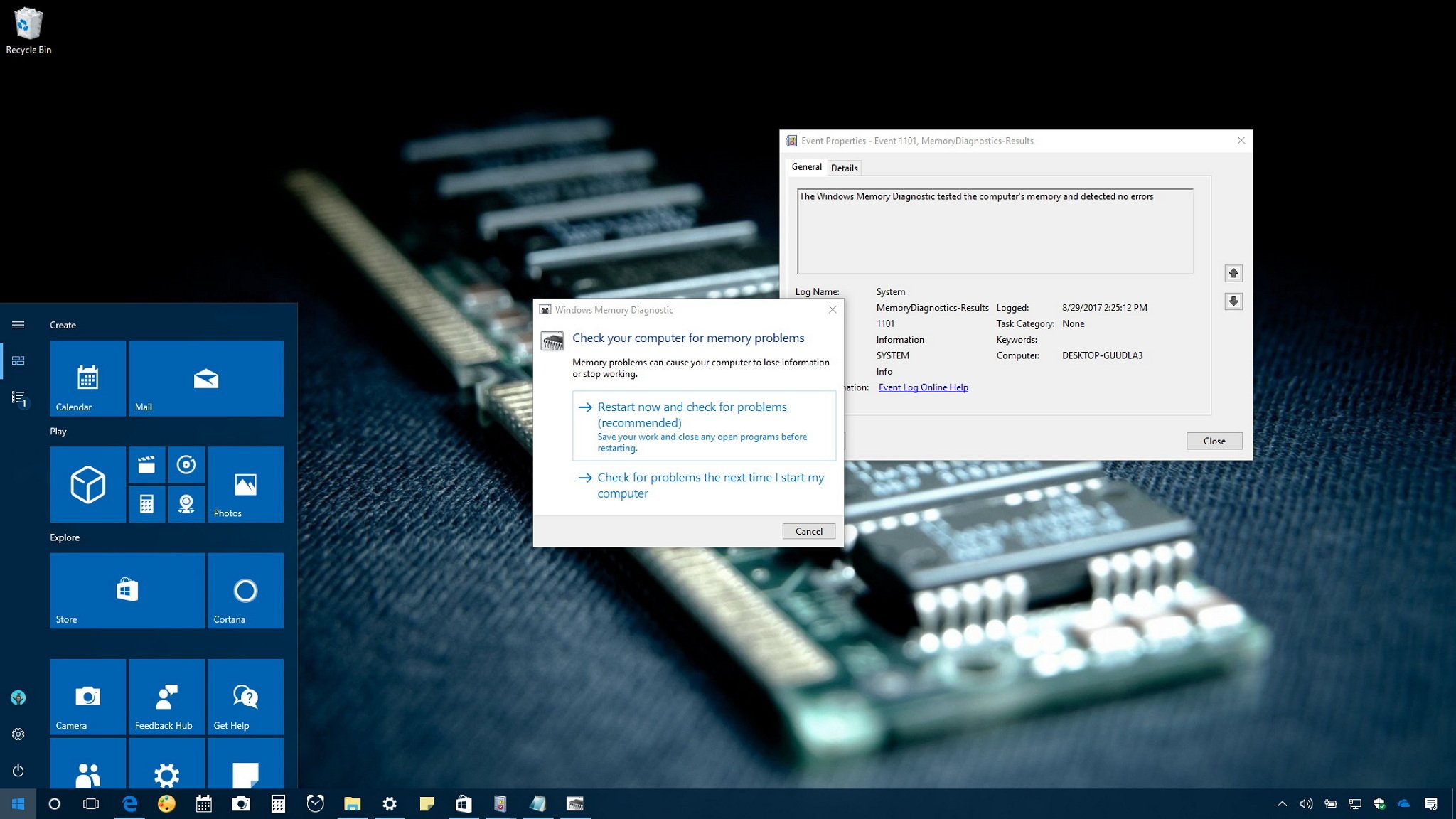
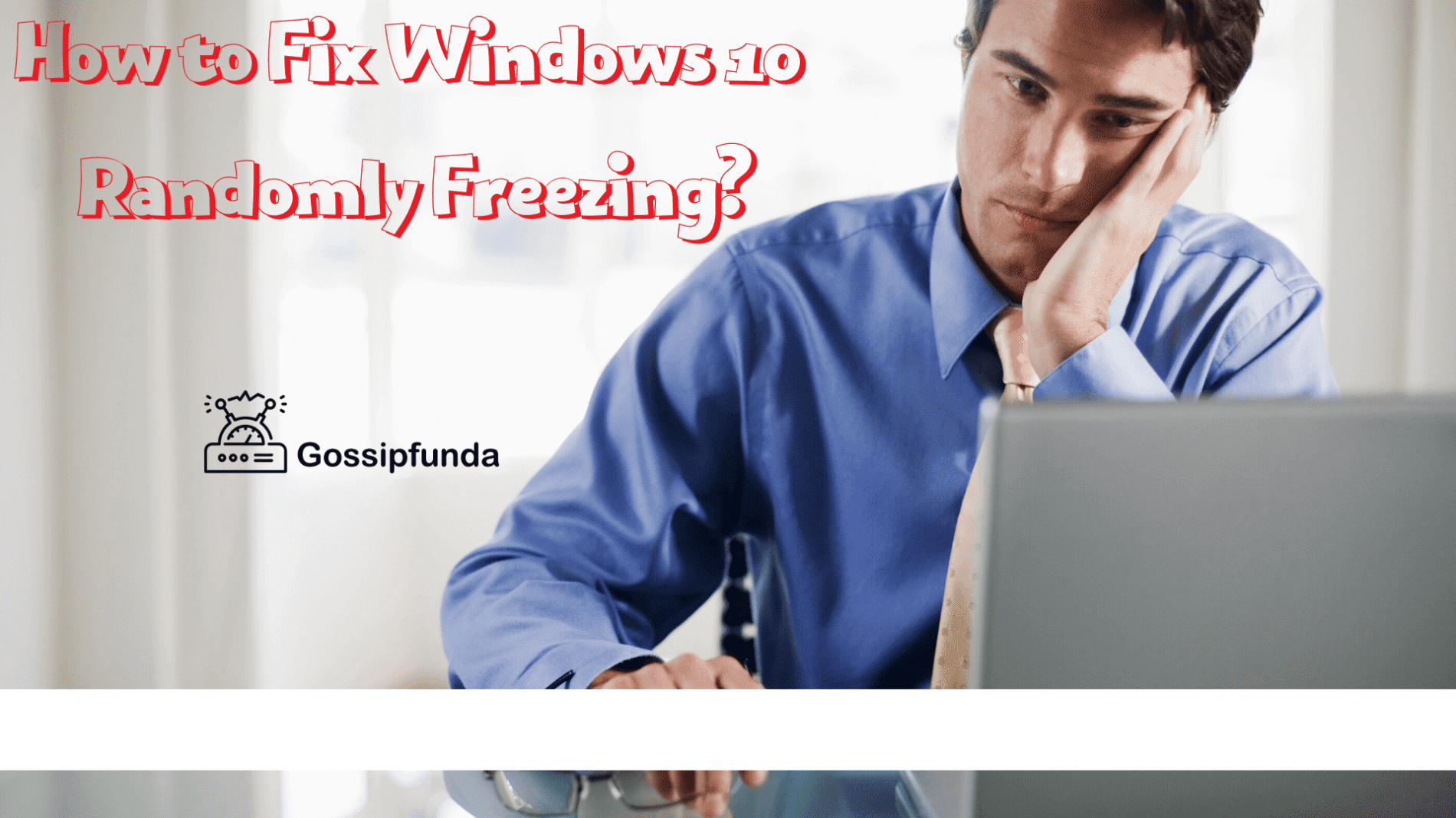



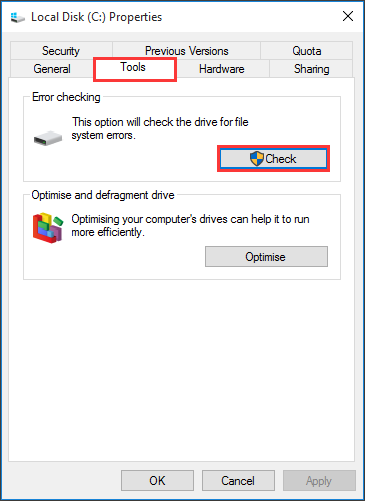

Closure
Thus, we hope this article has provided valuable insights into Unraveling the Mystery: Diagnosing Windows 10 Freezing. We thank you for taking the time to read this article. See you in our next article!