Unpacking the Mystery: Extracting 7z Files on Windows 10
Related Articles: Unpacking the Mystery: Extracting 7z Files on Windows 10
Introduction
With great pleasure, we will explore the intriguing topic related to Unpacking the Mystery: Extracting 7z Files on Windows 10. Let’s weave interesting information and offer fresh perspectives to the readers.
Table of Content
- 1 Related Articles: Unpacking the Mystery: Extracting 7z Files on Windows 10
- 2 Introduction
- 3 Unpacking the Mystery: Extracting 7z Files on Windows 10
- 3.1 Understanding the 7z Format
- 3.2 Method 1: Utilizing the Built-in 7-Zip File Manager
- 3.3 Method 2: Exploring the Power of WinRAR
- 3.4 Method 3: Utilizing Online Tools for Convenience
- 3.5 Method 4: Utilizing Command-Line Interface for Advanced Users
- 3.6 Addressing Common Questions
- 3.7 Tips for Extracting 7z Files
- 3.8 Conclusion
- 4 Closure
Unpacking the Mystery: Extracting 7z Files on Windows 10
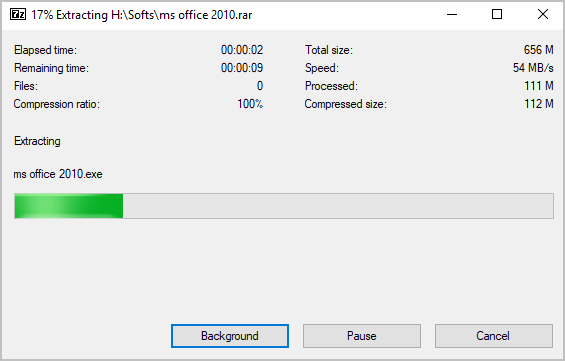
The 7z format, renowned for its high compression ratio and robust security features, is a common choice for archiving files. While its efficiency is undeniable, it necessitates a dedicated tool for extracting its contents. This article provides a comprehensive guide to extracting 7z files on Windows 10, encompassing various methods and addressing common questions.
Understanding the 7z Format
The 7z format, developed by Igor Pavlov, employs a sophisticated compression algorithm known as LZMA2, resulting in significantly smaller file sizes compared to traditional ZIP archives. This efficiency makes it ideal for archiving large volumes of data, particularly for sharing or storage purposes.
However, the 7z format’s complexity requires specialized software to unpack its contents. Fortunately, numerous free and paid options are available for Windows 10 users, each offering a unique set of features and capabilities.
Method 1: Utilizing the Built-in 7-Zip File Manager
7-Zip, a highly regarded free and open-source archiving utility, is widely considered the go-to solution for extracting 7z files. Its comprehensive feature set and user-friendly interface make it a popular choice for both beginners and experienced users.
Steps to Extract 7z Files using 7-Zip:
- Download and Install 7-Zip: Visit the official 7-Zip website (www.7-zip.org) and download the appropriate installer for your Windows 10 system. Run the installer and follow the on-screen prompts to complete the installation process.
- Locate the 7z File: Navigate to the location where the 7z file is stored on your computer.
-
Right-Click and Extract: Right-click on the 7z file and select "7-Zip" from the context menu. You will be presented with several options:
- "Extract to …": This option extracts the entire contents of the 7z archive to a new folder named after the archive.
- "Extract here": This option extracts the files directly into the current folder.
- "Extract to … (as a folder)": This option extracts the files to a new folder, retaining the original folder structure within the archive.
- Select an Extraction Location: Choose the desired destination folder for the extracted files.
- Confirm Extraction: Click "OK" to initiate the extraction process. 7-Zip will then extract the files from the 7z archive to the specified location.
Method 2: Exploring the Power of WinRAR
WinRAR, a commercial archiving utility, offers a user-friendly interface and a comprehensive feature set, including support for 7z files. While it requires a paid license, WinRAR’s advanced functionality and widespread compatibility make it a popular choice for many users.
Steps to Extract 7z Files using WinRAR:
- Install WinRAR: Download and install WinRAR from its official website (www.winrar.com). Follow the on-screen instructions to complete the installation.
- Locate the 7z File: Navigate to the location where the 7z file is stored.
- Right-Click and Extract: Right-click on the 7z file and select "Extract to …".
- Choose an Extraction Location: Select the desired destination folder for the extracted files.
- Confirm Extraction: Click "OK" to initiate the extraction process. WinRAR will extract the files to the specified location.
Method 3: Utilizing Online Tools for Convenience
For occasional 7z file extraction needs, online tools provide a convenient alternative to installing dedicated software. These web-based services allow you to upload your 7z file and download the extracted contents directly to your computer.
Steps to Extract 7z Files Using Online Tools:
- Find a Reliable Online Tool: Search for "7z extractor online" to find reputable websites offering this service. Ensure the website uses secure protocols (HTTPS) to protect your data.
- Upload the 7z File: Select the 7z file from your computer and upload it to the online tool.
- Initiate Extraction: Click on the "Extract" or "Unzip" button to start the extraction process.
- Download the Extracted Files: Once the extraction is complete, download the extracted files to your computer.
Method 4: Utilizing Command-Line Interface for Advanced Users
For users familiar with the command-line interface (CLI), 7z offers powerful functionality for extracting files. The CLI provides greater flexibility and control over the extraction process, enabling advanced options like selective extraction or password protection.
Steps to Extract 7z Files using Command Line:
- Open Command Prompt: Press the Windows key + R to open the "Run" dialog box. Type "cmd" and press Enter.
- Navigate to the 7z File Location: Use the "cd" command to navigate to the directory containing the 7z file. For example, "cd C:UsersPublicDocuments7zFile" would navigate to the specified folder.
-
Execute the Extraction Command: Use the following command to extract the contents of the 7z file:
7z e <7z_file_name>.7z -o<destination_folder>Replace
<7z_file_name>with the actual name of the 7z file and<destination_folder>with the desired extraction location. - Confirm Extraction: Press Enter to execute the command. The 7z file will be extracted to the specified location.
Addressing Common Questions
1. Can I extract 7z files using Windows Explorer?
While Windows Explorer can handle basic ZIP files, it does not natively support 7z extraction. You will need a dedicated archiving utility like 7-Zip or WinRAR to extract 7z files.
2. What if the 7z file is password protected?
If the 7z file is password protected, you will need to enter the correct password when prompted by the extraction software. If you forget the password, there is no way to recover it without specialized tools, which may not guarantee success.
3. Can I extract specific files from a 7z archive?
Yes, most archiving utilities allow you to extract specific files from a 7z archive. You can select the desired files within the extraction interface and proceed with the extraction.
4. What if the 7z file is corrupt?
If the 7z file is corrupt, the extraction process may fail or result in incomplete or corrupted files. In such cases, try downloading the 7z file again or using a data recovery tool to attempt to repair the corrupted file.
5. What are the benefits of using the 7z format?
The 7z format offers several advantages, including:
- High Compression Ratio: LZMA2 algorithm achieves significantly smaller file sizes compared to other formats.
- Strong Security: 7z supports encryption for protecting sensitive data.
- Flexibility: Supports various compression methods and file types.
- Open Source: 7-Zip is free and open-source, making it accessible to everyone.
Tips for Extracting 7z Files
- Ensure the extraction software is updated: Using the latest version of your archiving utility ensures compatibility with the latest 7z file formats and security features.
- Check the file size: A significantly smaller file size than expected may indicate a corrupt or incomplete download.
- Use a reliable online tool: When using online tools, choose reputable websites with a good track record and security measures.
- Extract to a separate folder: Extracting files to a dedicated folder helps maintain organization and avoids potential conflicts with existing files.
- Backup the original 7z file: Always back up the original 7z file before extracting its contents, ensuring you have a copy in case the extraction process fails.
Conclusion
Extracting 7z files on Windows 10 is a straightforward process with various methods available. Whether you opt for the free and powerful 7-Zip, the comprehensive WinRAR, the convenience of online tools, or the advanced control of the command-line interface, you can confidently access the contents of 7z archives. Understanding the format’s benefits and utilizing the appropriate tools ensures a seamless experience, allowing you to unlock the valuable data within your 7z files.
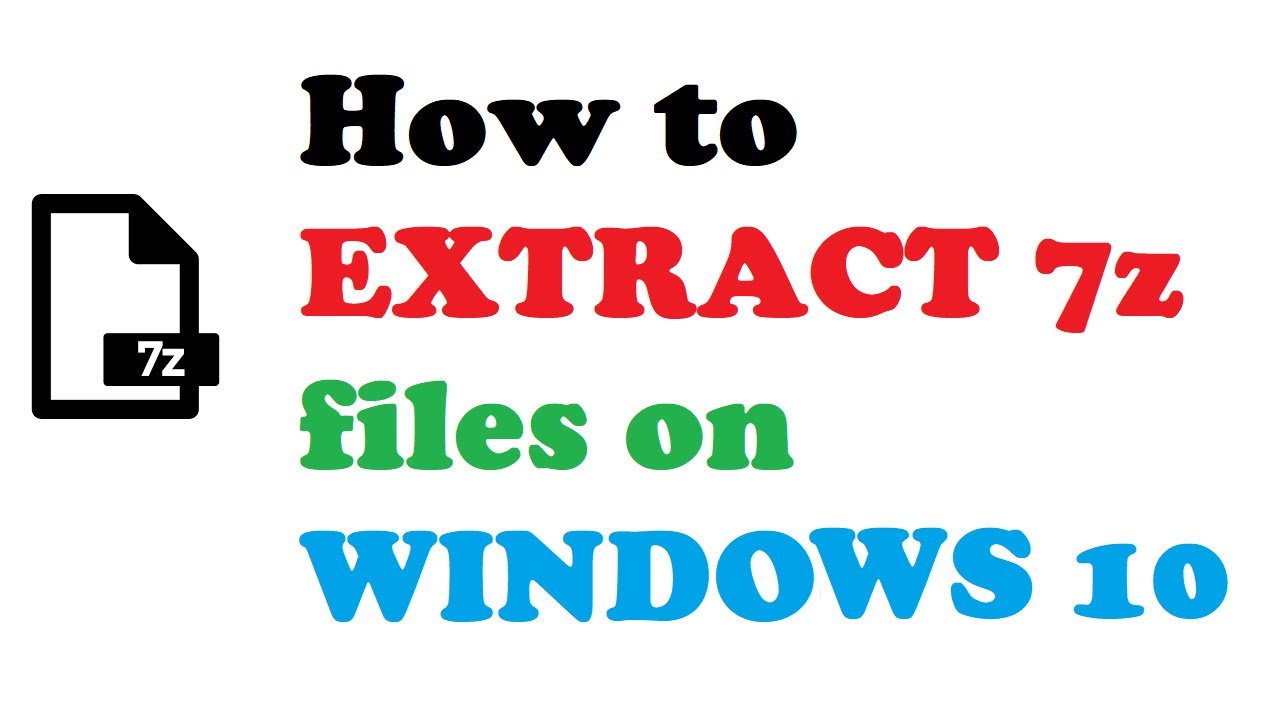

![18 [TUTORIAL] HOW TO EXTRACT 7Z FILE IN WINDOWS - Extract](https://www.altap.cz/images/salamander/features/open-viewer-browse-extract-arj-archive.1481724768.png)
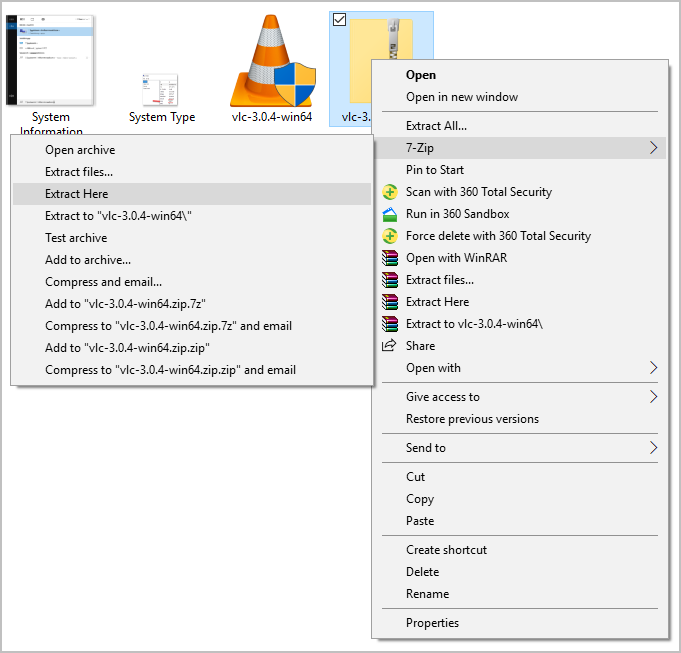
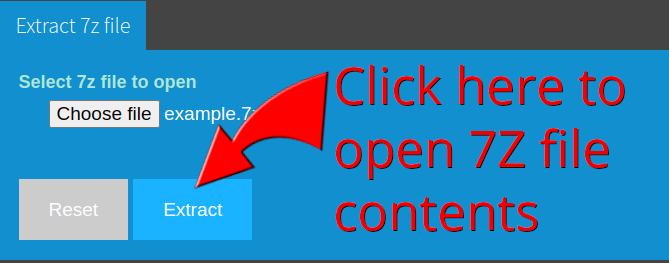
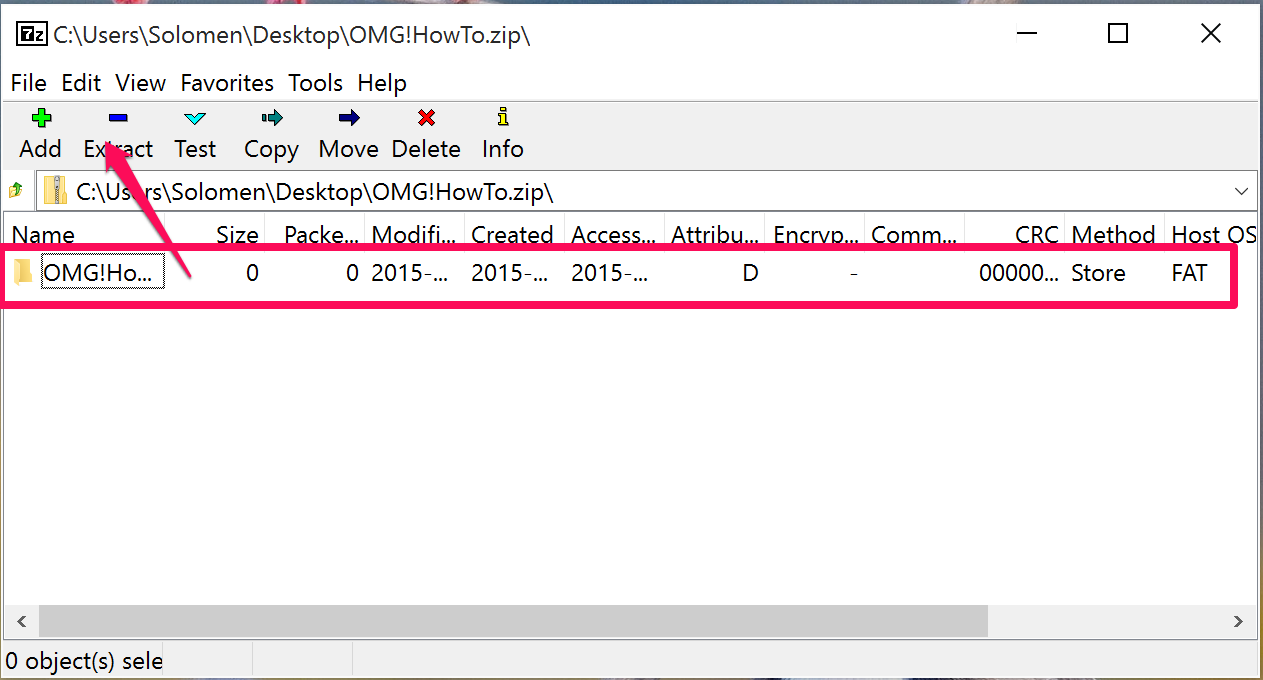
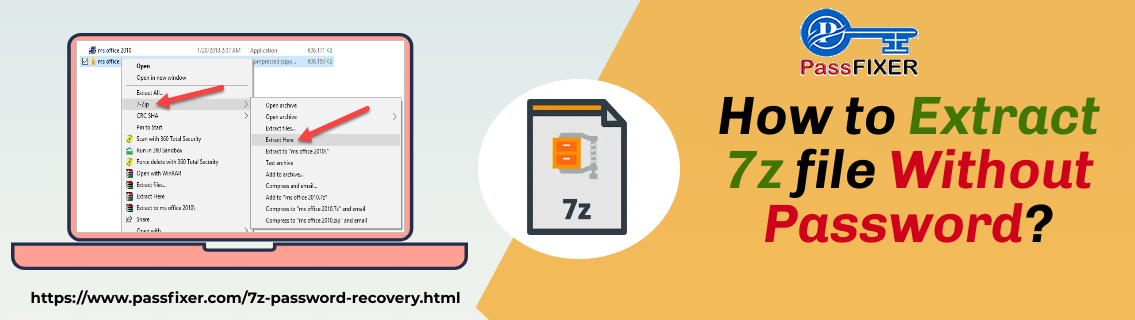
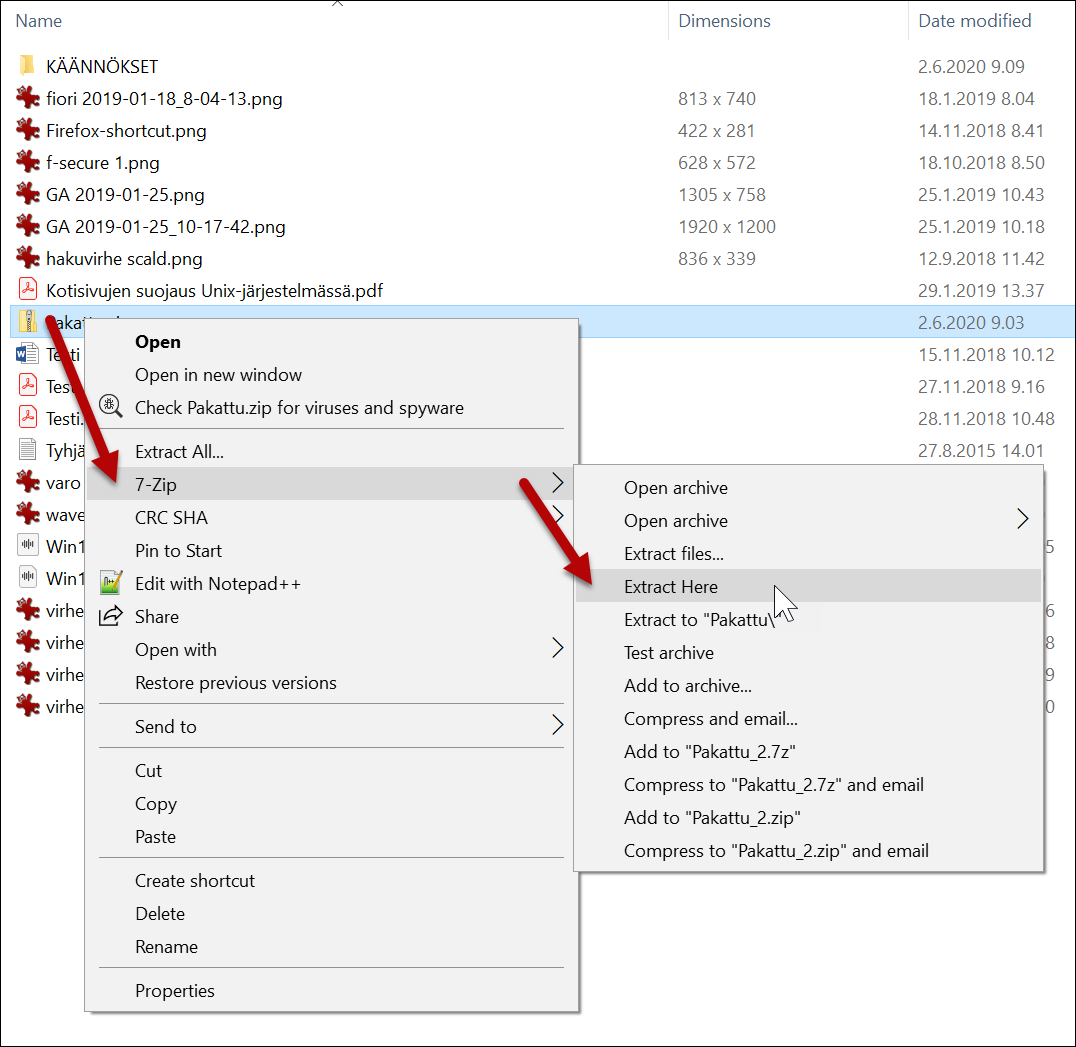
Closure
Thus, we hope this article has provided valuable insights into Unpacking the Mystery: Extracting 7z Files on Windows 10. We hope you find this article informative and beneficial. See you in our next article!