Unmasking the Camera Hog: Identifying Apps Accessing Your Windows 11 Camera
Related Articles: Unmasking the Camera Hog: Identifying Apps Accessing Your Windows 11 Camera
Introduction
With great pleasure, we will explore the intriguing topic related to Unmasking the Camera Hog: Identifying Apps Accessing Your Windows 11 Camera. Let’s weave interesting information and offer fresh perspectives to the readers.
Table of Content
Unmasking the Camera Hog: Identifying Apps Accessing Your Windows 11 Camera
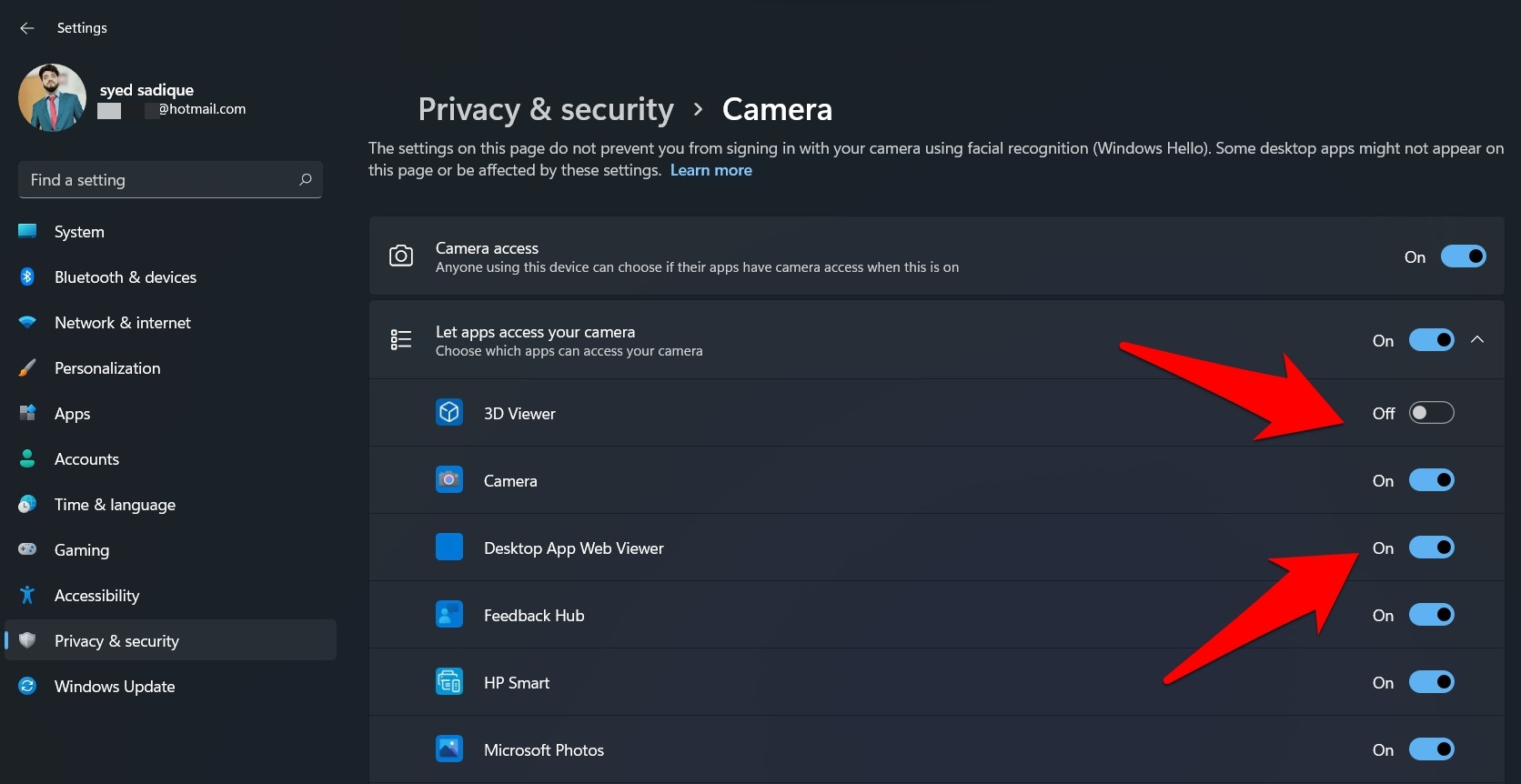
In the contemporary digital landscape, where video conferencing, social media, and even everyday tasks increasingly rely on camera access, it becomes crucial to understand which applications are utilizing this sensitive resource. While the convenience of seamless camera integration is undeniable, it also raises concerns about privacy and security. Knowing which apps are accessing your camera empowers you to control your digital footprint and ensure that your privacy is not compromised.
Windows 11, with its refined user interface and enhanced security features, offers several methods to identify the applications currently using your camera. This article delves into these methods, providing a comprehensive guide for users to regain control over their camera access and maintain digital privacy.
Understanding Camera Access in Windows 11
Windows 11 employs a robust system for managing camera access. When an application requests access to your camera, a notification appears on your screen, allowing you to grant or deny permission. This system ensures that only authorized applications can access your camera, safeguarding your privacy. However, it’s essential to understand how applications utilize camera access and the potential risks involved.
Methods to Identify Camera-Accessing Apps in Windows 11
Several methods enable users to identify the applications currently using their camera in Windows 11. These methods offer varying levels of detail and accessibility, catering to different user preferences and needs.
1. The Taskbar Icon Method
The most straightforward method involves observing the taskbar. When an application is actively using your camera, a small camera icon appears in the taskbar, typically located in the system tray area. Hovering your mouse over this icon reveals the name of the application currently accessing your camera. This method provides a quick and visual indication of camera usage.
2. The Settings App Method
The Settings app offers a more comprehensive approach to identifying camera-accessing applications. Follow these steps:
- Navigate to Settings by pressing Windows key + I.
- Select Privacy & security.
- Click on Camera.
- Under App permissions, you’ll find a list of applications that have requested access to your camera.
- The applications currently using your camera will be marked with a "Running" status.
- This method provides a detailed list of applications with camera access and their current status.
3. The Task Manager Method
Task Manager, a powerful tool for managing running processes, can also reveal camera-accessing applications. Follow these steps:
- Open Task Manager by pressing Ctrl + Shift + Esc.
- Navigate to the Performance tab.
- Select Open Resource Monitor.
- In the Resource Monitor window, choose the CPU tab.
- Look for the "Camera" entry in the "Associated Handles" column.
- The application listed next to the "Camera" entry is currently using your camera.
- This method offers a detailed view of processes utilizing system resources, including camera access.
4. Third-Party Tools
Several third-party tools are available to provide even more detailed insights into camera access. These tools often offer features like real-time monitoring, detailed logs of camera usage, and the ability to block specific applications from accessing your camera.
Why Identifying Camera-Accessing Apps Matters
Understanding which applications are utilizing your camera is crucial for several reasons:
- Privacy Protection: By knowing which apps have access, you can ensure that only trusted and necessary applications are using your camera. This helps prevent unauthorized access and potential privacy breaches.
- Security Enhancement: Identifying camera-accessing apps allows you to detect suspicious or malicious activity. If an unknown or unexpected application is accessing your camera, it could indicate a potential security threat.
- Resource Management: Knowing which apps are utilizing your camera can help you optimize system resources. If an application is unnecessarily accessing your camera, you can disable or close it to free up system resources.
FAQs about Identifying Camera-Accessing Apps
Q: What if I see an unfamiliar application accessing my camera?
A: If you encounter an unfamiliar application accessing your camera, it’s essential to investigate further. Consider the following:
- Check the application’s legitimacy: Verify if the application is genuine and from a trusted source.
- Review the application’s permissions: Ensure that the application only has access to the camera when necessary.
- Consider removing the application: If you suspect malicious activity, remove the application from your system.
- Run a security scan: Use a reputable antivirus or anti-malware software to scan your system for any threats.
Q: Can I block certain applications from accessing my camera?
A: Yes, you can block specific applications from accessing your camera. Follow these steps:
- Open Settings.
- Go to Privacy & security.
- Click on Camera.
- Under App permissions, toggle the switch next to the application you want to block.
Q: How often should I check for camera-accessing apps?
A: Regularly checking for camera-accessing apps is recommended, especially after installing new applications or experiencing unusual system behavior. A periodic review of camera access can help ensure your privacy and security.
Tips for Managing Camera Access in Windows 11
- Enable camera access notifications: Ensure that you receive notifications when an application requests access to your camera. This allows you to grant or deny permission on a case-by-case basis.
- Review camera access permissions regularly: Periodically check the list of applications with camera access to ensure that only trusted and necessary applications have permission.
- Be cautious about granting camera access to unknown applications: Only grant camera access to applications from trusted sources.
- Use strong passwords and multi-factor authentication: Secure your accounts with strong passwords and enable multi-factor authentication to protect your data.
- Keep your operating system and applications updated: Regularly update your operating system and applications to benefit from the latest security patches and fixes.
Conclusion
Understanding which applications are utilizing your camera in Windows 11 is essential for safeguarding your privacy and security. By employing the methods outlined in this article, users can gain control over their camera access and ensure that only authorized applications can utilize this sensitive resource. Regular monitoring, careful permission management, and the use of security best practices are vital for maintaining a secure and private digital environment. Remember, informed users are empowered users, and by taking control of your camera access, you can confidently navigate the digital world with peace of mind.
![[SOLVED] Camera Not Working on Windows 11 - Driver Easy](https://images.drivereasy.com/wp-content/uploads/2022/01/allow-apps-access-camera.jpg)
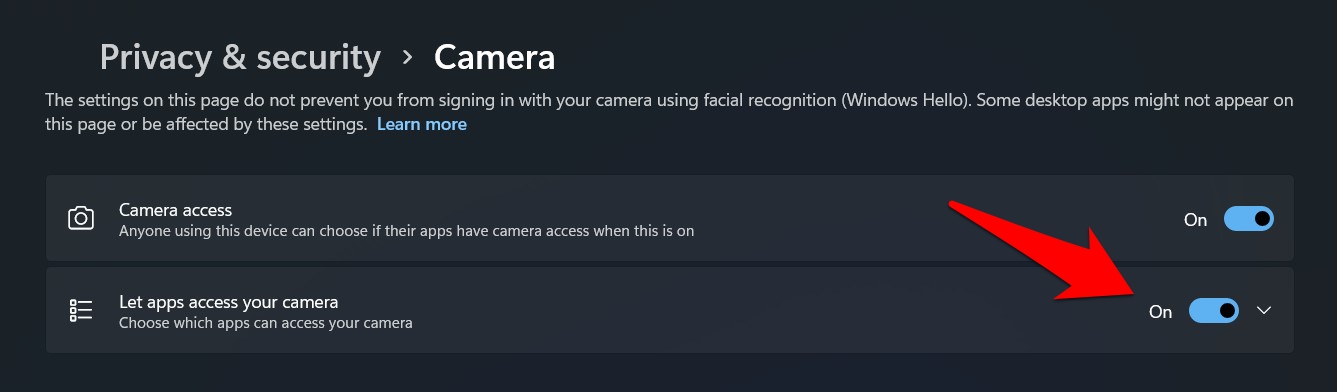


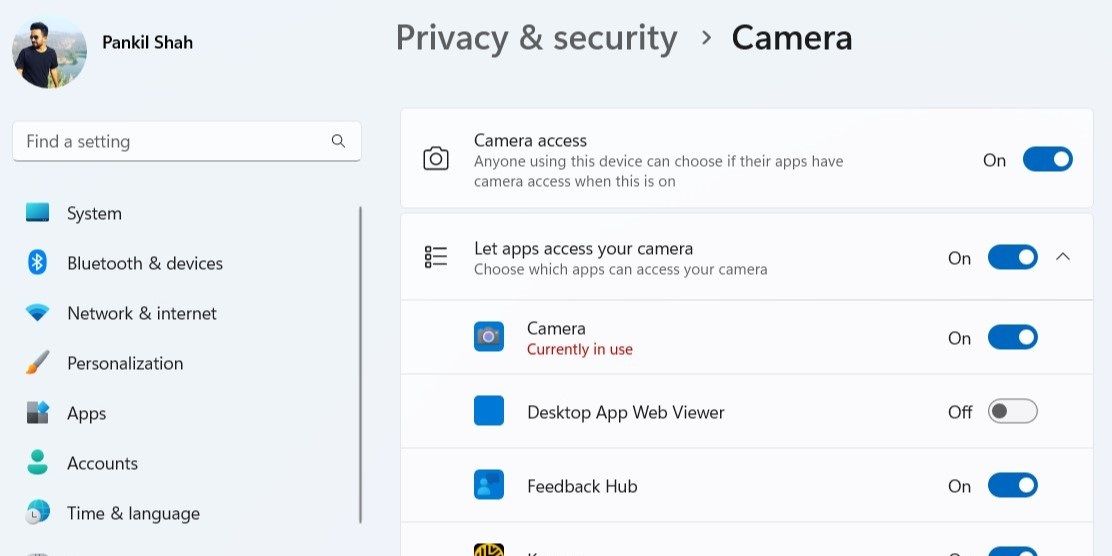

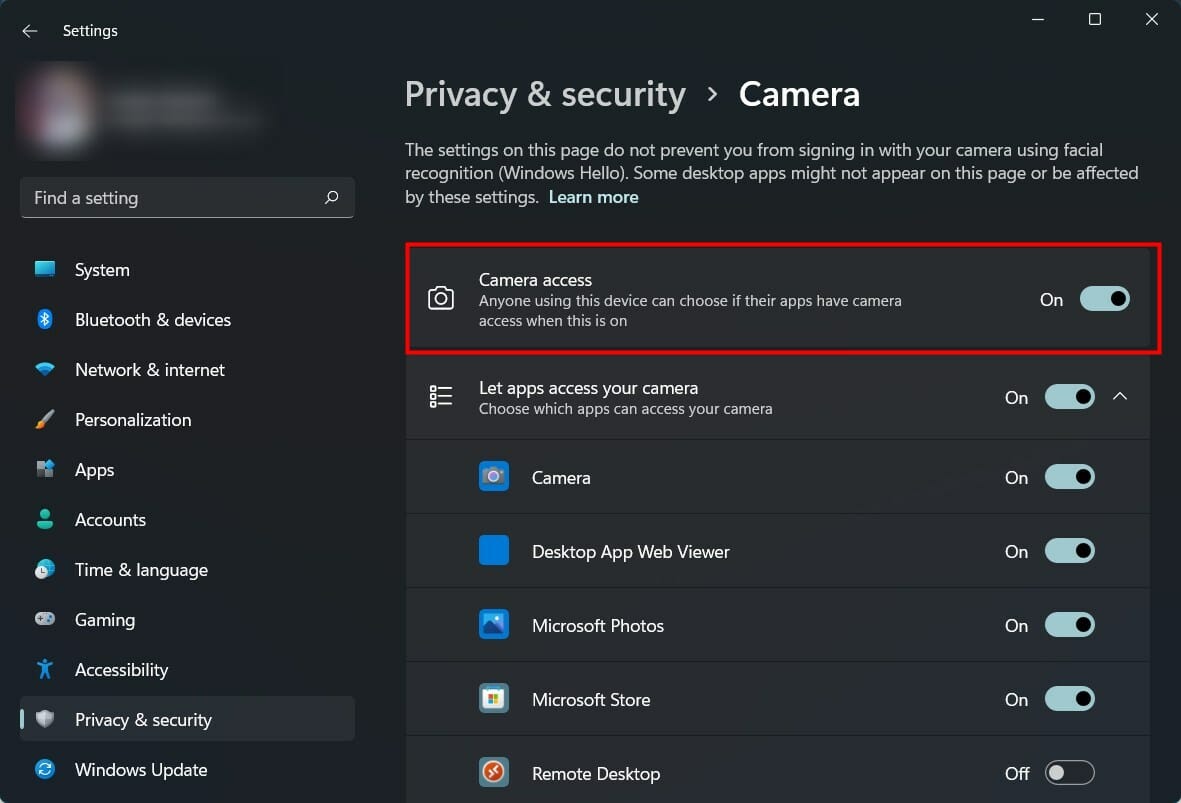

Closure
Thus, we hope this article has provided valuable insights into Unmasking the Camera Hog: Identifying Apps Accessing Your Windows 11 Camera. We hope you find this article informative and beneficial. See you in our next article!