Unlocking Windows 11’s Potential: Escaping S Mode Restrictions
Related Articles: Unlocking Windows 11’s Potential: Escaping S Mode Restrictions
Introduction
In this auspicious occasion, we are delighted to delve into the intriguing topic related to Unlocking Windows 11’s Potential: Escaping S Mode Restrictions. Let’s weave interesting information and offer fresh perspectives to the readers.
Table of Content
Unlocking Windows 11’s Potential: Escaping S Mode Restrictions

Windows 11 S Mode, designed for enhanced security and streamlined performance, presents a simplified user experience. However, its limitations may restrict users who desire greater flexibility and access to a wider range of software. Exiting S Mode allows users to fully leverage the power of Windows 11, opening doors to a broader spectrum of applications and customization options. This article provides a comprehensive guide to navigating the process of switching out of S Mode, clarifying its benefits and addressing common concerns.
Understanding the S Mode Limitation
Windows 11 S Mode operates within a carefully curated environment, restricting users to applications available through the Microsoft Store. While this ensures a secure and stable experience, it also limits the user’s ability to install traditional desktop applications, such as productivity suites, design software, or specific gaming platforms. This can be a significant barrier for users seeking advanced functionality or wanting to access specific programs unavailable in the Microsoft Store.
The Advantages of Exiting S Mode
Leaving S Mode unlocks the full potential of Windows 11. Users gain access to a vast library of applications beyond the Microsoft Store, including:
- Traditional Desktop Applications: Install and utilize popular software like Adobe Creative Suite, Microsoft Office, and numerous productivity tools.
- Customization Options: Explore a wider range of themes, wallpapers, and personalization features to tailor the operating system to individual preferences.
- Enhanced Functionality: Utilize advanced features and functionalities that may be unavailable in S Mode, such as running specific scripts or accessing advanced system settings.
- Greater Control: Gain complete control over the operating system, installing desired software and configuring settings to meet specific needs.
The Process of Exiting S Mode
Exiting S Mode is a straightforward process, requiring a simple one-time switch within the Windows settings. Here’s a step-by-step guide:
- Open Settings: Access the Windows Settings app by clicking the Start menu and selecting the gear icon.
- Navigate to Activation: Within the Settings app, click on "System" and then select "Activation."
- Switch to Windows 11 Home: Locate the "Switch to Windows 11 Home" option and click on it.
- Confirm the Switch: A confirmation window will appear. Review the information and click "Confirm" to initiate the process.
- Restart and Enjoy: The system will restart, and upon completion, you will be running Windows 11 in its full, unrestricted capacity.
Common Concerns and FAQs
1. Will exiting S Mode compromise my system’s security?
Exiting S Mode does not inherently compromise security. Windows 11 offers robust security features regardless of the mode. However, it’s crucial to maintain a secure system by keeping software updated, using strong passwords, and practicing safe browsing habits.
2. What happens to my existing apps after switching out of S Mode?
All apps downloaded from the Microsoft Store will continue to function after exiting S Mode. However, you may need to reinstall certain apps to ensure compatibility.
3. Can I switch back to S Mode if I want to?
While switching out of S Mode is a one-time process, it is possible to perform a clean installation of Windows 11 S Mode if desired. However, this will involve losing all data and installed applications.
4. Are there any limitations to exiting S Mode?
The primary limitation is the requirement to install applications from sources other than the Microsoft Store, which may introduce potential security risks if not done carefully.
Tips for a Smooth Transition
- Back Up Your Data: Before switching out of S Mode, ensure you have a complete backup of your important files and data to avoid any potential loss.
- Review Software Compatibility: Check the compatibility of your desired software before exiting S Mode to avoid any installation issues.
- Update Windows: Ensure your system is running the latest version of Windows 11 to ensure optimal compatibility and performance after switching.
- Explore Security Options: Familiarize yourself with available security features and tools to maintain a secure environment after exiting S Mode.
Conclusion
Exiting S Mode unlocks the full potential of Windows 11, providing access to a broader range of applications, enhanced customization options, and greater control over the operating system. While it requires a conscious decision and understanding of the potential risks, the benefits of unlocking Windows 11’s full capabilities can be significant for users seeking a more flexible and powerful experience. By following the steps outlined in this guide, users can confidently navigate the process of exiting S Mode and enjoy the full potential of Windows 11.
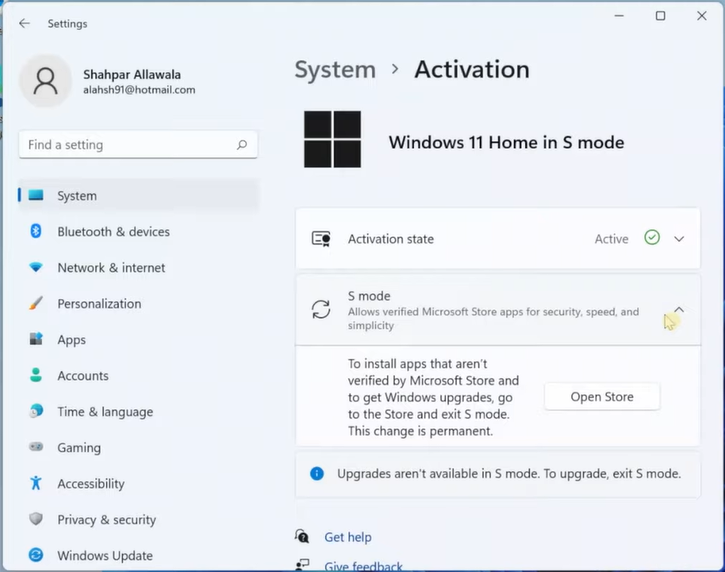

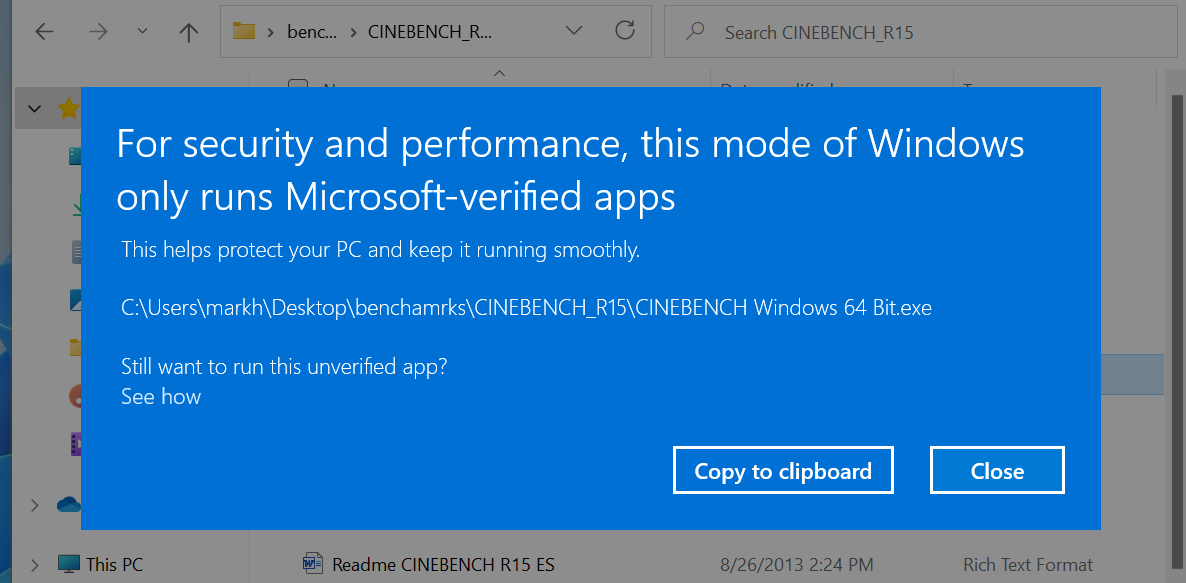
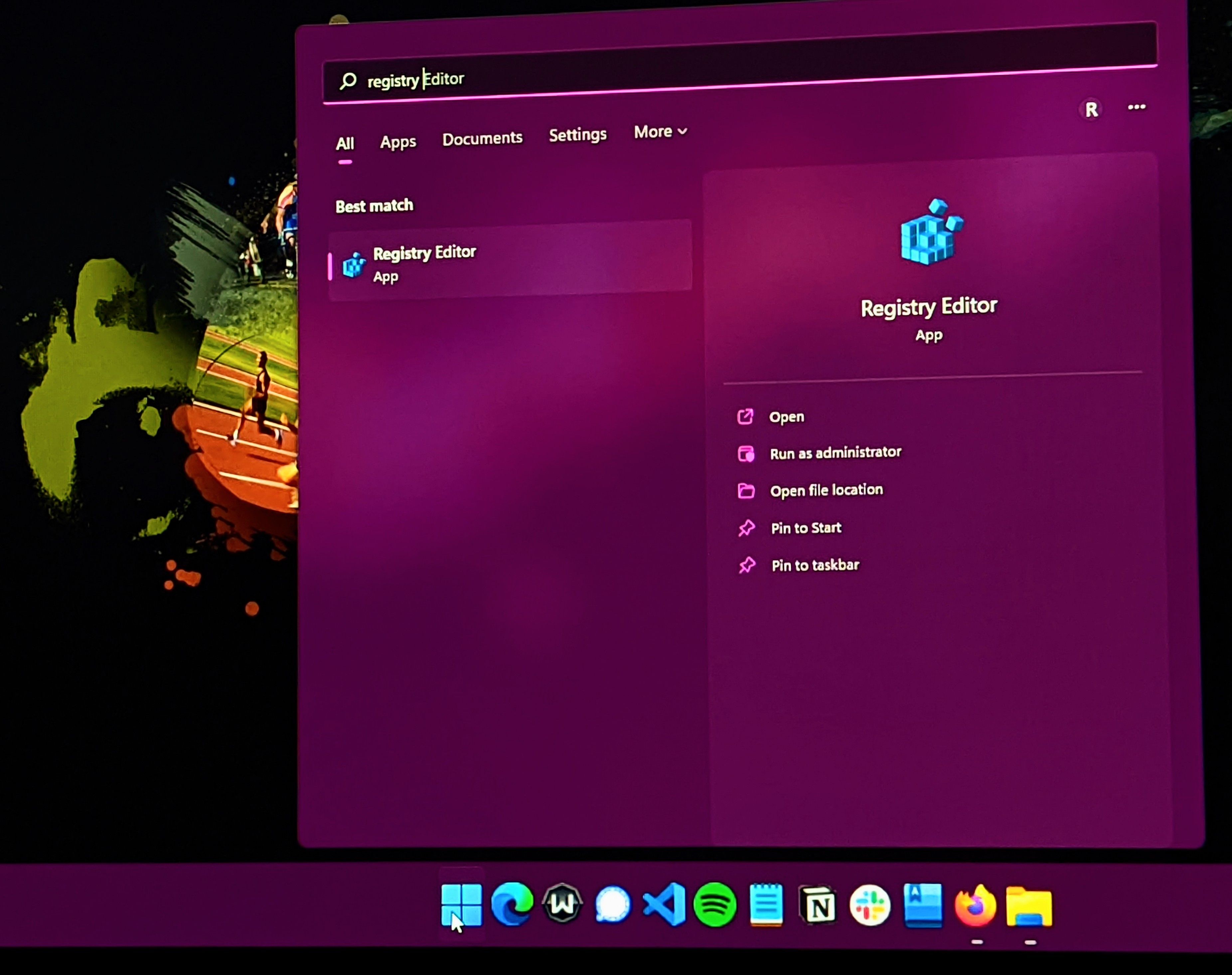
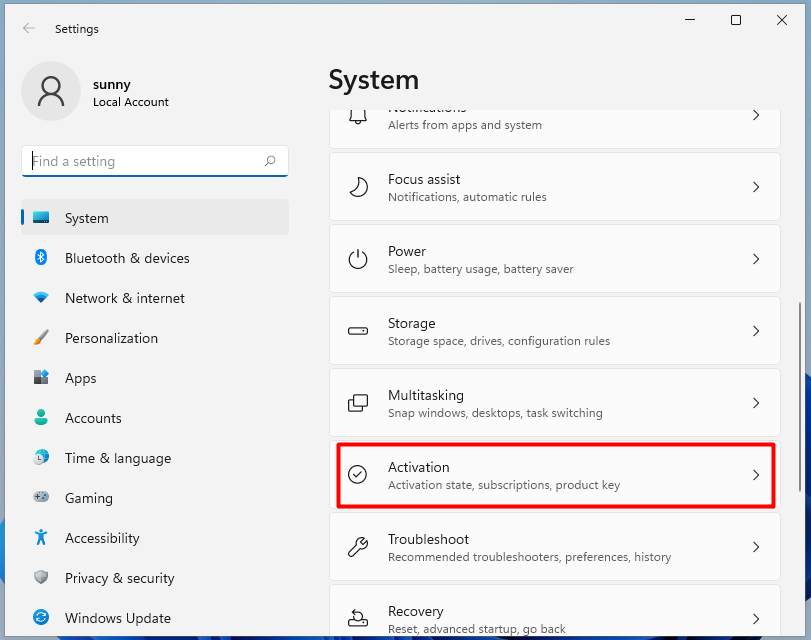
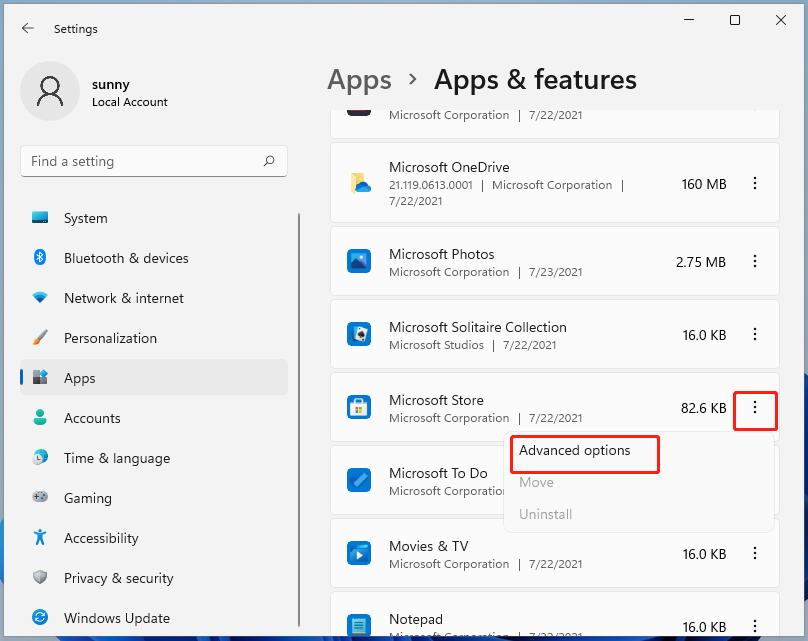

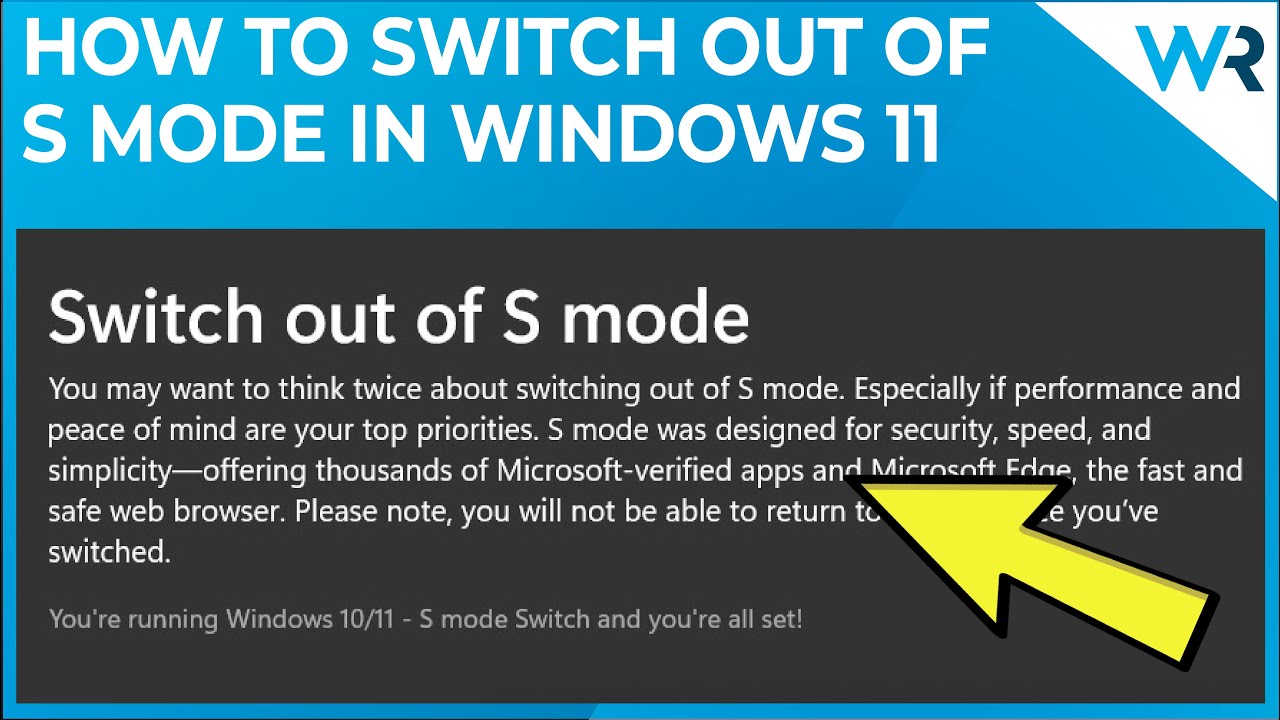
Closure
Thus, we hope this article has provided valuable insights into Unlocking Windows 11’s Potential: Escaping S Mode Restrictions. We hope you find this article informative and beneficial. See you in our next article!