Unlocking Windows 11 Home’s Full Potential: A Guide to Exiting S Mode
Related Articles: Unlocking Windows 11 Home’s Full Potential: A Guide to Exiting S Mode
Introduction
With enthusiasm, let’s navigate through the intriguing topic related to Unlocking Windows 11 Home’s Full Potential: A Guide to Exiting S Mode. Let’s weave interesting information and offer fresh perspectives to the readers.
Table of Content
Unlocking Windows 11 Home’s Full Potential: A Guide to Exiting S Mode
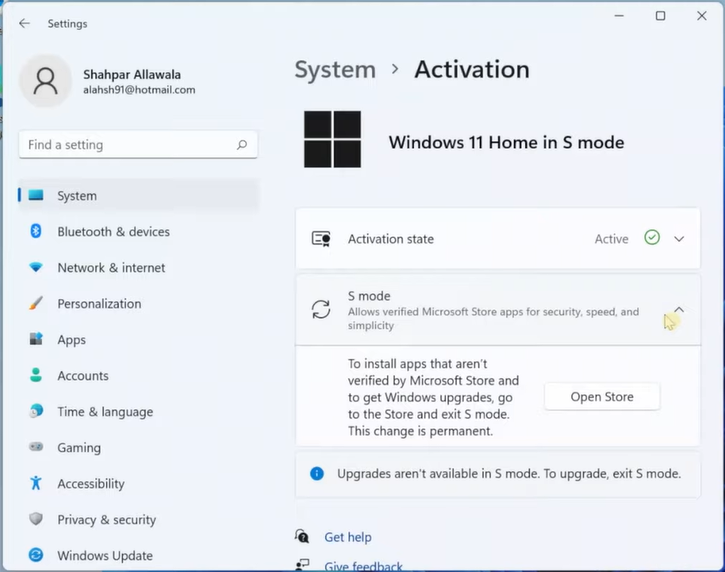
Windows 11 Home in S mode is a streamlined version of Windows designed for simplicity and security. While it offers a smooth and secure user experience, it restricts users to apps available through the Microsoft Store. This limitation can be frustrating for users seeking greater flexibility and access to a wider range of software.
Exiting S mode, however, unlocks the full potential of Windows 11 Home, providing users with enhanced customization and access to a vast library of applications beyond the Microsoft Store. This guide provides a comprehensive understanding of the process, its benefits, and considerations for users looking to transition from S mode to the standard Windows 11 Home experience.
Understanding S Mode and its Limitations:
S mode is a specialized configuration of Windows 11 Home that prioritizes security and simplicity. Its primary characteristic is the limitation of app installations to the Microsoft Store. While this ensures a secure and curated environment, it restricts users from installing software from other sources, such as websites or external installers.
This restriction can be perceived as a drawback for users who require specific software unavailable on the Microsoft Store or prefer a more customizable experience. Users in S mode cannot:
- Install apps from outside the Microsoft Store: This restriction limits access to a vast library of software, including productivity tools, creative software, gaming applications, and specialized utilities.
- Use certain features: Some features, like modifying system settings or running specific types of applications, may be unavailable or restricted in S mode.
- Sideload apps: S mode prevents users from installing applications obtained from sources other than the Microsoft Store.
Benefits of Exiting S Mode:
Exiting S mode offers significant advantages for users seeking greater flexibility and control over their Windows 11 Home experience. The primary benefits include:
- Access to a wider range of software: Users can install applications from various sources, including websites, external installers, and third-party app stores, expanding their software options significantly.
- Greater customization: Exiting S mode allows users to customize their system settings, personalize their user interface, and install drivers for specific hardware components.
- Enhanced functionality: Users gain access to a wider array of features, including the ability to run command-line utilities, modify system settings, and install specific types of applications.
The Process of Exiting S Mode:
Exiting S mode is a straightforward process, readily achievable through the Windows Settings app. Here are the steps involved:
-
Open Settings: Click the Start menu and select "Settings" or press "Windows Key + I" on your keyboard.
-
Navigate to Activation: In the Settings app, click on "System" and then "Activation."
-
Switch to Windows 11 Home: Locate the "Switch to Windows 11 Home" option and click on it.
-
Confirm the Switch: Follow the on-screen instructions to complete the switch. This process may require a system restart.
Important Considerations:
While exiting S mode offers significant benefits, there are a few important considerations to keep in mind:
- Security: Exiting S mode removes the built-in security restrictions of S mode. Users should be mindful of the security risks associated with installing software from untrusted sources.
- Compatibility: Not all applications may be compatible with the standard Windows 11 Home environment. Users should ensure that the software they intend to install is compatible before exiting S mode.
- Reverting to S Mode: If users decide to revert back to S mode after exiting, they will need to perform a fresh installation of Windows 11 Home in S mode.
FAQs:
Q: Is exiting S mode permanent?
A: Yes, exiting S mode is a permanent change. Reverting back to S mode requires a fresh installation of Windows 11 Home in S mode.
Q: Can I exit S mode without losing my files and data?
A: Yes, exiting S mode does not affect your personal files and data. They will remain intact throughout the process.
Q: Will I lose access to my apps after exiting S mode?
A: No, you will retain access to your apps. However, apps installed from the Microsoft Store may need to be updated after exiting S mode.
Q: Can I switch back to S mode after exiting?
A: No, you cannot switch back to S mode after exiting. You will need to perform a fresh installation of Windows 11 Home in S mode if you wish to revert.
Q: What are the security implications of exiting S mode?
A: Exiting S mode removes the built-in security restrictions of S mode, increasing the potential for security risks. Users should be mindful of installing software from untrusted sources and practicing safe browsing habits.
Tips for Exiting S Mode:
- Backup your data: Before exiting S mode, ensure you have a backup of your important files and data.
- Check app compatibility: Verify that the software you intend to install is compatible with the standard Windows 11 Home environment.
- Install a reputable antivirus: After exiting S mode, install a reputable antivirus software to protect your system from malware and other threats.
- Practice safe browsing: Be cautious when downloading software from websites and avoid clicking on suspicious links.
Conclusion:
Exiting S mode in Windows 11 Home empowers users with greater flexibility, customization, and access to a wider range of software. While it removes the inherent security restrictions of S mode, it offers users a more versatile and functional computing experience. By understanding the process, its benefits, and associated considerations, users can make informed decisions regarding their Windows 11 Home experience, unlocking the full potential of their system and embracing the freedom of a more customizable computing environment.

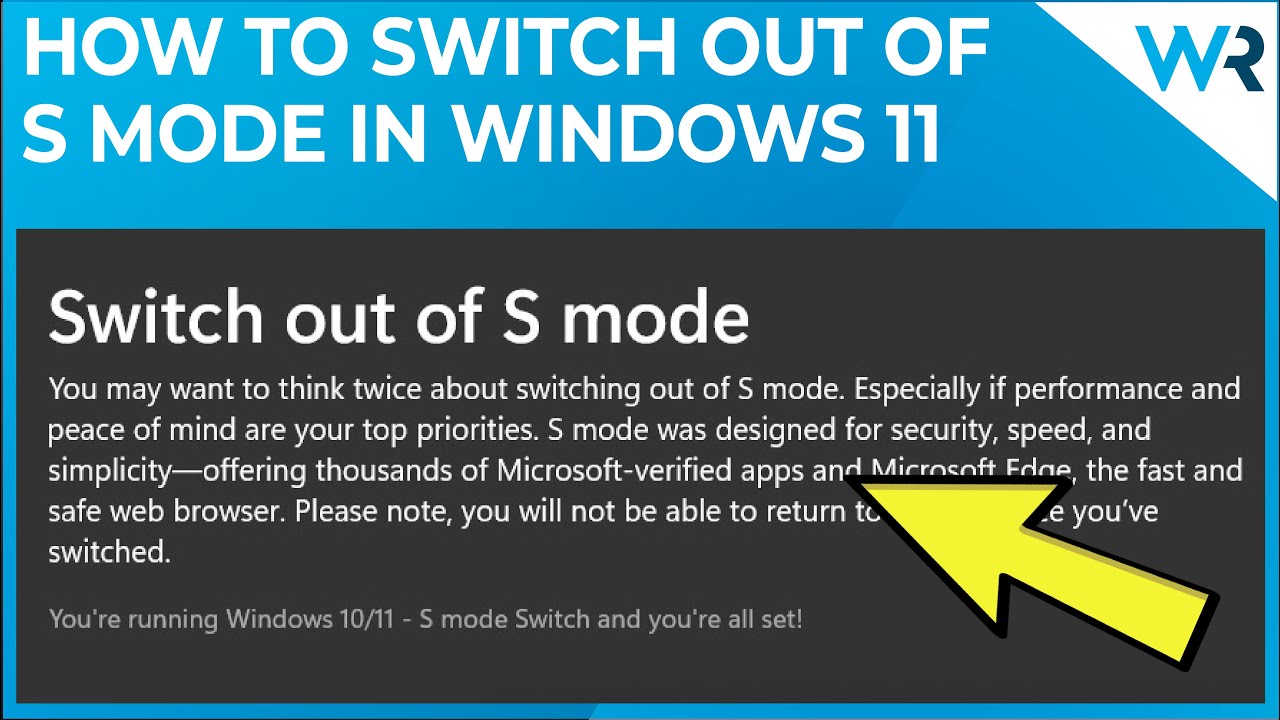




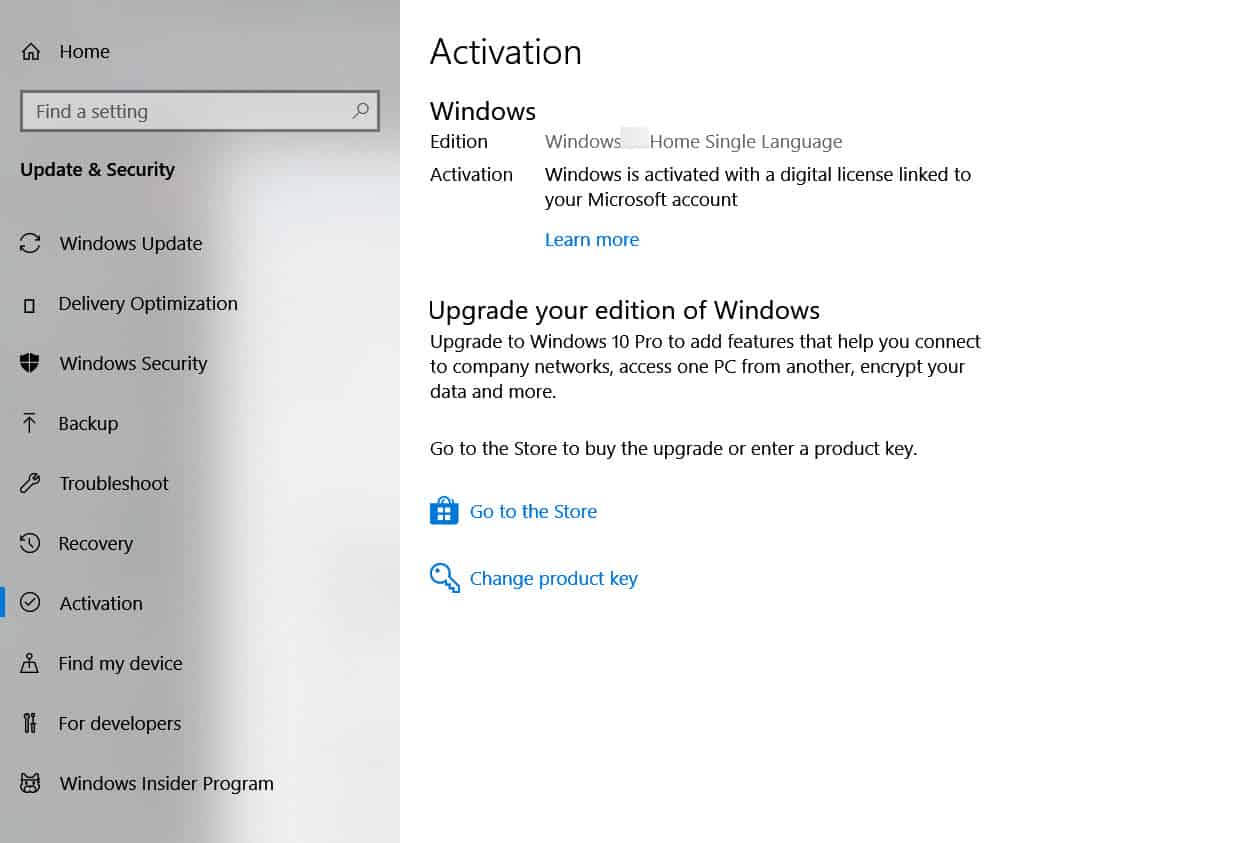
![Windows 11 Home in S Mode: How to Turn Off/On [ 2021 ]](https://www.buildsometech.com/wp-content/uploads/2021/10/Windows-11-Home-in-S-Mode-How-to-Turn-Off-On.png)
Closure
Thus, we hope this article has provided valuable insights into Unlocking Windows 11 Home’s Full Potential: A Guide to Exiting S Mode. We hope you find this article informative and beneficial. See you in our next article!