Unlocking the Speed: A Comprehensive Guide to Optimizing Windows 10 Startup
Related Articles: Unlocking the Speed: A Comprehensive Guide to Optimizing Windows 10 Startup
Introduction
In this auspicious occasion, we are delighted to delve into the intriguing topic related to Unlocking the Speed: A Comprehensive Guide to Optimizing Windows 10 Startup. Let’s weave interesting information and offer fresh perspectives to the readers.
Table of Content
Unlocking the Speed: A Comprehensive Guide to Optimizing Windows 10 Startup

In today’s fast-paced digital world, time is a precious commodity. Every second counts, and a sluggish computer can significantly hinder productivity and enjoyment. A slow Windows 10 startup can be particularly frustrating, causing delays in accessing essential applications, documents, and online resources. Fortunately, numerous methods exist to optimize Windows 10 startup, dramatically reducing boot times and enhancing the overall user experience. This article provides a comprehensive guide to understanding the factors affecting startup speed, exploring effective optimization techniques, and addressing frequently asked questions.
Understanding the Startup Process
To effectively optimize Windows 10 startup, it is essential to understand the process involved. When you turn on your computer, the following steps occur:
- Power-On Self-Test (POST): This initial stage verifies the hardware components, including the motherboard, RAM, and hard drive. Any errors detected during this process will be displayed on the screen.
- Boot Loader: The boot loader, typically located on the hard drive, loads the operating system into memory.
- Operating System Initialization: The Windows 10 kernel is loaded, followed by essential system files and drivers.
- Startup Services and Applications: Various services and applications are automatically launched, including system services, background processes, and user-defined programs.
Factors Influencing Startup Speed
Several factors can contribute to a slow Windows 10 startup:
- Hardware: Older hardware, particularly hard drives, can significantly impact startup speed. Solid-state drives (SSDs) offer significantly faster data access compared to traditional hard disk drives (HDDs).
- Software: Excessive background processes, unnecessary startup programs, and outdated drivers can all contribute to delays.
- Operating System Settings: Default settings may allow for unnecessary programs and services to launch at startup.
- System Files and Registry: Over time, the system files and registry can become fragmented or corrupted, leading to slower performance.
- Malware and Viruses: Malicious software can consume system resources and slow down the startup process.
Optimization Techniques
Fortunately, numerous techniques can be employed to optimize Windows 10 startup and achieve faster boot times:
1. Hardware Upgrades:
- SSD Upgrade: Replacing a traditional hard drive with an SSD is the most significant upgrade for speeding up startup times. SSDs offer dramatically faster read and write speeds, resulting in a noticeable difference in boot times and overall system responsiveness.
- RAM Upgrade: Insufficient RAM can lead to performance bottlenecks, including slower startup times. Increasing RAM capacity can improve overall system performance and reduce startup delays.
2. Software Optimization:
- Disable Unnecessary Startup Programs: Many programs are configured to launch automatically at startup, even if they are not required. Use the Task Manager (press Ctrl+Shift+Esc) to identify and disable unnecessary startup programs. Navigate to the Startup tab, select a program, and click Disable.
- Manage Startup Services: Numerous system services run in the background, some of which may not be essential for everyday use. Access the System Configuration utility by typing msconfig in the search bar. Navigate to the Services tab, deselect services that are not essential, and ensure the Hide all Microsoft services option is checked.
- Update Drivers: Outdated drivers can lead to performance issues and slow startup times. Use the Device Manager (type devmgmt.msc in the search bar) to identify and update outdated drivers.
- Clean Disk: Regularly clean your hard drive to remove temporary files, system cache, and other unnecessary data. Use the Disk Cleanup tool (type cleanmgr in the search bar) to remove temporary files and other unnecessary data.
- Defragment Hard Drive: For traditional hard drives, defragmenting can improve performance by reorganizing fragmented files. Use the Defragment and Optimize Drives tool (type dfrgui in the search bar) to defragment your hard drive.
3. System Settings Optimization:
- Fast Startup: Windows 10’s fast startup feature combines hibernation and a cold shutdown, allowing for faster boot times. To enable fast startup, open Control Panel > Power Options > Choose what the power buttons do > Change settings that are currently unavailable. Check the box for Turn on fast startup (recommended).
- Disable Visual Effects: Visual effects, such as animations and transparency, can consume system resources and slow down startup times. Open Control Panel > System > Advanced system settings > Advanced tab > Performance settings. Select Adjust for best performance.
- Disable Indexing: Windows Search indexes files to enable faster searching. However, this process can consume system resources and slow down startup. To disable indexing, open Control Panel > Indexing Options. Click Modify, deselect all drives, and click OK.
- Disable Automatic Updates: Automatic updates can download and install in the background, potentially slowing down startup. To disable automatic updates, open Settings > Update & Security > Windows Update > Advanced options. Change the settings to Notify me to schedule the restart or Never download or install updates.
4. Malware Removal:
- Antivirus Scan: Regularly scan your computer for malware and viruses using a reputable antivirus software. Malicious software can consume system resources and slow down startup times.
- System Restore: If your computer is infected with malware, you can use System Restore to revert to a previous state before the infection occurred. Open Control Panel > System and Security > System > System Protection. Click System Restore and follow the instructions.
5. Additional Tips:
- Minimize Programs Running in the Background: Check your system tray for unnecessary programs running in the background. Right-click on the program icon and select Exit or Close.
- Use a Lightweight Browser: Heavyweight browsers, such as Chrome, can consume significant system resources and slow down startup. Consider using a lightweight browser, such as Firefox or Opera, which are known for their faster performance.
- Disable Startup Sound: The Windows startup sound can add a small delay to the boot process. To disable the startup sound, open Control Panel > Sound. Under the Sounds tab, select Windows Startup Sound and choose None from the dropdown menu.
Frequently Asked Questions (FAQs)
Q: Why is my Windows 10 startup so slow?
A: Slow startup times can be caused by various factors, including hardware limitations, unnecessary startup programs, outdated drivers, system file fragmentation, malware infections, and inefficient system settings.
Q: What is the best way to speed up my Windows 10 startup?
A: The most effective way to speed up Windows 10 startup is to upgrade to an SSD. Other optimization techniques, such as disabling unnecessary startup programs, updating drivers, and cleaning the disk, can also significantly improve performance.
Q: How can I determine which programs are slowing down my startup?
A: Use the Task Manager to identify programs that launch automatically at startup. The Startup tab lists all programs that are configured to launch automatically.
Q: Is it safe to disable startup services?
A: Disabling essential system services can lead to system instability. Only disable services that you are confident are not essential for the proper functioning of your computer.
Q: How often should I defragment my hard drive?
A: For traditional hard drives, defragmentation is recommended once a month or whenever you notice a significant decrease in performance. SSDs do not require defragmentation.
Conclusion
Optimizing Windows 10 startup is crucial for enhancing productivity and improving the overall user experience. By understanding the factors affecting startup speed and implementing the optimization techniques described above, users can significantly reduce boot times and enjoy a more responsive and efficient computing environment. Regular maintenance, including cleaning the disk, updating drivers, and removing malware, is essential for maintaining optimal startup performance. By taking these steps, users can unlock the speed of their Windows 10 computers and maximize their computing experience.



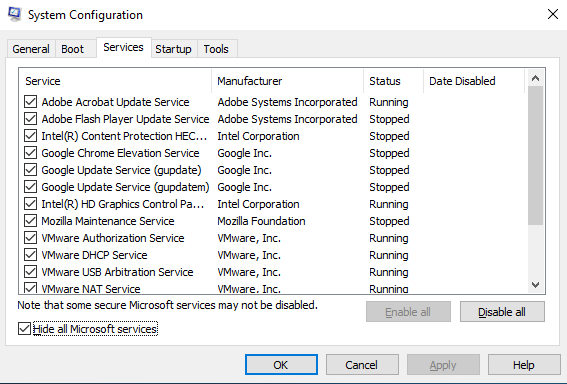


:max_bytes(150000):strip_icc()/windows-10-optimize-5-bac429dd90c44b6cbfb535866aea9dfa.jpg)

Closure
Thus, we hope this article has provided valuable insights into Unlocking the Speed: A Comprehensive Guide to Optimizing Windows 10 Startup. We appreciate your attention to our article. See you in our next article!