Unlocking the Secrets of Open Files in Windows 10: A Comprehensive Guide
Related Articles: Unlocking the Secrets of Open Files in Windows 10: A Comprehensive Guide
Introduction
With great pleasure, we will explore the intriguing topic related to Unlocking the Secrets of Open Files in Windows 10: A Comprehensive Guide. Let’s weave interesting information and offer fresh perspectives to the readers.
Table of Content
Unlocking the Secrets of Open Files in Windows 10: A Comprehensive Guide

In the bustling digital landscape of Windows 10, managing open files effectively is crucial for maintaining productivity and system stability. Knowing how to locate and interact with open files empowers users to optimize their workflow, resolve potential conflicts, and ensure a smooth computing experience. This comprehensive guide delves into the intricacies of managing open files in Windows 10, providing a clear understanding of their significance and practical methods to navigate them.
Understanding Open Files: A Foundation for Efficiency
Open files are active documents, programs, or data that are currently being used by a running application. They occupy a temporary space in the computer’s memory (RAM) and are essential for the smooth functioning of various programs. However, the accumulation of numerous open files can lead to performance issues, system instability, and even data loss.
The Importance of Managing Open Files
Effectively managing open files offers significant benefits, including:
- Enhanced System Performance: By reducing the number of open files, users can free up valuable RAM, resulting in faster system responsiveness and improved overall performance.
- Preventing Data Loss: Unintentional closure of programs or system crashes can lead to data loss if files are not properly saved. Managing open files ensures that critical information is saved and protected.
- Resolving Conflicts: Multiple applications attempting to access the same file simultaneously can cause conflicts and errors. Identifying and managing open files helps prevent such issues.
- Security Enhancement: Open files can sometimes be vulnerable to unauthorized access. Knowing how to identify and manage open files can enhance system security.
Navigating the Open Files Landscape: Tools and Techniques
Windows 10 provides several methods to locate and manage open files. These techniques offer varying levels of detail and functionality, catering to different user needs:
1. Task Manager: A Versatile Tool for File Management
The Task Manager is a powerful built-in utility that provides a comprehensive overview of running processes, including open files. To access it, press Ctrl + Shift + Esc or right-click the taskbar and select "Task Manager."
- Identifying Open Files: Navigate to the "Details" tab in Task Manager. The "Image Name" column displays the name of the executable file associated with each process. Hovering over a process reveals additional information, including the open files associated with it.
- Closing Open Files: Right-click on a process and select "End Task" to close the associated program and its open files. However, be cautious when using this method as it may result in unsaved data loss.
- Process Tree View: The "Process Tree" option within the "Details" tab provides a hierarchical view of processes and their dependencies. This allows users to identify the parent process responsible for opening a particular file.
2. Resource Monitor: A Deeper Dive into System Resources
The Resource Monitor offers a more detailed view of system resources, including open files. To access it, search for "Resource Monitor" in the Start menu.
- Open File List: Navigate to the "Open Handles" tab in Resource Monitor. This tab provides a detailed list of all open files, including the process that is accessing them and the type of access (read, write, or delete).
- Filter and Sort: The Resource Monitor allows users to filter and sort the open file list by various criteria, such as process name, file path, or access type. This facilitates efficient identification of specific files.
3. File Explorer: A Familiar Interface for File Management
File Explorer is the primary interface for navigating and managing files in Windows 10. While it doesn’t directly display a list of open files, it can be used to identify files that are currently in use.
- Identifying Locked Files: Attempting to delete or modify a file that is currently open will result in an error message indicating that the file is in use. This indicates that the file is open by another process.
- Unlocking Files: To unlock a file, close the program that is currently using it. Alternatively, use the "Unlocker" utility (available online) to forcibly unlock files that are being used by stubborn processes.
4. Process Explorer: Advanced File Management for Power Users
Process Explorer is a powerful free tool from Microsoft that provides a more advanced view of running processes and open files. It offers several features not available in the standard Task Manager.
- Detailed Process Information: Process Explorer displays a wealth of information about each running process, including its associated open files, DLLs, and memory usage.
- File Handle Exploration: Process Explorer allows users to explore the file handles associated with each process, revealing the exact files that are being accessed.
- Advanced Filtering and Sorting: Users can apply complex filters and sorting options to quickly identify specific files or processes.
FAQs about Managing Open Files in Windows 10
Q: What happens to open files when a program closes?
A: When a program closes, the open files associated with it are typically closed as well. However, some programs may leave files open in the background, even after the program itself has closed.
Q: Can I force close a program that is holding open files?
A: While it is possible to force close a program using Task Manager, doing so can potentially lead to data loss if the program has not saved its changes. It is generally recommended to close programs normally to ensure data integrity.
Q: How can I identify which program is holding a specific file open?
A: Use the Resource Monitor or Process Explorer to identify the process that is accessing a particular file. The "Open Handles" tab in Resource Monitor and the file handle information in Process Explorer will reveal the process name.
Q: Is it safe to close a process that is holding open files?
A: Closing a process that is holding open files can be risky as it may lead to data loss. Consider saving any unsaved changes in the associated program before closing it.
Tips for Efficiently Managing Open Files in Windows 10
- Regularly Save Your Work: Save your work frequently to minimize the risk of data loss in case of program crashes or unexpected system shutdowns.
- Close Unnecessary Programs: Close any programs that you are not actively using to free up system resources and reduce the number of open files.
- Use File Explorer to Identify Locked Files: Attempting to delete or modify a file that is currently open will trigger an error message, indicating that the file is being used by another process.
- Employ Task Manager or Resource Monitor: These tools provide a comprehensive overview of running processes and open files, allowing users to identify and manage them effectively.
- Consider Using Advanced Tools: For more in-depth file management, explore advanced tools like Process Explorer.
Conclusion: Empowering Users with Knowledge
Understanding open files and mastering their management is essential for optimizing Windows 10 performance, preventing data loss, and enhancing system security. By leveraging the tools and techniques outlined in this guide, users can navigate the open file landscape with confidence, ensuring a seamless and productive computing experience. Remember, a proactive approach to managing open files fosters a stable and efficient computing environment, allowing users to focus on their tasks without the burden of system instability or data loss.






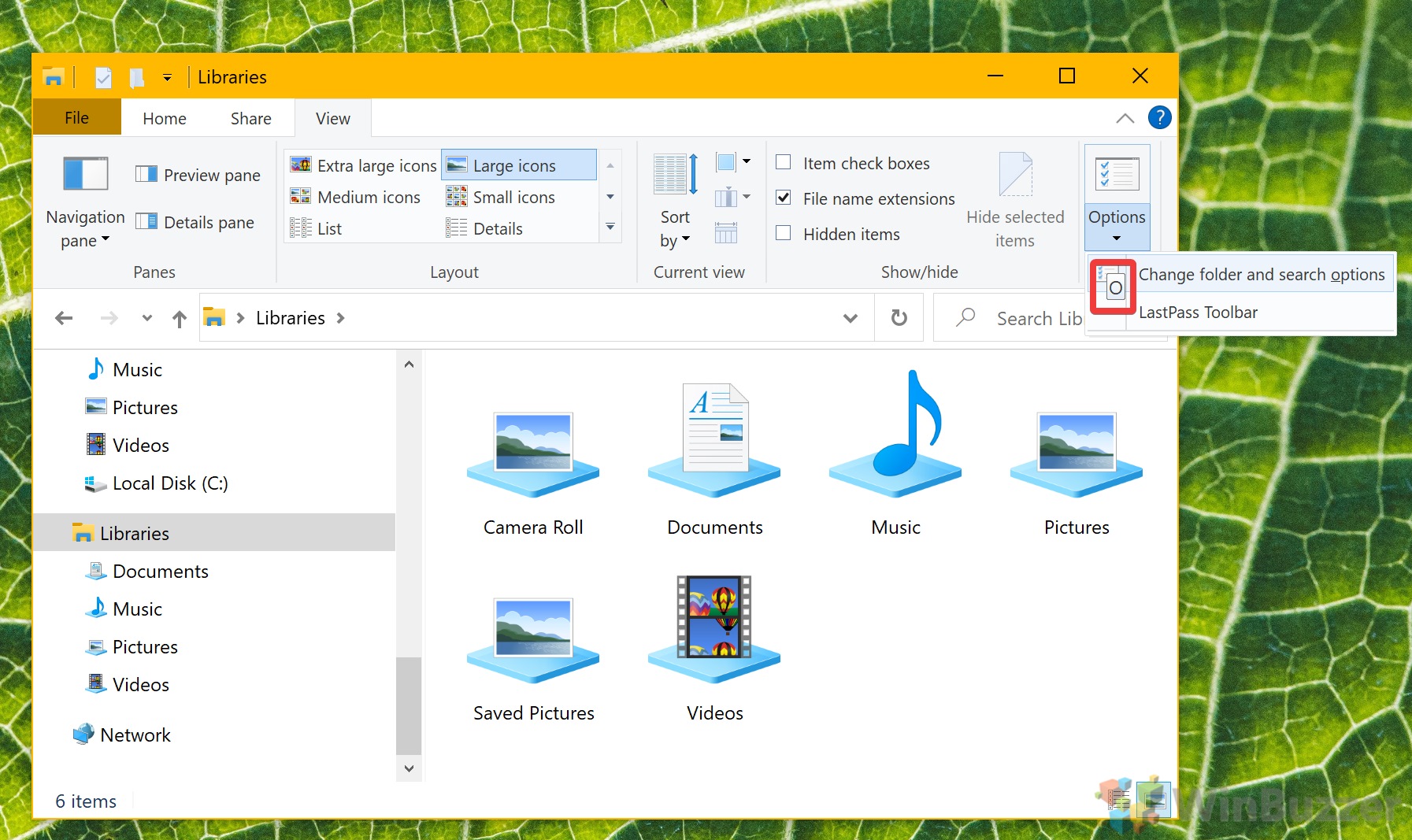

Closure
Thus, we hope this article has provided valuable insights into Unlocking the Secrets of Open Files in Windows 10: A Comprehensive Guide. We hope you find this article informative and beneficial. See you in our next article!