Unlocking the Secrets of Open Files in Windows 10: A Comprehensive Guide
Related Articles: Unlocking the Secrets of Open Files in Windows 10: A Comprehensive Guide
Introduction
With great pleasure, we will explore the intriguing topic related to Unlocking the Secrets of Open Files in Windows 10: A Comprehensive Guide. Let’s weave interesting information and offer fresh perspectives to the readers.
Table of Content
Unlocking the Secrets of Open Files in Windows 10: A Comprehensive Guide

In the intricate world of Windows 10, files are the lifeblood of our digital endeavors. Whether it’s a critical document, a treasured photograph, or a vital project, these digital assets are constantly in motion, being accessed, edited, and saved. But what happens when a file goes missing? Or, more perplexing, when a file is seemingly open but cannot be located? This is where the art of finding open files in Windows 10 comes into play.
Understanding the concept of "open files" is crucial. A file is considered "open" when it is actively being used by a program. This means that the file is loaded into the program’s memory, allowing for real-time modifications and interaction. While this active state is essential for productivity, it can also present challenges when trying to locate the file itself.
The Importance of Finding Open Files
The ability to locate open files is not merely a technical curiosity; it holds significant practical implications. Here are some key scenarios where knowing how to find open files becomes essential:
- Troubleshooting File Access Issues: If a file is being used by another program, it may become inaccessible for editing or deletion. Identifying the program holding the file allows you to close it, freeing up the file for further action.
- Resolving File Corruption: In cases of file corruption, knowing which program has the file open can help isolate the issue and potentially recover the data.
- Optimizing System Performance: Identifying files held open by inactive programs can help free up system resources and improve overall performance.
- Securing Sensitive Data: Identifying files open in unauthorized programs can be crucial for security purposes, especially when dealing with sensitive information.
- Managing Multiple Projects: For users working on multiple projects simultaneously, finding open files can help maintain organization and prevent accidental data loss.
Navigating the Labyrinth: Techniques for Finding Open Files
Windows 10 offers several methods for locating open files, each with its own advantages and limitations. Here’s a breakdown of the most effective techniques:
1. Task Manager: The First Line of Defense
The Task Manager is a versatile tool that provides a snapshot of running processes and their associated files. To access the Task Manager, press Ctrl + Shift + Esc or right-click the taskbar and select "Task Manager."
- Process Tab: This tab lists all running programs and processes. To identify files held open by a program, right-click the program name and select "Open File Location." This will reveal the folder containing the file.
- Details Tab: This tab provides a more detailed view of processes, including their associated file paths. By searching for the file name in the "Image Path" column, you can locate the program currently using the file.
- Performance Tab: While not directly related to finding open files, this tab offers insights into system resource usage, which can be helpful in identifying processes consuming excessive resources, including those holding open files.
2. Search Bar: A Quick and Intuitive Approach
The Windows search bar, located in the taskbar, can be a surprisingly effective tool for finding open files. Simply type the file name into the search bar. If the file is open, Windows will usually display it within the search results, highlighting the program currently using it.
3. File Explorer: Unveiling the Open File Location
File Explorer is the cornerstone of file management in Windows. While it doesn’t directly reveal open files, it can be used to locate the folder containing the file.
- Right-Click and Open File Location: If you know the general location of the file, navigate to the folder using File Explorer. Right-click the file and select "Open File Location." This will reveal the program currently using the file.
- Search Within the Folder: If you’re unsure about the exact location, use the search bar within File Explorer to search for the file name within specific folders. This can help narrow down the potential locations and identify the program holding the file open.
4. Advanced Techniques: For the Tech-Savvy User
For more advanced users, Windows offers additional tools and commands that can be used to identify and manage open files:
- Process Explorer: This free tool from Microsoft provides a more comprehensive view of running processes and their associated files. It offers advanced filtering and sorting options, allowing you to easily identify files held open by specific programs.
-
Command Prompt: Using the
tasklistcommand in the Command Prompt can list all running processes and their associated file paths. Thehandlecommand can be used to identify the programs holding specific files open. - Resource Monitor: This tool, accessible through the Task Manager, provides detailed information about system resources, including open files. It can be used to identify files being used by multiple processes.
FAQs: Addressing Common Questions
1. How do I find a file that is open but not visible in File Explorer?
If a file is open but not visible in File Explorer, it’s likely being used by a program that doesn’t display its open files within the File Explorer interface. Use the Task Manager or Process Explorer to identify the program holding the file open.
2. Why can’t I delete a file that is open?
Files that are open cannot be deleted because they are currently being used by a program. Close the program using the Task Manager or the "Open File Location" option in File Explorer to free up the file for deletion.
3. How can I identify a file that is causing a system crash?
While finding an open file is not a guaranteed solution for system crashes, identifying files held open by programs that are experiencing issues can provide valuable clues. Use the Task Manager or Process Explorer to analyze the processes and their associated files.
4. Is there a way to find all open files at once?
While there isn’t a single command to list all open files in Windows 10, using Process Explorer or the tasklist command in the Command Prompt can provide a comprehensive list of processes and their associated files.
Tips for Finding Open Files with Ease
- Minimize Open Programs: Regularly closing unnecessary programs can reduce the number of open files and improve system performance.
- Use Task Manager Regularly: Make the Task Manager your go-to tool for monitoring running programs and their associated files.
- Embrace Search: Leverage the Windows search bar and File Explorer’s search functionality to quickly locate open files.
- Explore Advanced Tools: For advanced users, consider using Process Explorer and other specialized tools to gain deeper insights into open files.
- Document Your Workflow: Maintain a record of your open files and the programs using them, especially when working on complex projects.
Conclusion: Empowering Your Windows 10 Experience
Finding open files in Windows 10 is a crucial skill for any user, regardless of their technical expertise. By mastering these techniques, you can navigate the complex world of open files with confidence, resolve file access issues, optimize system performance, and ensure the security of your valuable data. Embrace the power of these tools and unlock a more efficient and productive Windows 10 experience.






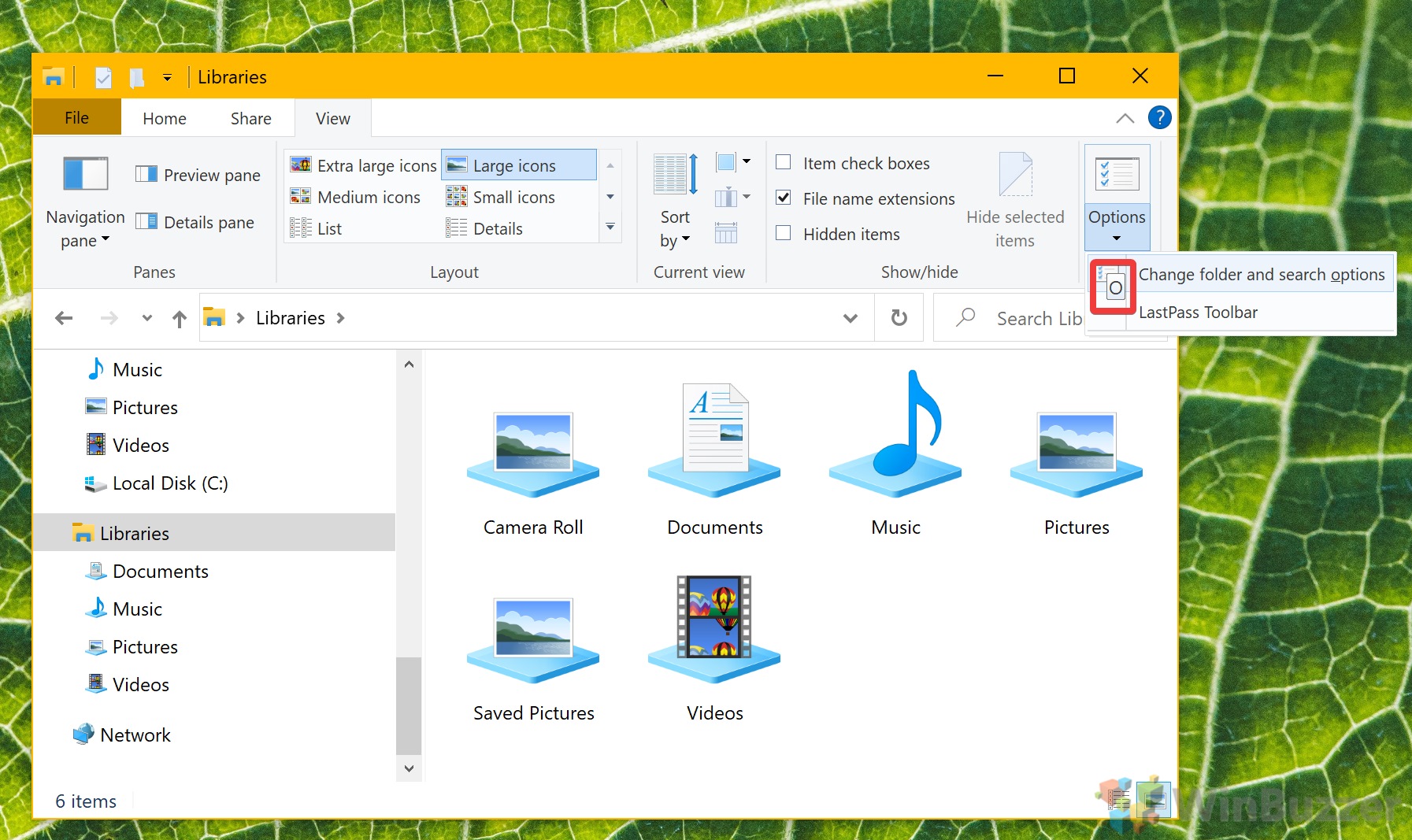

Closure
Thus, we hope this article has provided valuable insights into Unlocking the Secrets of Open Files in Windows 10: A Comprehensive Guide. We hope you find this article informative and beneficial. See you in our next article!