Unlocking the Secrets of File Usage in Windows 10: A Comprehensive Guide
Related Articles: Unlocking the Secrets of File Usage in Windows 10: A Comprehensive Guide
Introduction
With great pleasure, we will explore the intriguing topic related to Unlocking the Secrets of File Usage in Windows 10: A Comprehensive Guide. Let’s weave interesting information and offer fresh perspectives to the readers.
Table of Content
Unlocking the Secrets of File Usage in Windows 10: A Comprehensive Guide
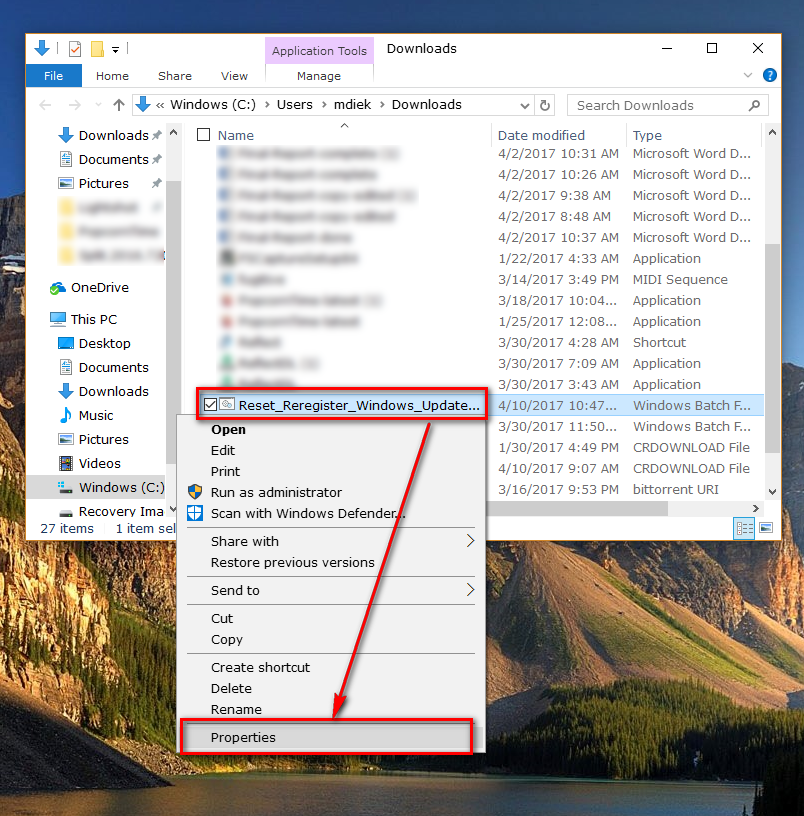
In the intricate world of operating systems, files serve as the fundamental building blocks of information storage and processing. While users interact with these files on a daily basis, the mechanisms behind their utilization often remain hidden. Understanding which processes are accessing a specific file can be crucial for troubleshooting, performance optimization, and even security investigations.
This comprehensive guide delves into the methods and tools available within Windows 10 to identify the processes that are currently interacting with a particular file. It explores the importance of this knowledge, providing insights into its potential applications and addressing common queries.
The Importance of Identifying File Usage
Knowledge of file usage patterns holds immense value for various reasons:
- Troubleshooting File Access Issues: When a file becomes inaccessible or exhibits unexpected behavior, identifying the processes that are interacting with it can pinpoint the source of the problem. This could involve a program attempting to write to a read-only file, a conflict between multiple applications accessing the same file simultaneously, or a corrupted file being accessed by a rogue process.
- Performance Optimization: Files that are being accessed by numerous processes can contribute to system slowdowns. Identifying these files can help prioritize optimization efforts, potentially by moving them to faster storage media or adjusting application settings.
- Security Investigations: In cases of malware or unauthorized access, identifying the processes that are accessing sensitive files can be critical in determining the extent of the breach and implementing necessary security measures.
- Resource Management: Understanding which processes are utilizing specific files provides valuable insights into resource allocation and system performance. This information can be used to optimize system settings and prioritize resource allocation for critical processes.
Methods for Identifying File Usage
Windows 10 offers several methods to identify the processes accessing a specific file. Each approach provides a unique perspective and serves different purposes:
1. Task Manager: The Task Manager, a familiar tool for monitoring system resources, can also reveal file usage.
-
Steps:
- Open the Task Manager (Ctrl+Shift+Esc or right-click the taskbar and select "Task Manager").
- Navigate to the "Details" tab.
- Right-click on a process and select "Open File Location".
- This will open the folder containing the executable file of the process.
- If the file you’re investigating is located in this folder, it’s likely the process is using it.
2. Process Explorer: Process Explorer, a powerful free tool from Microsoft, provides a more detailed view of process activity, including file access information.
-
Steps:
- Download and install Process Explorer from the Microsoft website.
- Run Process Explorer.
- In the "Find" menu, select "Find Handle or DLL".
- Enter the name of the file you’re investigating in the "Find what" field.
- Click "Search".
- The results will display the processes that currently hold handles to the file, indicating active usage.
3. Resource Monitor: Resource Monitor, another built-in Windows tool, offers a comprehensive view of system resource utilization, including file access.
-
Steps:
- Open Resource Monitor (type "resmon" in the Start menu search bar).
- Navigate to the "Disk" tab.
- In the "Processes" section, look for the file you’re investigating under the "File" column.
- The "Process Name" column will indicate the process accessing the file.
4. Command Prompt: The command prompt provides a powerful way to query file usage using the "Handles" command.
-
Steps:
- Open the command prompt (type "cmd" in the Start menu search bar).
- Type the following command, replacing "filename" with the actual file name:
handles filename - The output will display a list of processes that currently hold handles to the file.
5. PowerShell: PowerShell, a scripting language for Windows, offers a more programmatic approach to identifying file usage.
-
Steps:
- Open PowerShell (type "powershell" in the Start menu search bar).
- Type the following command, replacing "filename" with the actual file name:
Get-Process | Where-Object $_.Handles -match "filename" - This command will list all processes that hold handles to the file.
6. Third-Party Tools: Numerous third-party tools offer specialized features for analyzing file usage. These tools often provide more detailed information about the type of access (read, write, delete) and the specific operations being performed on the file.
FAQs
1. What if the process name is unfamiliar?
If you encounter an unfamiliar process name, it’s recommended to research the process online using a search engine or a reputable security resource. This can help determine if the process is legitimate or potentially malicious.
2. Can I see the history of file access?
While the methods described above provide a snapshot of current file usage, they don’t offer a detailed history of past access. For historical file access information, you might need to explore system event logs or utilize specialized auditing tools.
3. How do I stop a process from accessing a file?
Stopping a process from accessing a file can be achieved through various methods, depending on the specific scenario:
- Task Manager: You can terminate a process directly from the Task Manager. However, be cautious as terminating a critical process might lead to system instability.
- Process Explorer: Process Explorer allows you to close specific handles held by a process, effectively preventing further access to the file.
- File Permissions: Adjusting file permissions can restrict access to specific users or groups.
- Third-Party Tools: Some third-party tools offer more advanced control over file access, enabling you to block specific processes or operations.
Tips
- Use a combination of methods: Employing multiple methods can provide a more comprehensive understanding of file usage.
- Be cautious with file permissions: Modifying file permissions can have unintended consequences. Ensure you understand the impact of changes before proceeding.
- Consider using a sandbox environment: If you suspect a process is malicious, consider testing it within a sandbox environment to isolate its activities and prevent potential harm to your system.
- Consult with a security professional: For complex security investigations or critical file access issues, seeking guidance from a qualified security professional is recommended.
Conclusion
Understanding which processes are utilizing a specific file is a fundamental aspect of managing and troubleshooting Windows 10 systems. By mastering the methods and tools described in this guide, users can gain valuable insights into file usage patterns, enabling them to diagnose problems, optimize system performance, and enhance security. Remember that file access is a complex process, and further exploration of system tools and resources can provide even deeper understanding of file usage within the intricate ecosystem of Windows 10.
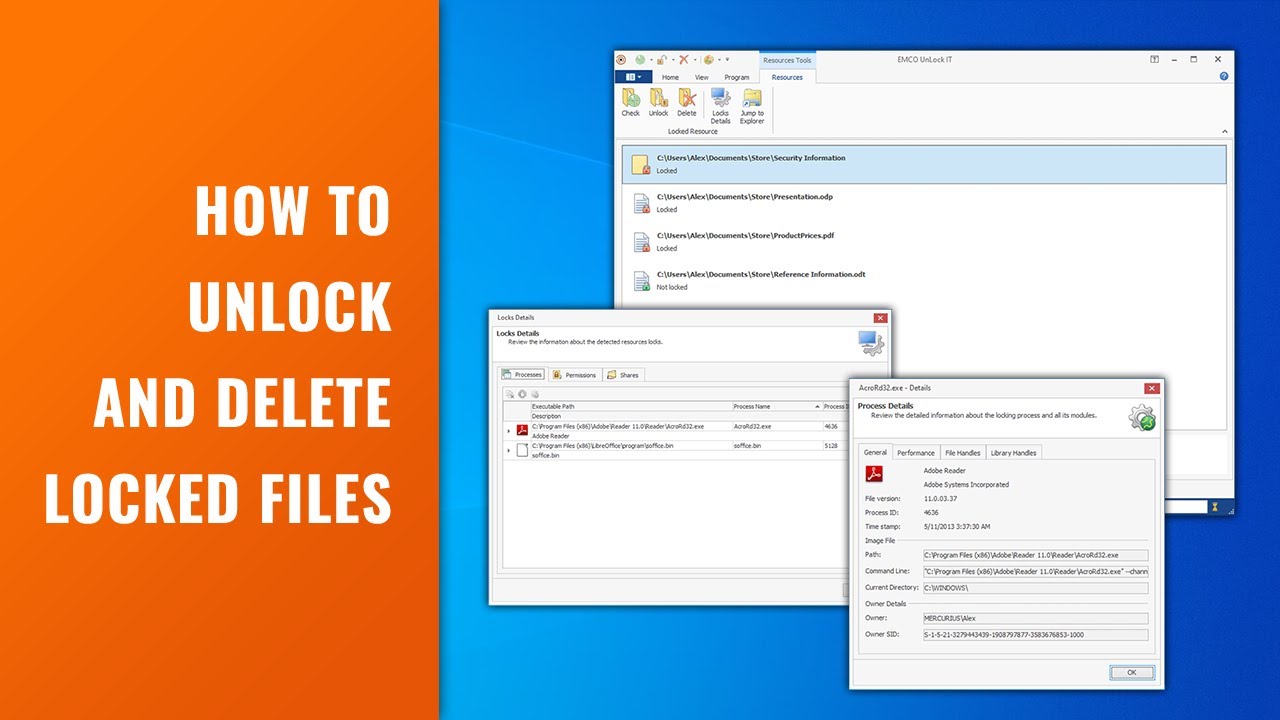


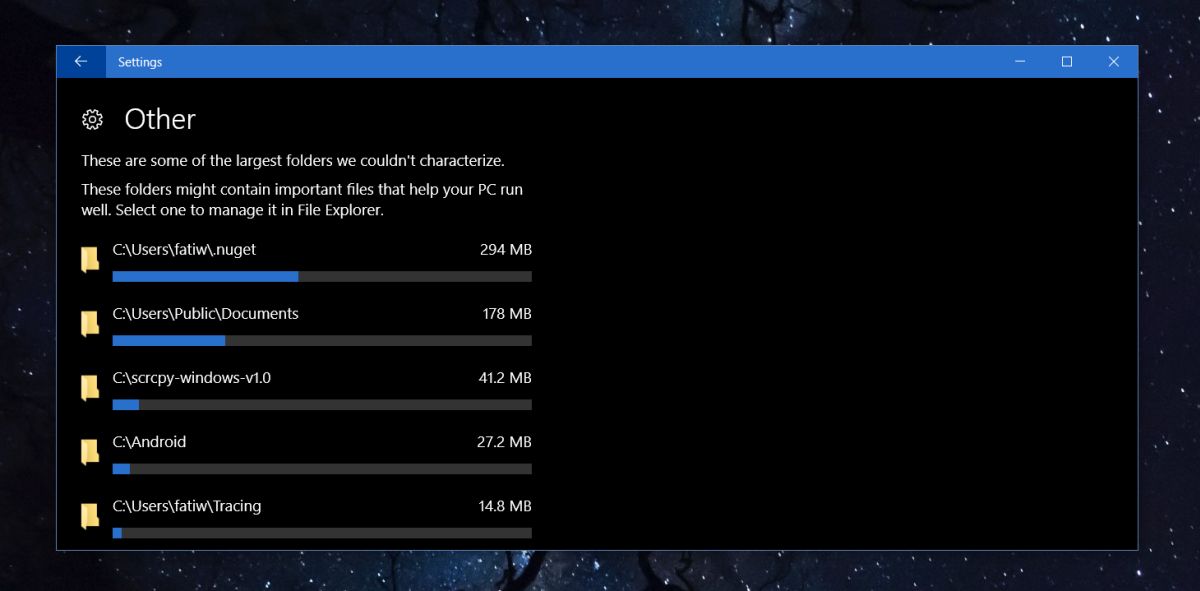


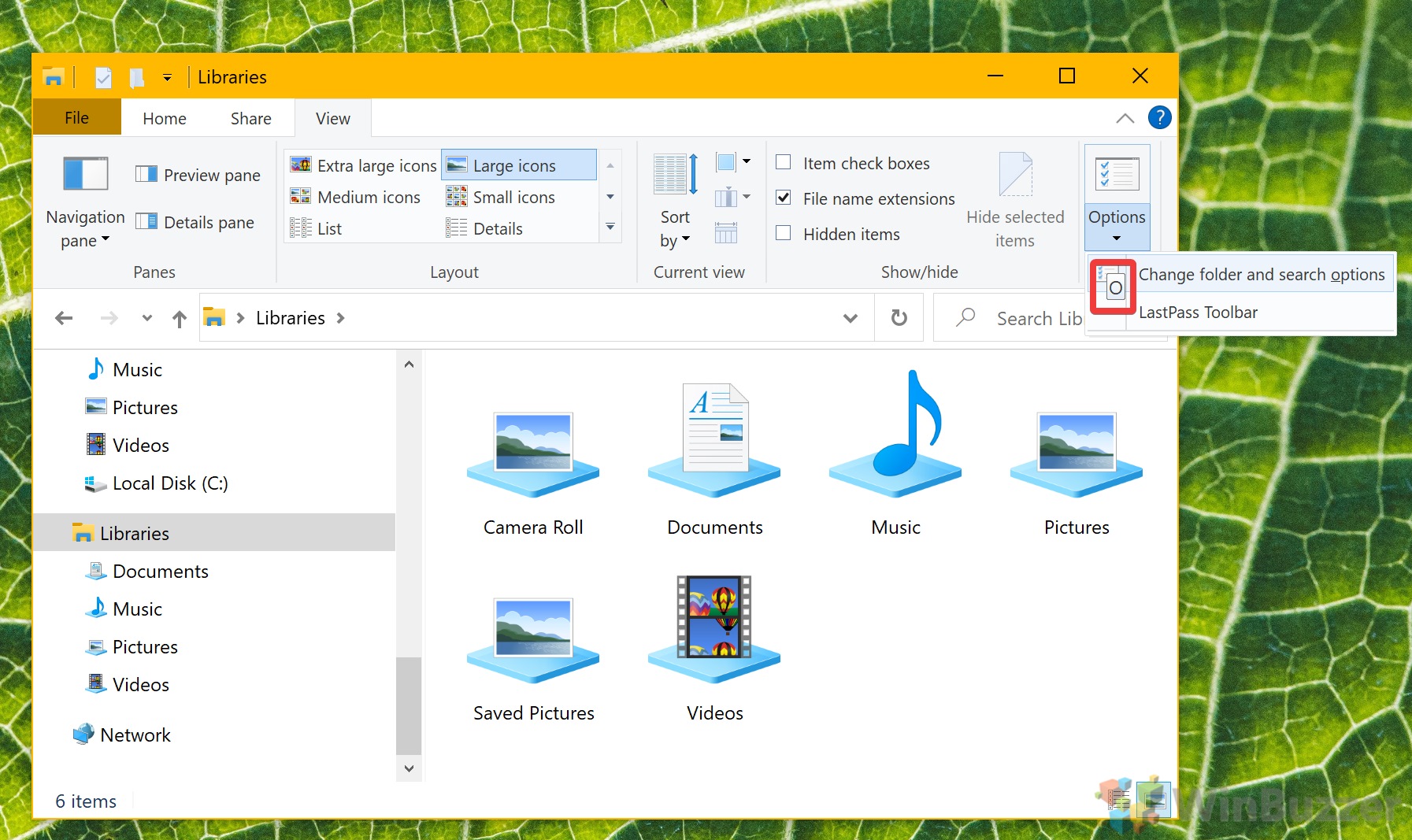
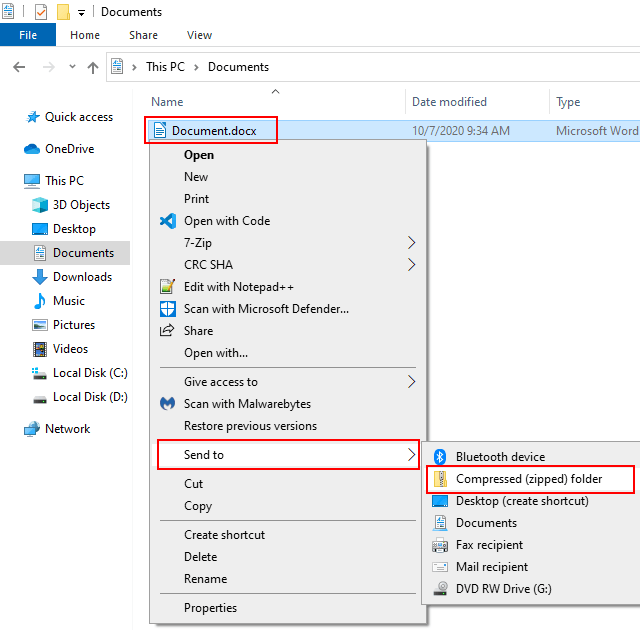
Closure
Thus, we hope this article has provided valuable insights into Unlocking the Secrets of File Usage in Windows 10: A Comprehensive Guide. We appreciate your attention to our article. See you in our next article!