Unlocking the Secrets of File Access in Windows 10: A Comprehensive Guide
Related Articles: Unlocking the Secrets of File Access in Windows 10: A Comprehensive Guide
Introduction
In this auspicious occasion, we are delighted to delve into the intriguing topic related to Unlocking the Secrets of File Access in Windows 10: A Comprehensive Guide. Let’s weave interesting information and offer fresh perspectives to the readers.
Table of Content
Unlocking the Secrets of File Access in Windows 10: A Comprehensive Guide
Navigating the vast landscape of files stored on a Windows 10 computer can be a daunting task. While organizing and categorizing files is essential, the ability to pinpoint the last accessed files offers a powerful tool for efficient file management and troubleshooting. This article delves into the intricacies of locating recently accessed files in Windows 10, exploring its significance, various methods, and practical applications.
The Significance of Tracking File Access:
Understanding the last accessed date of a file provides valuable insights into its usage and relevance. This information can be instrumental in:
- Identifying Recently Modified Files: Pinpointing files that have been recently edited or saved, aiding in recovery efforts or identifying potential conflicts.
- Locating Active Projects: Determining the most recently accessed files can quickly reveal ongoing work, streamlining workflow and enhancing productivity.
- Troubleshooting File Access Issues: Identifying the last accessed file can help diagnose issues related to permissions, corruption, or conflicts, allowing for efficient resolution.
- Uncovering Suspicious Activity: Tracking file access patterns can help detect potential malware or unauthorized access, bolstering system security.
- Analyzing File Usage Trends: Observing patterns in file access can provide valuable data for system optimization, resource allocation, and user behavior analysis.
Methods to Identify Last Accessed Files in Windows 10:
Windows 10 offers several built-in tools and methods to locate files based on their last access date. These methods vary in complexity and functionality, catering to diverse needs and skill levels.
1. File Explorer: The Foundation of File Management
File Explorer, the primary file management tool in Windows 10, offers a straightforward approach to locating files by their last accessed date. This method utilizes the "Details" view, which displays the "Date Modified" and "Date Accessed" columns for each file.
-
Steps:
- Open File Explorer by pressing "Windows key + E".
- Navigate to the desired folder containing the files.
- Click the "View" tab in the ribbon menu.
- Select "Details" from the "Layout" group to display file information.
- Click the "Date Accessed" column header to sort files by their last accessed date.
2. Search Bar: A Quick and Efficient Approach
Windows 10’s search bar provides a convenient and efficient way to locate files based on their access date. This method leverages the "date modified:" operator for filtering files.
-
Steps:
- Open the Windows search bar (usually located in the taskbar).
- Type "date modified:" followed by the desired date range.
- For example, to find files accessed within the last week, type "date modified: last week".
- Press "Enter" to execute the search.
3. Command Prompt: Power User’s Choice
For experienced users, the Command Prompt offers advanced options for finding last accessed files. This method utilizes the "dir" command with specific parameters to filter and display files based on their access date.
-
Steps:
- Open the Command Prompt by searching for "cmd" in the Windows search bar.
- Navigate to the desired folder using the "cd" command.
- Execute the following command:
dir /a /t:a - This command displays files and folders in the current directory, sorted by last accessed date.
4. Third-Party Tools: Enhanced Functionality
While Windows 10 offers built-in methods, specialized third-party tools provide enhanced functionality for finding last accessed files. These tools often offer features like:
- Advanced Filtering: Sophisticated filters based on date range, file type, size, and other criteria.
- File History Analysis: Detailed reports on file access patterns, helping identify usage trends and anomalies.
- Real-Time Monitoring: Continuous tracking of file access activity, providing real-time insights.
5. System Properties: A Comprehensive View
The System Properties window offers a comprehensive overview of system usage, including details about file access. This method provides insights into file activity across the entire system, not just specific folders.
-
Steps:
- Right-click "This PC" or "My Computer" on the desktop.
- Select "Properties" from the context menu.
- Click on the "Advanced system settings" link.
- In the System Properties window, navigate to the "Advanced" tab.
- Click on the "Settings" button under the "Performance" section.
- In the Performance Options window, select the "Advanced" tab.
- Under the "Virtual Memory" section, click on the "Change" button.
- This will display the "Virtual Memory" window, which includes information about file access and usage.
FAQs about Finding Last Accessed Files in Windows 10:
Q: Can I find files accessed within a specific time frame?
A: Yes, both the File Explorer and Command Prompt methods allow you to filter files based on a specific date range. You can specify the exact date or use keywords like "last week," "last month," or "today."
Q: Can I find files accessed by a specific user?
A: While Windows 10 does not directly provide a method to find files accessed by a specific user, third-party tools can often offer this functionality.
Q: Can I prevent files from being tracked by the last accessed date?
A: While you cannot completely prevent files from being tracked, you can disable the "Last Accessed" timestamp by modifying file attributes. This process is often associated with file security and may require advanced knowledge.
Q: Are there limitations to finding last accessed files?
A: Yes, limitations exist. The accuracy of the "Date Accessed" timestamp can be affected by factors like file system errors, system crashes, and certain file operations.
Tips for Efficiently Finding Last Accessed Files:
- Utilize File Explorer’s "Details" View: Regularly use the "Details" view in File Explorer to gain insights into file access dates.
- Leverage the Search Bar: Utilize the search bar effectively by incorporating the "date modified:" operator for quick file retrieval.
- Experiment with Command Prompt: For advanced users, the Command Prompt offers a powerful tool for precise file filtering.
- Consider Third-Party Tools: Explore specialized tools for enhanced filtering, analysis, and real-time monitoring.
- Maintain Regular File Organization: Organize files regularly to streamline future searches and access.
Conclusion:
Understanding and utilizing methods to find last accessed files in Windows 10 empowers users with valuable tools for efficient file management, troubleshooting, and system security. By leveraging the built-in features and exploring advanced tools, users can gain insights into file usage patterns, streamline workflows, and ensure a secure and efficient computing environment. The ability to locate and analyze file access data is a crucial aspect of effective file management, contributing to a more productive and secure Windows 10 experience.


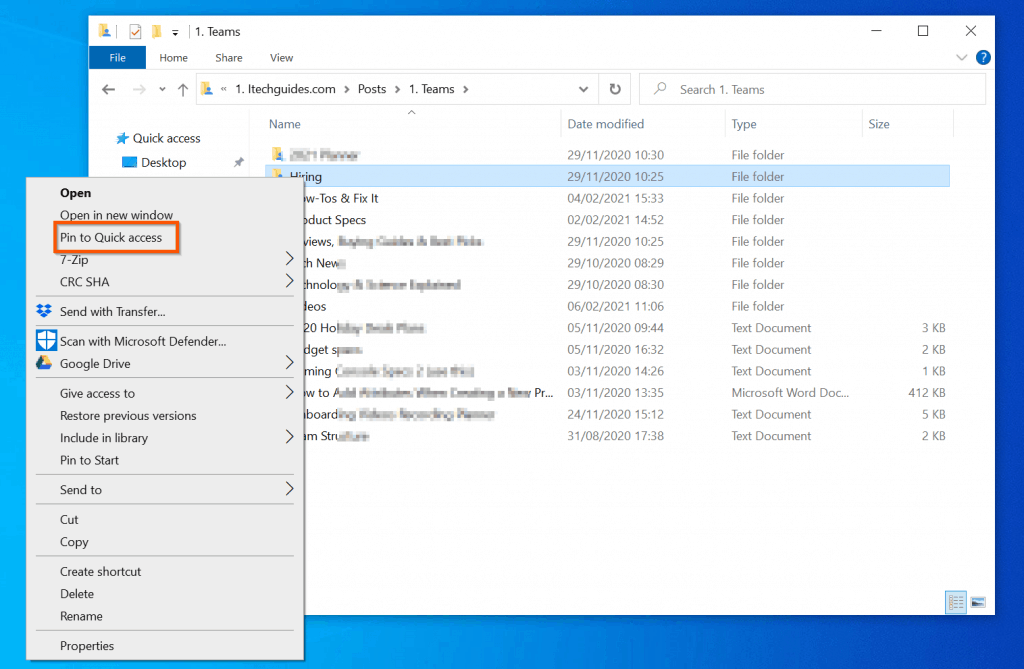
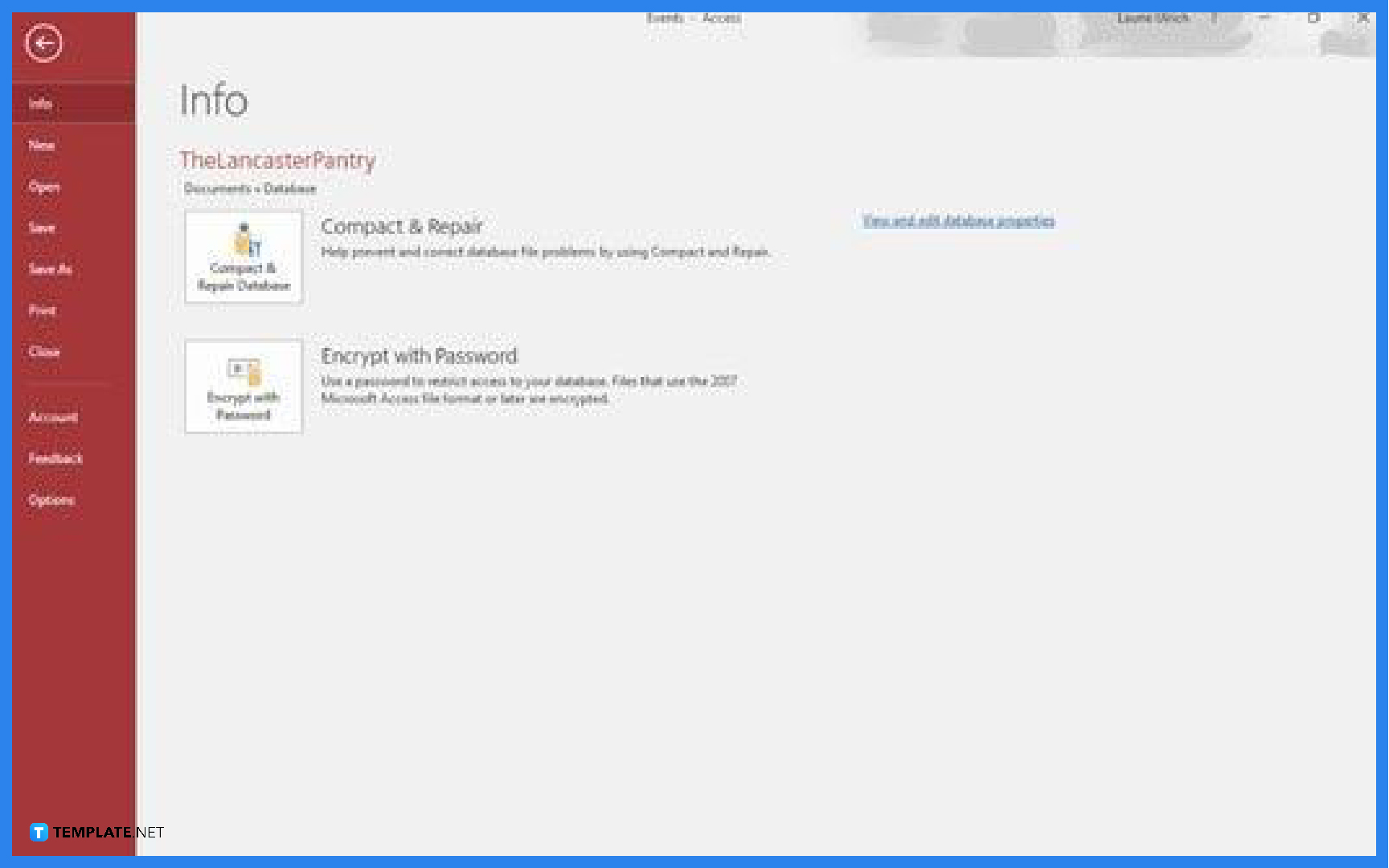


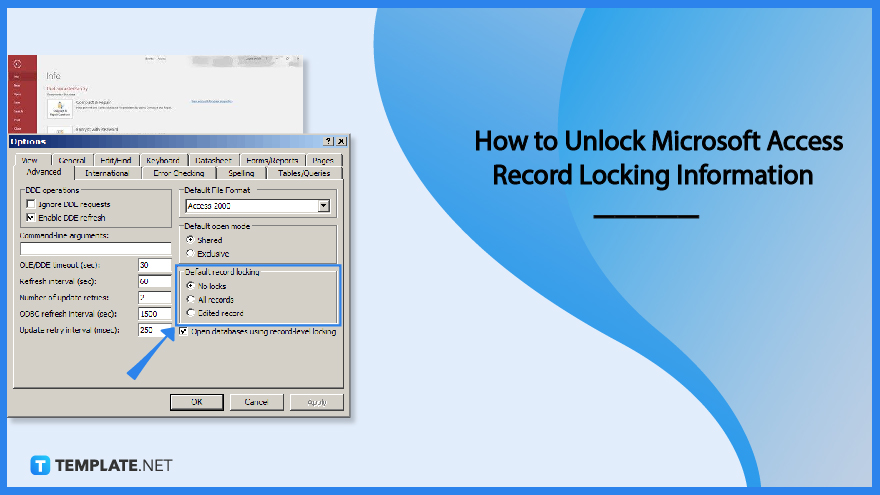
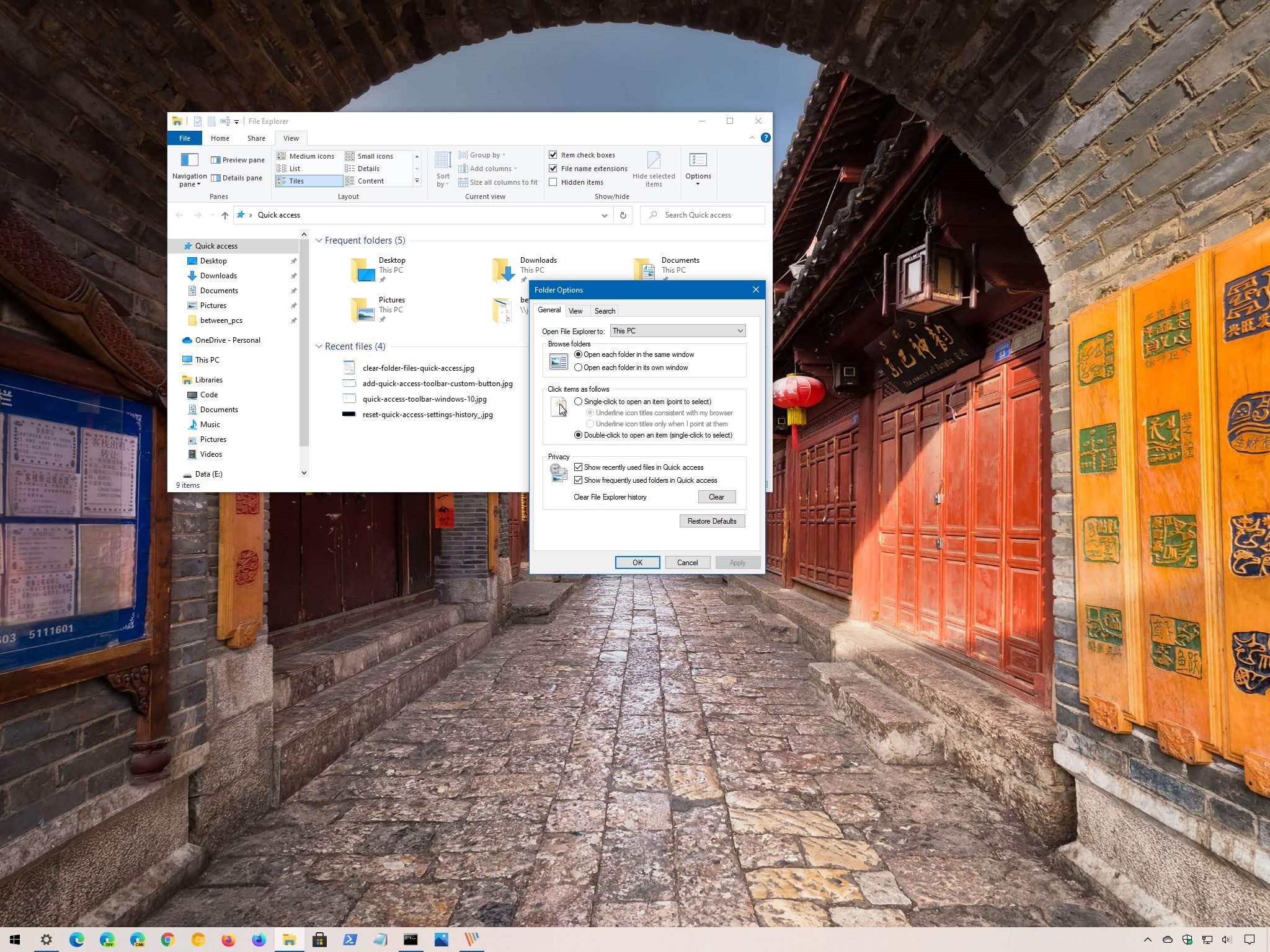
Closure
Thus, we hope this article has provided valuable insights into Unlocking the Secrets of File Access in Windows 10: A Comprehensive Guide. We thank you for taking the time to read this article. See you in our next article!