Unlocking the Power of Linux on Windows: A Comprehensive Guide to the Windows Subsystem for Linux
Related Articles: Unlocking the Power of Linux on Windows: A Comprehensive Guide to the Windows Subsystem for Linux
Introduction
In this auspicious occasion, we are delighted to delve into the intriguing topic related to Unlocking the Power of Linux on Windows: A Comprehensive Guide to the Windows Subsystem for Linux. Let’s weave interesting information and offer fresh perspectives to the readers.
Table of Content
Unlocking the Power of Linux on Windows: A Comprehensive Guide to the Windows Subsystem for Linux
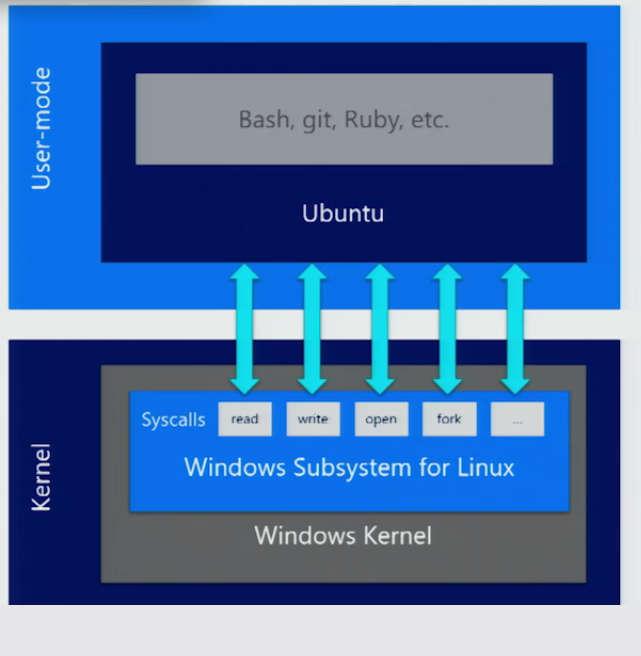
The Windows Subsystem for Linux (WSL) represents a significant shift in the way users interact with both operating systems. It allows Windows users to seamlessly run a Linux environment directly within their Windows system, granting access to a vast array of tools, libraries, and applications that were previously inaccessible. This integration offers a powerful and versatile platform for developers, system administrators, and anyone seeking to explore the world of Linux.
Understanding the Fundamentals
Before delving into the practical aspects of accessing the Linux subsystem, it’s essential to grasp the underlying concept. WSL is not a virtual machine (VM) that emulates a separate Linux operating system. Instead, it functions as a compatibility layer, enabling Linux binaries to run directly on the Windows kernel. This streamlined approach delivers a near-native experience, eliminating the performance overhead associated with virtual machines.
Enabling the Windows Subsystem for Linux
To embark on your journey with WSL, the first step involves enabling it within your Windows 10 or 11 system. This can be achieved through the following steps:
- Open the Control Panel: Navigate to the "Control Panel" by searching for it in the Windows search bar.
- Access Programs and Features: Within the Control Panel, locate and click on "Programs and Features."
- Enable Windows Features: On the left-hand side of the window, click on "Turn Windows features on or off."
- Locate the Subsystem: Scroll down the list of features and locate the "Windows Subsystem for Linux" entry.
- Enable and Apply: Check the box next to "Windows Subsystem for Linux" and click "OK."
- System Restart: A system restart may be required for the changes to take effect.
Installing a Linux Distribution
With the WSL enabled, the next step involves installing a Linux distribution of your choice. The Microsoft Store offers a selection of popular distributions, including Ubuntu, Debian, Kali Linux, and OpenSUSE.
- Open the Microsoft Store: Launch the Microsoft Store application.
- Search for Linux Distribution: In the search bar, type the name of the desired Linux distribution.
- Install the Distribution: Select the desired distribution from the search results and click "Get" to begin the installation process.
- Accept Terms: Read and accept the terms and conditions of the distribution.
- Create a User Account: You will be prompted to create a new user account for your Linux distribution. Choose a username and password.
- Complete Installation: The installation process will download and install the chosen distribution. This may take a few minutes.
Accessing the Linux Environment
Once the installation is complete, you can access your Linux environment in several ways:
- Start Menu: The installed distribution will appear in the Start Menu. Click on its icon to launch a terminal window.
-
Command Prompt: Open the Command Prompt and type
wslfollowed by the name of the distribution. For example,wsl -d Ubuntuwould launch the Ubuntu distribution. -
PowerShell: Similar to the Command Prompt, you can use PowerShell and execute
wsl -d Ubuntuto access the Ubuntu distribution.
Navigating the Linux Environment
Within the terminal window, you will be greeted by the familiar Linux command-line interface. You can now utilize all the standard Linux commands, such as ls, cd, pwd, and mkdir, to navigate the file system and execute programs.
Sharing Files Between Windows and Linux
WSL facilitates seamless file sharing between Windows and the Linux environment. The Linux file system is mounted within the Windows system at /mnt/c, /mnt/d, and so on, representing the respective drives. This allows you to access Windows files directly from your Linux terminal and vice versa.
Utilizing Package Managers
Linux distributions typically come equipped with package managers, such as apt (Ubuntu and Debian) or yum (Red Hat and Fedora). These powerful tools simplify the process of installing, updating, and removing software packages.
Example: Installing a Package in Ubuntu
To install a package, such as the popular text editor vim, in Ubuntu, you would use the following command:
sudo apt update && sudo apt install vimBenefits of Using the Windows Subsystem for Linux
The WSL offers numerous advantages for users, including:
- Improved Developer Productivity: Developers can utilize a familiar Linux environment for tasks like building, testing, and deploying applications.
- Access to a Wide Range of Tools: WSL grants access to a vast library of Linux tools and utilities that might not be available on Windows.
- Enhanced Security: The isolated nature of the Linux environment within Windows helps improve security by preventing potential conflicts.
- Cross-Platform Compatibility: WSL allows developers to test and run their applications in a Linux environment, ensuring compatibility across different platforms.
- Cost-Effective Solution: WSL eliminates the need for separate Linux installations or virtual machines, saving resources and costs.
FAQs
Q: Can I run graphical applications within WSL?
A: While WSL primarily supports command-line applications, you can access a limited set of graphical applications through the X server. This involves configuring the X server on the Windows side and forwarding the display to the Linux environment.
Q: Is WSL suitable for gaming?
A: WSL is not designed for gaming. Gaming performance within WSL is limited due to the lack of direct access to the hardware.
Q: Can I use WSL for web development?
A: WSL is an excellent environment for web development. You can install and configure web servers, databases, and other development tools within the Linux environment.
Q: Can I run multiple Linux distributions simultaneously?
A: Yes, WSL allows you to install and run multiple Linux distributions concurrently. You can switch between them using the wsl -d <distribution_name> command.
Tips
-
Utilize the
wslcommand: Familiarize yourself with thewslcommand to manage and interact with your Linux distributions. - Explore the documentation: Refer to the official documentation for WSL and your chosen Linux distribution for detailed information and troubleshooting guides.
- Use package managers effectively: Learn how to use package managers to install, update, and remove software packages efficiently.
- Experiment and explore: Don’t be afraid to experiment and explore the vast possibilities offered by WSL.
Conclusion
The Windows Subsystem for Linux represents a powerful and versatile tool that bridges the gap between Windows and Linux. It provides users with a seamless and efficient way to access the vast ecosystem of Linux tools and applications within their Windows environment. Whether you are a seasoned developer, a system administrator, or simply curious about Linux, WSL offers a valuable and rewarding experience. By leveraging its capabilities, you can unlock a world of possibilities, enhance your productivity, and expand your horizons.

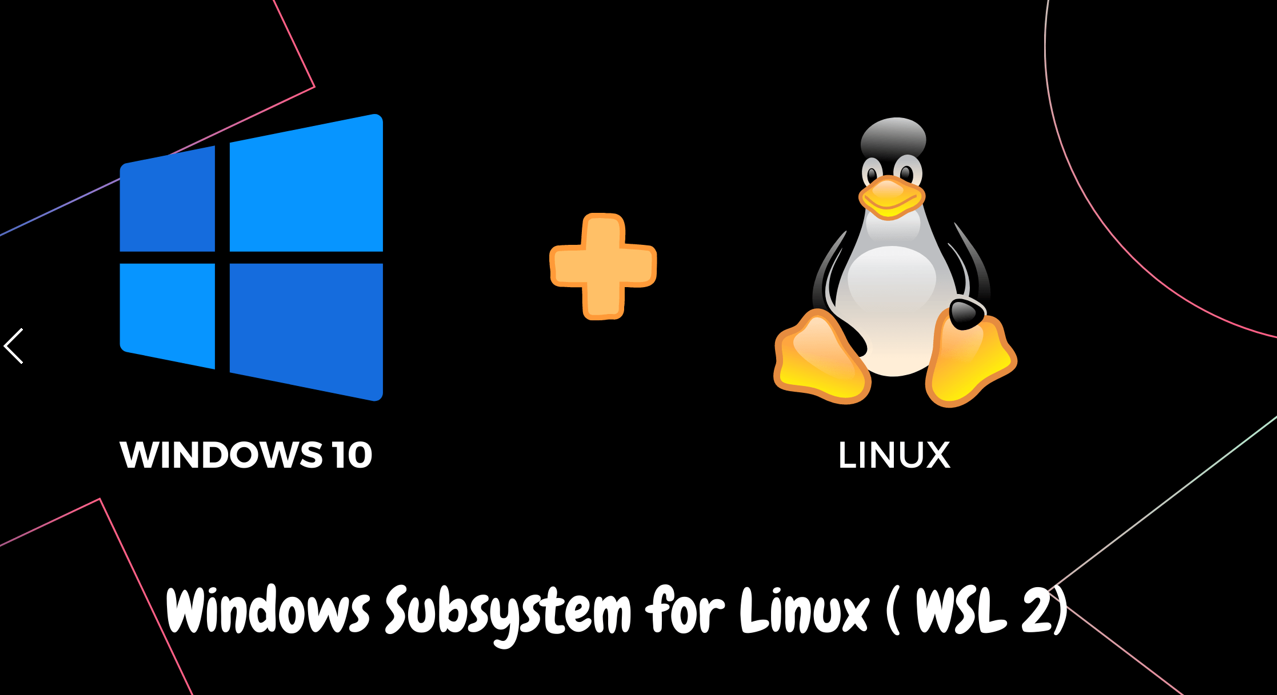
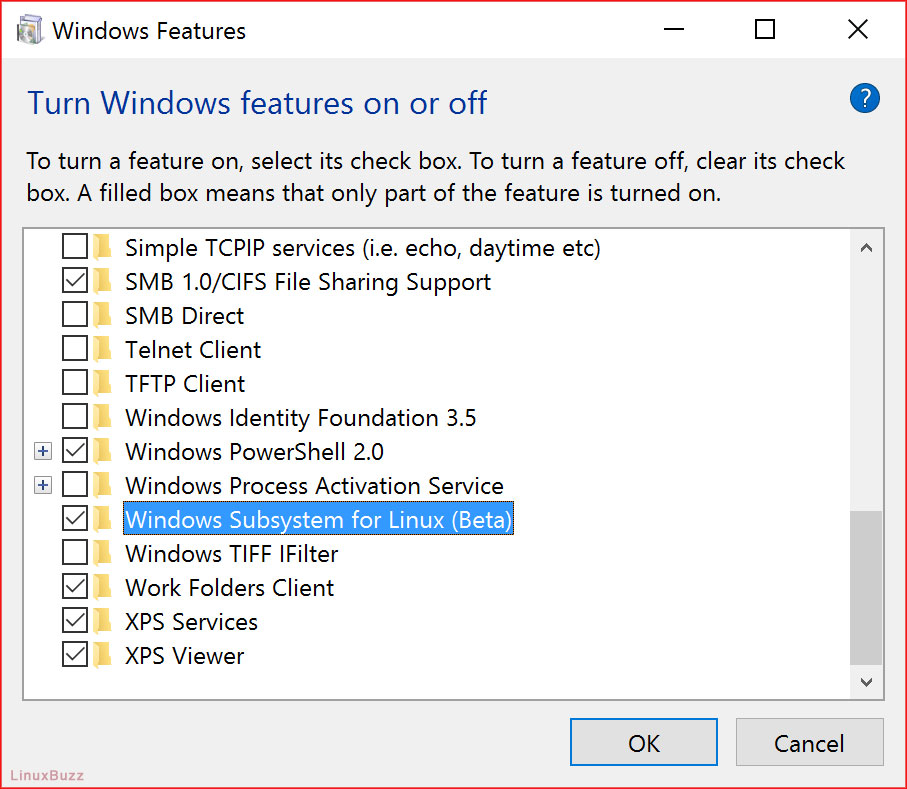

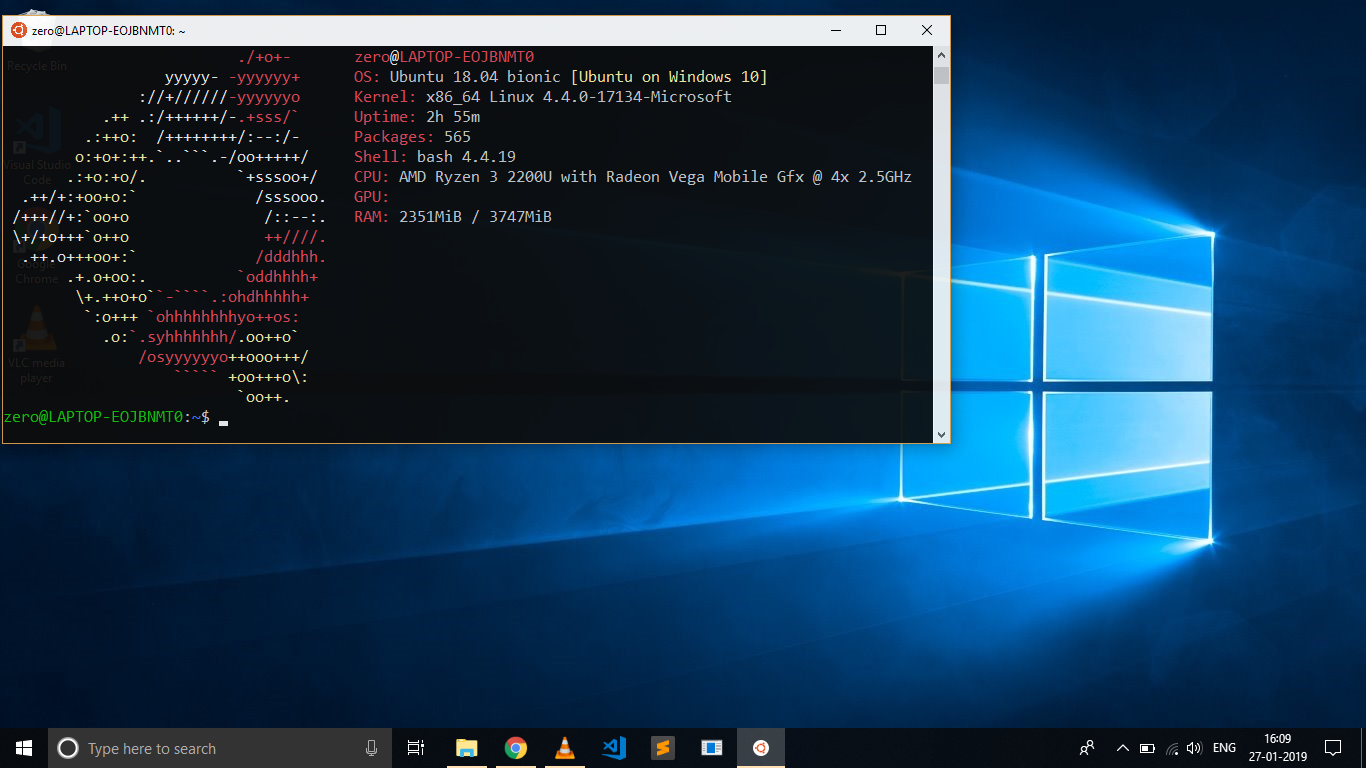
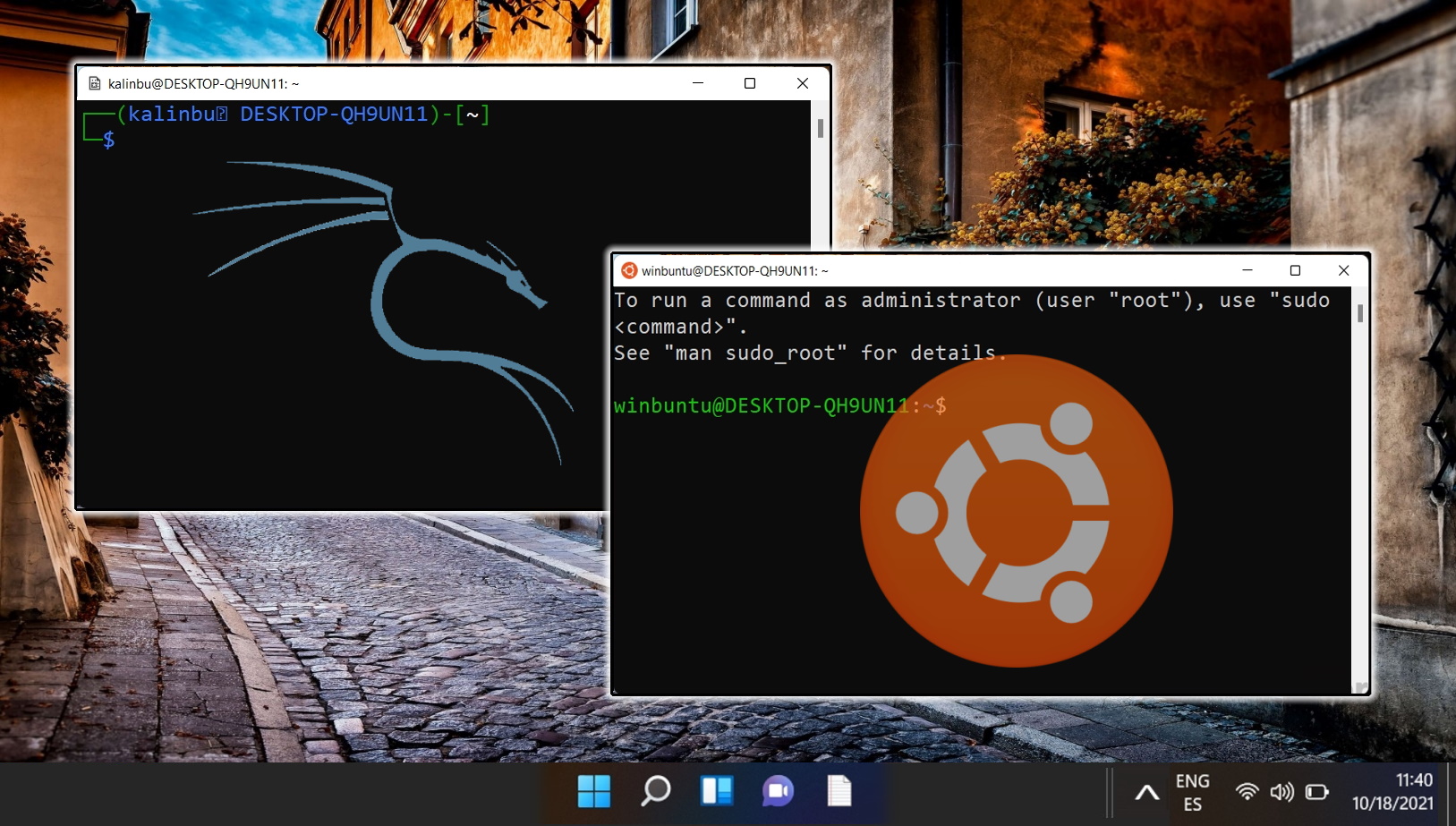

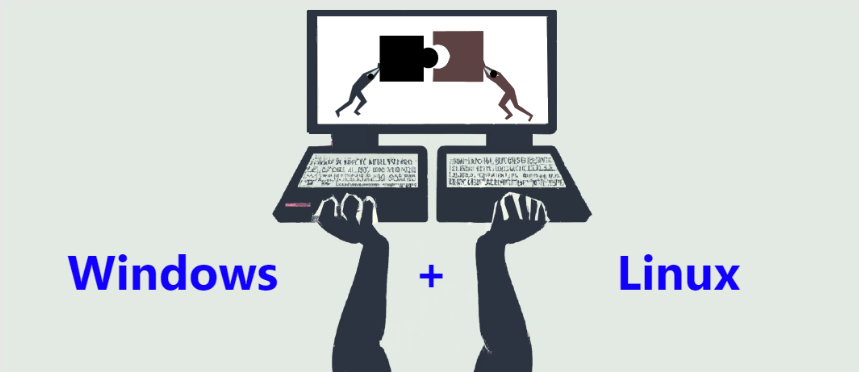
Closure
Thus, we hope this article has provided valuable insights into Unlocking the Power of Linux on Windows: A Comprehensive Guide to the Windows Subsystem for Linux. We thank you for taking the time to read this article. See you in our next article!