Unlocking the Potential of Your HDMI Input: A Guide to Software Solutions on Windows 10
Related Articles: Unlocking the Potential of Your HDMI Input: A Guide to Software Solutions on Windows 10
Introduction
With great pleasure, we will explore the intriguing topic related to Unlocking the Potential of Your HDMI Input: A Guide to Software Solutions on Windows 10. Let’s weave interesting information and offer fresh perspectives to the readers.
Table of Content
Unlocking the Potential of Your HDMI Input: A Guide to Software Solutions on Windows 10

The HDMI (High-Definition Multimedia Interface) port has become ubiquitous in modern technology, enabling the seamless transmission of digital audio and video signals between devices. While this standard is widely recognized for its output capabilities, facilitating the display of content from a computer to a monitor or television, it also offers a hidden potential: receiving input from external devices.
This capability, often overlooked, opens up a world of possibilities for Windows 10 users. By leveraging HDMI input software, individuals can transform their computers into versatile multimedia hubs, capturing and processing video feeds from various sources, such as cameras, gaming consoles, or even live television broadcasts.
Understanding the Need for HDMI Input Software
Windows 10, by default, does not inherently support HDMI input. This means that while you can easily connect a device to your computer’s HDMI port, the operating system will not automatically recognize or process the incoming signal. To bridge this gap and enable the capture and utilization of HDMI input, dedicated software solutions are required.
These software applications act as intermediary layers, providing the necessary drivers and functionalities to translate the HDMI signal into a format that Windows 10 can understand and utilize. This allows users to perform a variety of tasks, including:
- Recording video from external sources: Capture gameplay footage, record lectures, or document live events directly from an HDMI-connected device.
- Streaming live content: Broadcast video feeds from cameras or gaming consoles to online platforms or local networks.
- Creating video editing projects: Import footage captured through HDMI into video editing software for post-production and creation of professional-quality videos.
- Utilizing external displays as secondary monitors: Extend your desktop space by using an HDMI-connected device as an additional monitor, enhancing productivity and workflow.
Navigating the Landscape of HDMI Input Software
The market offers a diverse range of HDMI input software options, each catering to specific needs and functionalities. To navigate this landscape effectively, it is crucial to consider factors such as:
- Compatibility: Ensure that the software is compatible with your Windows 10 version and your specific hardware setup.
- Features: Identify the software that offers the features you require, such as recording resolution, audio capture, screen capture, and streaming options.
- Ease of use: Choose software with an intuitive interface and user-friendly controls for seamless operation.
- Performance: Select a software solution that offers smooth operation without lagging or compromising system performance.
- Price: Determine whether the software is free or requires a paid subscription.
Exploring Popular HDMI Input Software Options
Several popular software solutions have emerged to address the needs of Windows 10 users seeking to leverage HDMI input. Here are some prominent examples:
- OBS Studio: This open-source software is widely regarded as a powerful and versatile tool for capturing and streaming video content. It offers extensive customization options, including recording and streaming resolutions, audio mixing, and scene management.
- XSplit Broadcaster: Another popular option for streaming and recording, XSplit Broadcaster provides a user-friendly interface and a wide range of features, including real-time video effects, overlays, and integration with various social media platforms.
- VLC Media Player: This versatile media player, renowned for its extensive capabilities, also offers HDMI input functionality. It allows users to capture and record video from external devices, making it a convenient solution for basic recording tasks.
- HDMI Capture Card Software: Many capture cards, designed specifically for capturing HDMI signals, come bundled with dedicated software. These software solutions often provide advanced features like low-latency capture, high-quality recording, and integration with video editing software.
FAQs about HDMI Input Software on Windows 10
Q: What are the minimum system requirements for HDMI input software?
A: The system requirements vary depending on the specific software and the intended use. Generally, a modern computer with a capable processor, sufficient RAM, and a dedicated graphics card is recommended for optimal performance.
Q: Can I use HDMI input software to capture content from a copyrighted source?
A: Capturing content from copyrighted sources without permission is illegal and may violate copyright laws. It is crucial to respect intellectual property rights and obtain necessary permissions before capturing or distributing copyrighted material.
Q: Can I use HDMI input software to record gameplay from a console without a capture card?
A: While some software solutions may offer limited functionality for capturing console gameplay without a dedicated capture card, the quality and performance may be compromised. For optimal results, a capture card is generally recommended for capturing high-quality console gameplay.
Q: What are the benefits of using HDMI input software?
A: HDMI input software offers numerous benefits, including:
- Enhanced multimedia capabilities: Transform your computer into a versatile multimedia hub, capturing and processing video feeds from various sources.
- Content creation opportunities: Record gameplay footage, create educational videos, or document live events with ease.
- Increased productivity: Utilize external displays as secondary monitors, expanding your desktop space and enhancing workflow.
- Cost-effective solutions: Many HDMI input software options are available for free, offering a cost-effective way to enhance your computer’s capabilities.
Tips for Choosing and Using HDMI Input Software
- Research and compare different software options: Explore various software solutions, considering their features, compatibility, performance, and pricing.
- Read user reviews and forums: Gather insights from other users to gain a comprehensive understanding of the software’s strengths and weaknesses.
- Start with a free trial or open-source software: Experiment with free or open-source options before committing to a paid subscription.
- Optimize your system for optimal performance: Ensure your computer meets the minimum system requirements and adjust settings to maximize performance.
- Familiarize yourself with the software’s interface and features: Invest time in understanding the software’s functionalities to utilize its full potential.
Conclusion
HDMI input software empowers Windows 10 users to unlock the full potential of their HDMI ports, transforming their computers into versatile multimedia hubs. By capturing and processing video feeds from external devices, individuals can record gameplay footage, stream live content, create video editing projects, and enhance their productivity with additional display capabilities. The diverse range of software options, each catering to specific needs and functionalities, provides users with ample choices to meet their requirements. By carefully considering factors like compatibility, features, ease of use, performance, and price, users can select the optimal software solution to unlock the transformative capabilities of HDMI input on their Windows 10 computers.




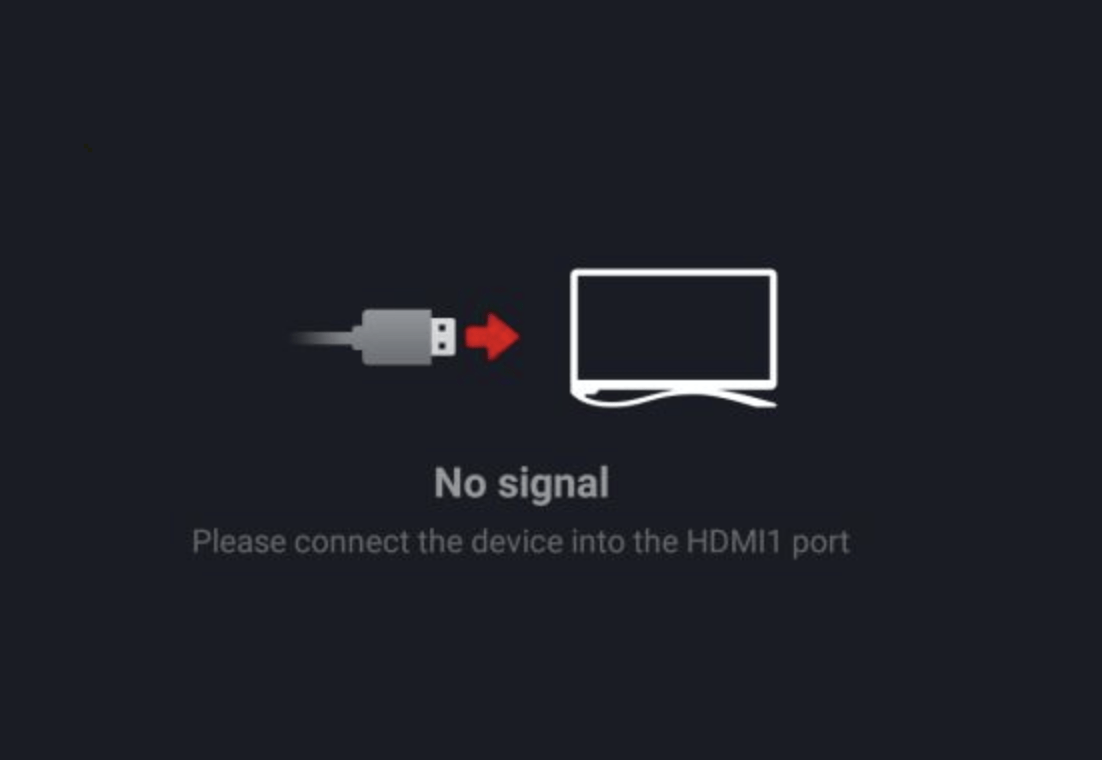



Closure
Thus, we hope this article has provided valuable insights into Unlocking the Potential of Your HDMI Input: A Guide to Software Solutions on Windows 10. We appreciate your attention to our article. See you in our next article!