Unlocking the Potential of Windows 10 Pro: Escaping S Mode Restrictions
Related Articles: Unlocking the Potential of Windows 10 Pro: Escaping S Mode Restrictions
Introduction
In this auspicious occasion, we are delighted to delve into the intriguing topic related to Unlocking the Potential of Windows 10 Pro: Escaping S Mode Restrictions. Let’s weave interesting information and offer fresh perspectives to the readers.
Table of Content
Unlocking the Potential of Windows 10 Pro: Escaping S Mode Restrictions
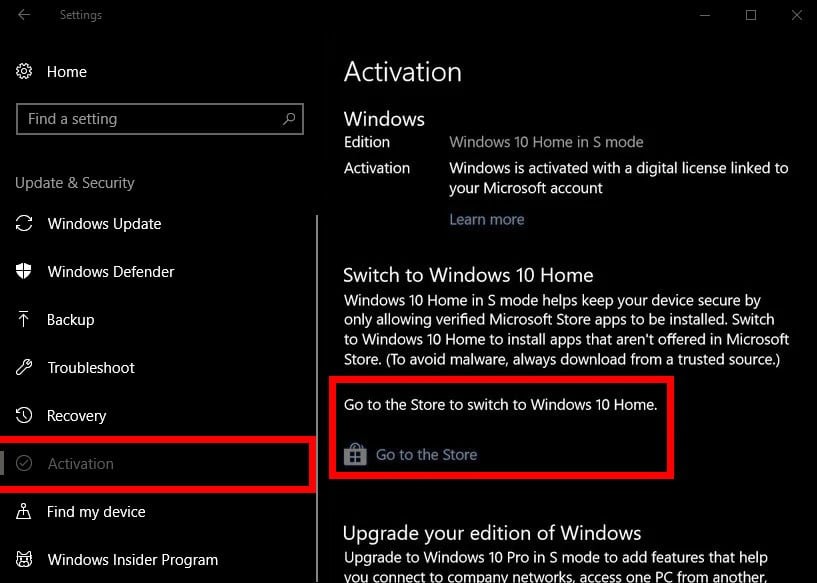
Windows 10 S Mode, initially designed for streamlined simplicity and enhanced security, presents a limited experience for users seeking the full functionality of Windows 10 Pro. While S Mode offers a secure and user-friendly environment, it restricts users to apps from the Microsoft Store and prevents the installation of traditional desktop applications. For those who require the flexibility of a full Windows 10 Pro experience, exiting S Mode is a necessary step.
Understanding S Mode and its Limitations
Windows 10 S Mode operates within a confined environment, limiting users to apps downloaded from the Microsoft Store. This restriction ensures a secure and streamlined experience, but it also restricts access to a wider range of applications and software commonly used by professionals and power users.
The Benefits of Exiting S Mode
Leaving S Mode unlocks a world of possibilities for Windows 10 Pro users. The most significant benefit is the ability to install and utilize traditional desktop applications, offering greater flexibility and control over software choices. This opens doors for users to:
- Utilize industry-standard software: Access professional-grade applications like Adobe Creative Suite, AutoCAD, and other specialized software critical for various industries.
- Install custom programs: Choose from a vast library of software not available in the Microsoft Store, catering to specific needs and preferences.
- Enhance productivity: Employ specialized tools and utilities for advanced tasks, optimizing workflows and maximizing efficiency.
- Customize the user experience: Install custom themes, wallpapers, and other personalization options to create a tailored and comfortable environment.
The Process of Exiting S Mode
Exiting S Mode is a straightforward process, requiring only a few simple steps:
- Open the Microsoft Store: Locate the Microsoft Store application on your Windows 10 device.
- Search for "Switch out of S mode": Enter the phrase "Switch out of S mode" in the search bar.
- Initiate the Switch: Select the "Switch out of S mode" option and follow the prompts.
- Confirm the Change: A confirmation window will appear, prompting you to confirm the switch. Click "Confirm" to proceed.
- Restart your device: After the switch, your device will restart to complete the process.
Important Considerations
- Data Preservation: Exiting S Mode does not delete any data on your device. All your files, settings, and installed apps will remain intact.
- Reversibility: If you wish to return to S Mode after exiting, you can do so by navigating to the "Settings" app, selecting "Update & Security," and then choosing "Recovery."
- Compatibility: Ensure that your device meets the minimum system requirements for Windows 10 Pro before exiting S Mode.
- Backup: It is always recommended to back up your important data before making any significant changes to your system.
FAQs Regarding Exiting S Mode
Q: Can I exit S Mode on any Windows 10 device?
A: Only Windows 10 Pro devices in S Mode can be switched to the full Windows 10 Pro experience.
Q: Will I lose my data after exiting S Mode?
A: No, your data will remain intact.
Q: What happens to my apps after exiting S Mode?
A: Apps installed from the Microsoft Store will continue to function, but you will have the option to install traditional desktop applications.
Q: Can I revert back to S Mode after exiting?
A: Yes, you can revert back to S Mode through the "Recovery" settings.
Q: Are there any costs associated with exiting S Mode?
A: Exiting S Mode is a free process and does not require any additional purchases.
Tips for Smooth Transition
- Check for updates: Ensure that your device has the latest Windows updates installed before exiting S Mode.
- Review system requirements: Confirm that your device meets the minimum system requirements for Windows 10 Pro.
- Back up your data: Always back up important files and data before making significant changes to your system.
- Explore new possibilities: Once out of S Mode, take advantage of the full functionality of Windows 10 Pro and explore new applications and software.
Conclusion
Exiting S Mode is a simple yet transformative process that unlocks the full potential of Windows 10 Pro. By gaining access to traditional desktop applications, users can leverage a wider range of software, enhance productivity, and customize their experience to meet their specific needs. This transition provides a more robust and versatile platform for professionals, power users, and anyone seeking a richer and more customizable Windows experience.
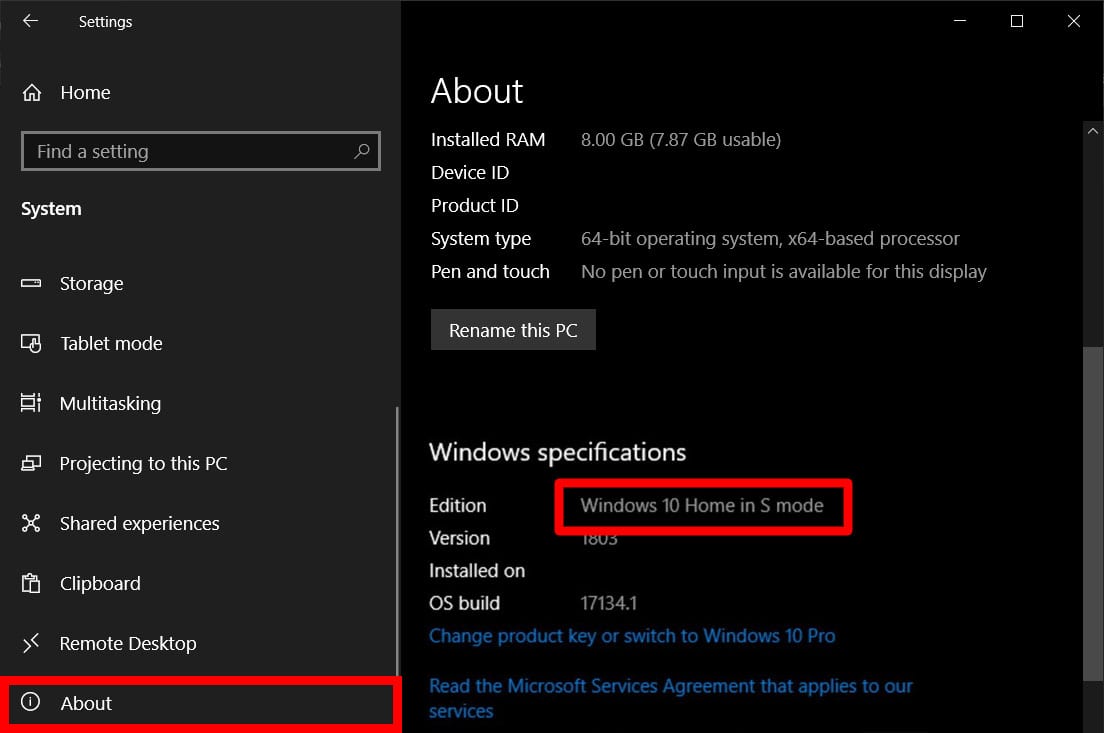
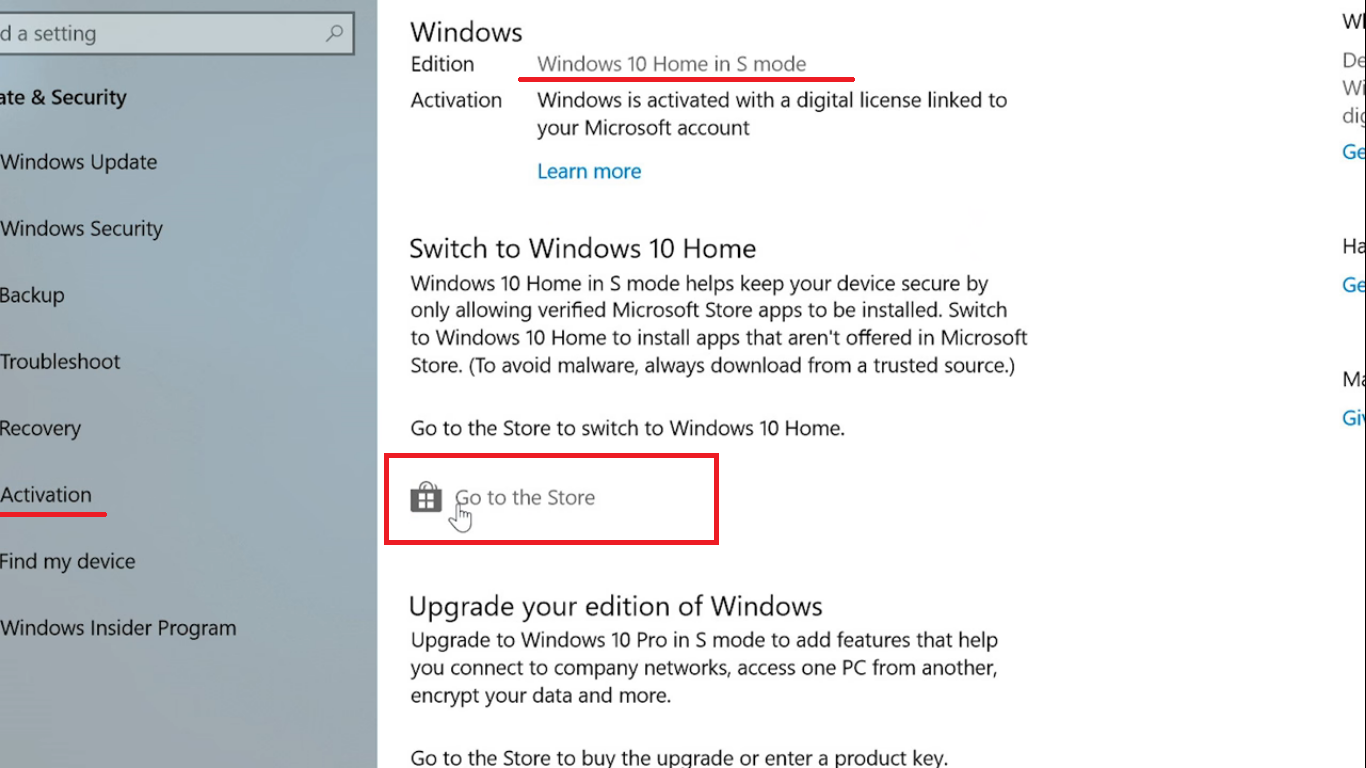
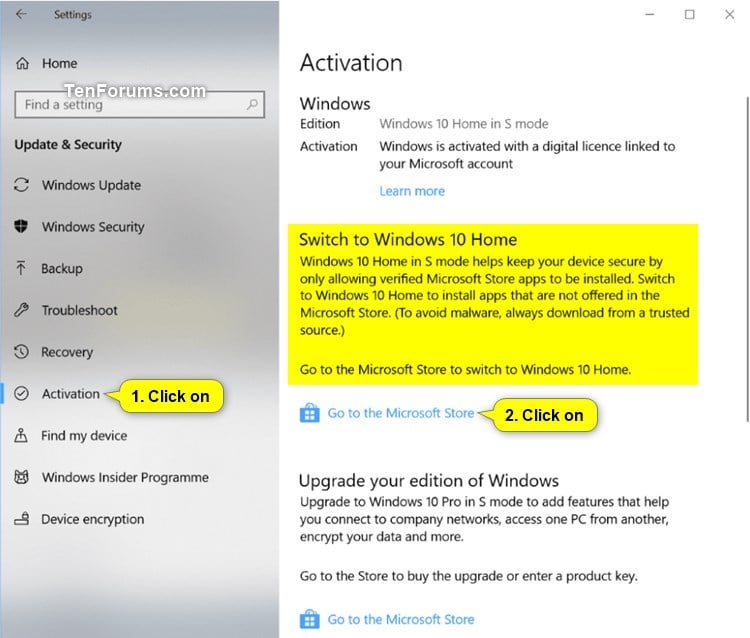


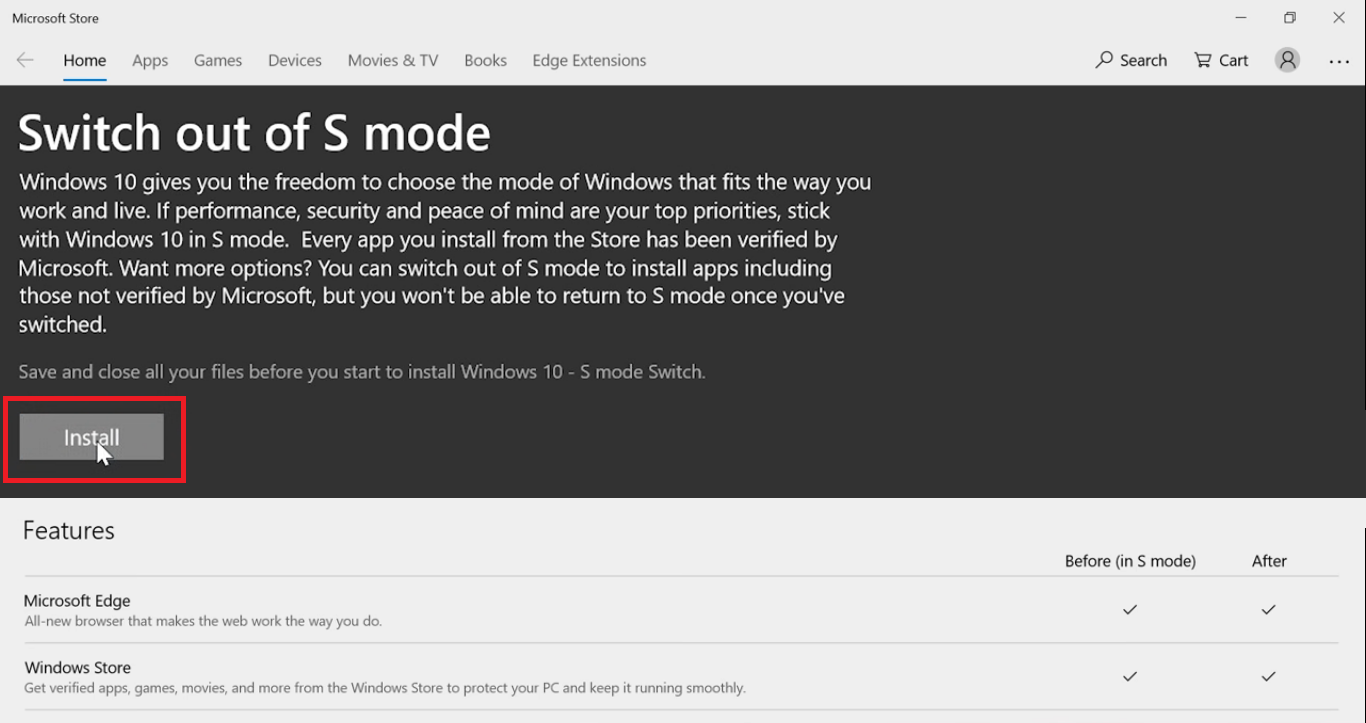


Closure
Thus, we hope this article has provided valuable insights into Unlocking the Potential of Windows 10 Pro: Escaping S Mode Restrictions. We thank you for taking the time to read this article. See you in our next article!