Unlocking the Potential: A Comprehensive Guide to Exiting S Mode on Windows 11 Laptops
Related Articles: Unlocking the Potential: A Comprehensive Guide to Exiting S Mode on Windows 11 Laptops
Introduction
In this auspicious occasion, we are delighted to delve into the intriguing topic related to Unlocking the Potential: A Comprehensive Guide to Exiting S Mode on Windows 11 Laptops. Let’s weave interesting information and offer fresh perspectives to the readers.
Table of Content
Unlocking the Potential: A Comprehensive Guide to Exiting S Mode on Windows 11 Laptops
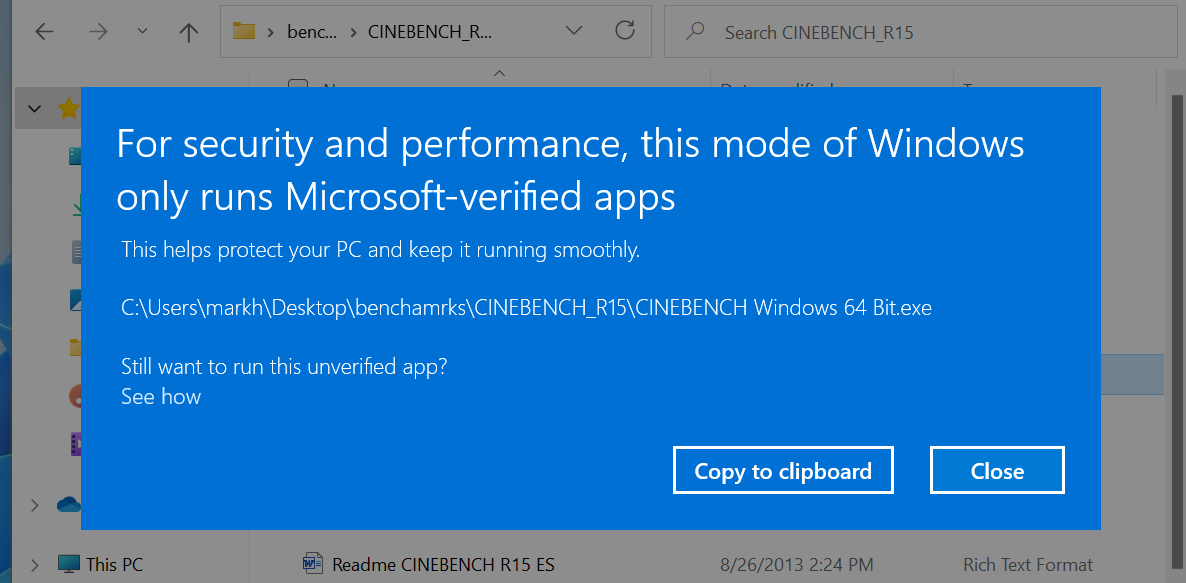
Windows 11 S Mode, a streamlined version of the operating system designed for enhanced security and stability, presents a simplified user experience with a focus on Microsoft Store apps. While this approach offers advantages for specific users, it can also limit functionality and restrict access to certain applications.
For users seeking a more versatile and customizable experience, exiting S Mode provides a pathway to unlock the full potential of Windows 11. This transition grants access to a wider range of applications, including those sourced beyond the Microsoft Store, enabling greater flexibility and control over the user’s digital environment.
This comprehensive guide aims to provide a clear and informative explanation of the process involved in exiting S Mode on a Windows 11 laptop, addressing common queries and offering valuable tips to ensure a smooth transition.
Understanding the Need to Exit S Mode
While S Mode offers a secure and streamlined experience, it can impose limitations that may hinder certain users. The following points highlight the potential benefits of switching out of S Mode:
-
Expanded App Access: S Mode restricts users to apps available in the Microsoft Store. Exiting S Mode allows installation of applications from various sources, including websites and third-party stores, expanding the range of software available. This is particularly beneficial for users who require specific applications for work, creative pursuits, or personal preferences.
-
Enhanced Customization: S Mode restricts customization options, limiting the ability to personalize the operating system. Exiting S Mode grants access to a wider range of customization options, including the ability to modify the desktop, taskbar, and other system settings.
-
Increased Flexibility: S Mode limits the user’s ability to perform certain tasks, such as running specific software or accessing certain websites. Exiting S Mode unlocks a more flexible environment, allowing users to utilize a wider array of tools and resources.
-
Greater Control: Exiting S Mode empowers users with greater control over their digital environment. Users gain the ability to install and manage software, adjust system settings, and configure the operating system to their specific needs.
The Transition Process: A Step-by-Step Guide
Exiting S Mode on a Windows 11 laptop is a straightforward process that can be completed within the operating system itself. The following steps provide a detailed guide:
-
Open the Settings App: Access the Settings app by clicking the Start menu and selecting the "Settings" icon.
-
Navigate to Activation: In the Settings app, click on "System" and then "Activation."
-
Select "Switch to Windows 11 Home": Locate the option to "Switch to Windows 11 Home" and click on it. This initiates the transition process.
-
Confirmation and Restart: The system will display a confirmation message. Click "Confirm" to proceed. The laptop will then restart, and the transition to Windows 11 Home will be completed upon reboot.
Addressing Common Queries
The process of exiting S Mode may raise questions for users. Here are some frequently asked questions and their answers:
Q: Will exiting S Mode affect my existing data and apps?
A: Exiting S Mode will not delete or affect your existing data or apps. The transition process preserves all user data and installed applications.
Q: Can I switch back to S Mode after exiting?
A: While exiting S Mode is a one-way process, users can reinstall Windows 11 S Mode if desired. However, this would require a fresh installation of the operating system, resulting in the loss of all data and installed applications.
Q: Is there a cost associated with exiting S Mode?
A: Exiting S Mode is a free process. There are no additional costs or fees associated with switching to Windows 11 Home.
Q: What happens to my Microsoft Store apps after exiting S Mode?
A: Existing Microsoft Store apps will continue to function after exiting S Mode. However, users can also install and utilize apps from other sources.
Tips for a Smooth Transition
To ensure a smooth transition out of S Mode, consider the following tips:
-
Backup Your Data: Before exiting S Mode, it is always advisable to back up important data and files to prevent any potential loss. This can be achieved through external storage devices, cloud storage services, or system backup tools.
-
Check System Requirements: Ensure that your laptop meets the minimum system requirements for Windows 11 Home before attempting to exit S Mode. This can be confirmed by visiting the official Microsoft website.
-
Review Software Compatibility: Before exiting S Mode, consider the compatibility of your existing software with Windows 11 Home. Some applications may require updates or may not be compatible with the full version of Windows 11.
-
Update Drivers: Ensure that your laptop’s drivers are up to date to prevent any compatibility issues after exiting S Mode.
Conclusion
Exiting S Mode on a Windows 11 laptop offers users a more versatile and customizable experience, unlocking the full potential of the operating system. The process is straightforward and can be completed within the system settings. By understanding the benefits, following the steps outlined, and considering the provided tips, users can seamlessly transition to Windows 11 Home and enjoy a more comprehensive and flexible computing environment.
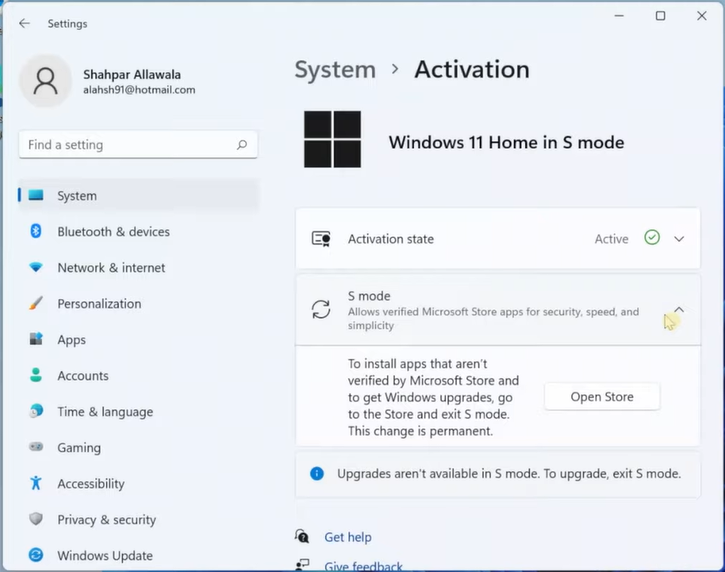
![[Full Guide] How To Switch Out Of S Mode If It's Not Working](https://cdn.techloris.com/app/uploads/2022/10/automatically-detect-proxy-settings.png)
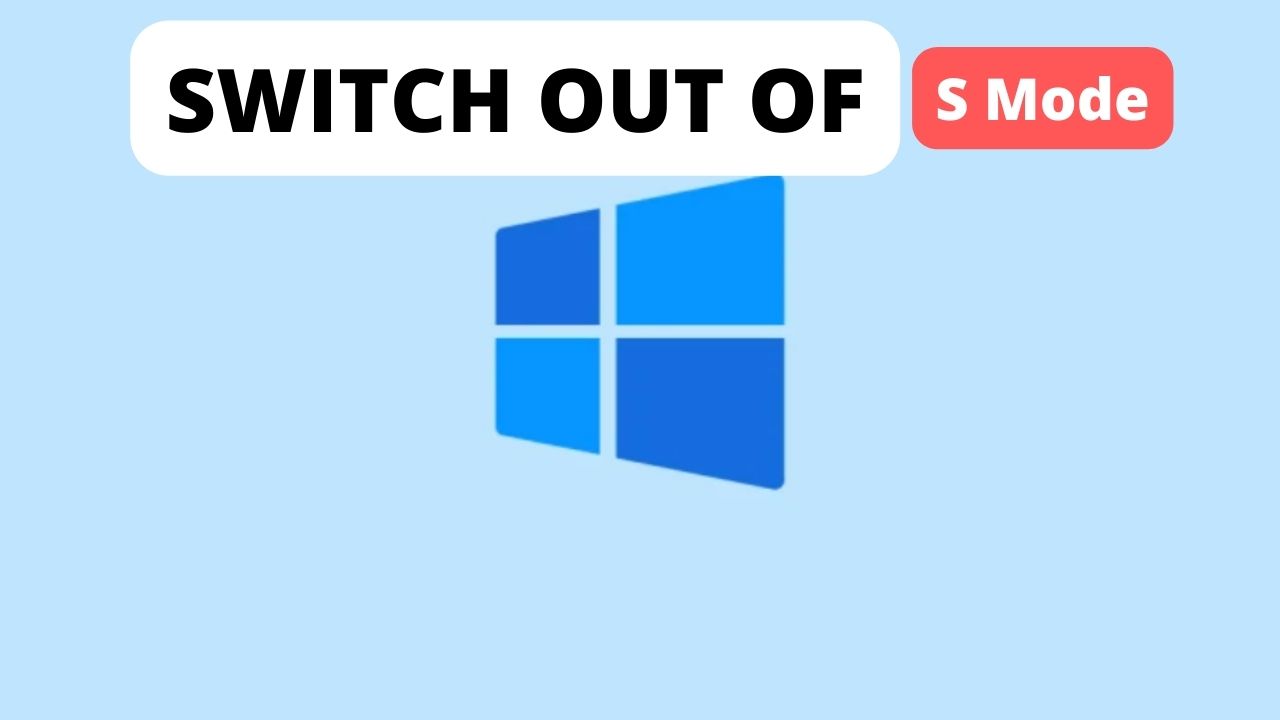
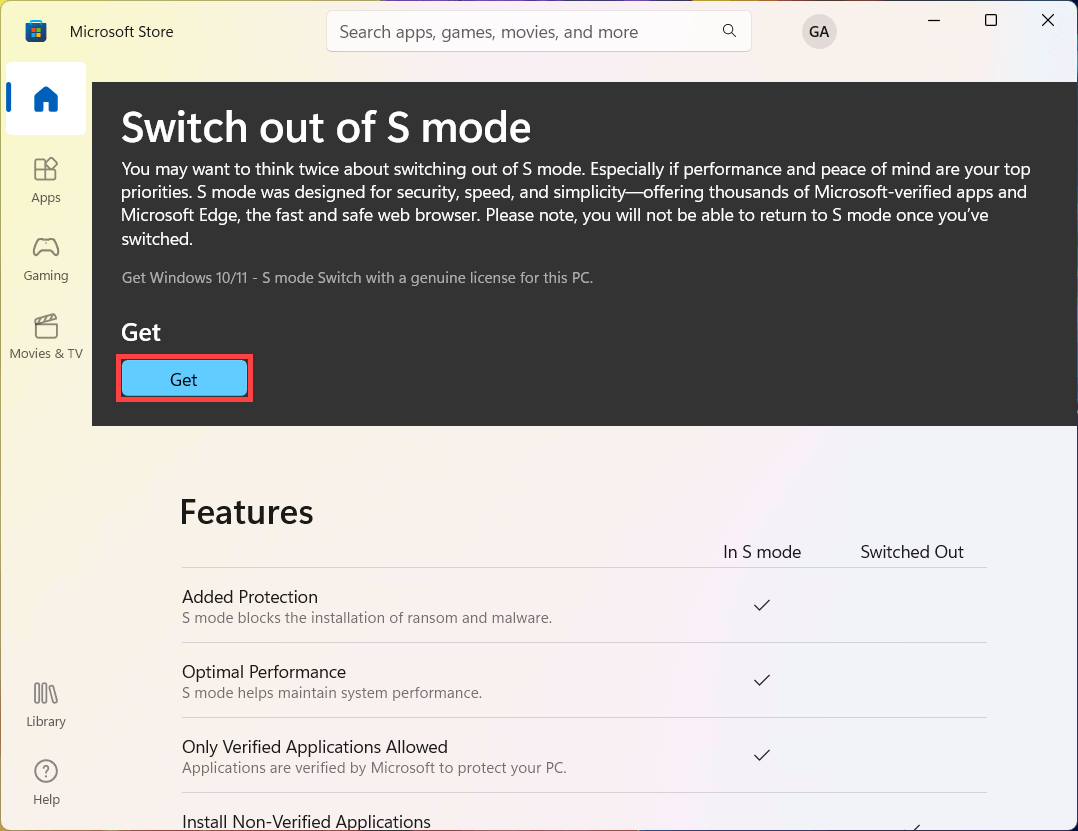
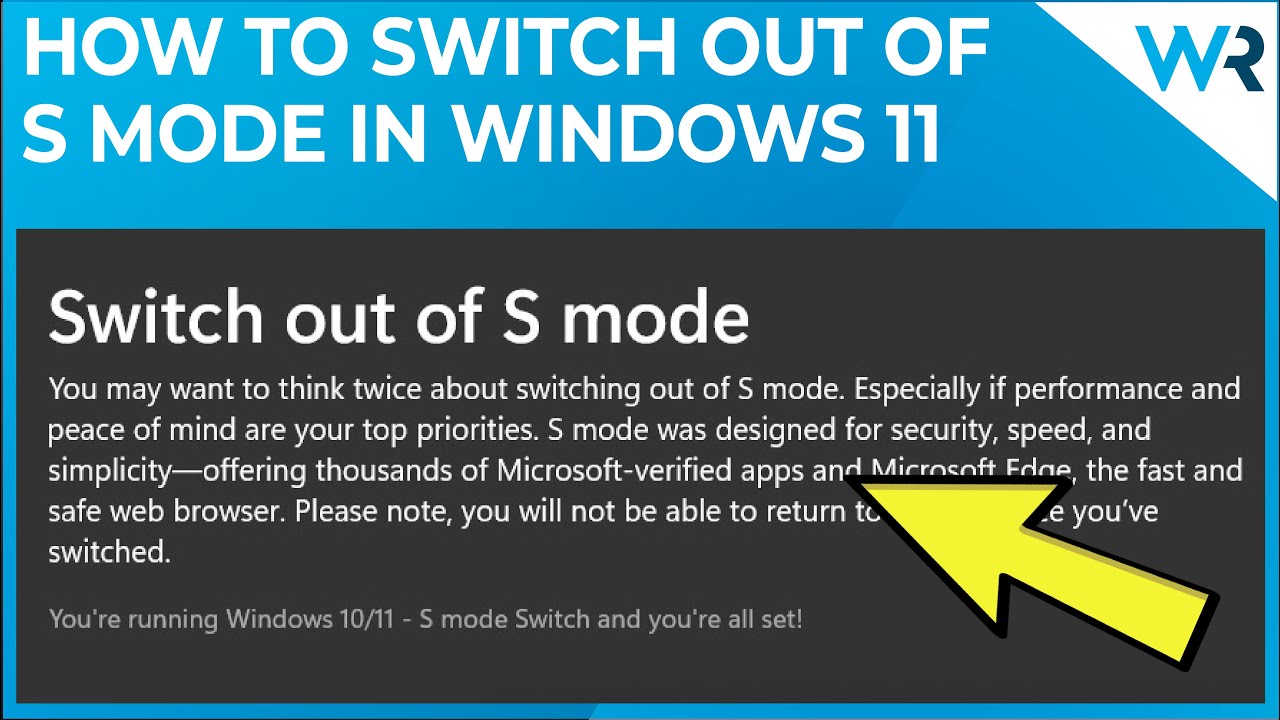



Closure
Thus, we hope this article has provided valuable insights into Unlocking the Potential: A Comprehensive Guide to Exiting S Mode on Windows 11 Laptops. We appreciate your attention to our article. See you in our next article!