Unlocking the Full Potential of Windows 11: Escaping S Mode on Dell Devices
Related Articles: Unlocking the Full Potential of Windows 11: Escaping S Mode on Dell Devices
Introduction
In this auspicious occasion, we are delighted to delve into the intriguing topic related to Unlocking the Full Potential of Windows 11: Escaping S Mode on Dell Devices. Let’s weave interesting information and offer fresh perspectives to the readers.
Table of Content
Unlocking the Full Potential of Windows 11: Escaping S Mode on Dell Devices

Windows 11 S Mode, designed for security and simplicity, presents limitations for users who require the flexibility and functionality of a full Windows experience. While S Mode offers a streamlined environment, it restricts users to apps from the Microsoft Store, preventing the installation of traditional desktop applications and limiting customization options.
This article aims to provide a comprehensive guide for Dell users seeking to transition from S Mode to the full Windows 11 experience, highlighting the benefits and offering step-by-step instructions for a seamless transition.
Understanding the Benefits of Exiting S Mode:
Moving beyond S Mode unlocks a world of possibilities for Dell users:
- Expanded Software Selection: Users gain access to a vast library of desktop applications, including productivity tools, creative software, gaming platforms, and specialized utilities. This allows for a wider range of tasks, enhancing productivity and creativity.
- Enhanced Customization: The full Windows 11 experience empowers users to personalize their operating system, tailoring it to their specific needs and preferences. This includes the ability to change themes, customize the Start menu, and install third-party software.
- Increased Flexibility: S Mode restricts users to applications from the Microsoft Store. Exiting S Mode removes this limitation, allowing users to download and install software from various sources, including trusted websites and software repositories.
- Improved Performance: Certain desktop applications may offer superior performance compared to their Store counterparts, especially those requiring higher processing power or specialized hardware.
Exiting S Mode: A Step-by-Step Guide:
The process of transitioning from S Mode to the full Windows 11 experience is straightforward and requires minimal technical expertise. Here’s a step-by-step guide:
- Verify Eligibility: Ensure the Dell device meets the minimum system requirements for Windows 11. This information can be found on the Dell support website or within the device’s settings.
- Connect to the Internet: A stable internet connection is essential for downloading and installing necessary software updates.
- Access the Microsoft Store: Open the Microsoft Store application on the Dell device.
- Search for "Switch out of S mode": Utilize the search bar within the Microsoft Store to locate the "Switch out of S mode" option.
- Initiate the Transition: Click on the "Switch out of S mode" option and follow the on-screen instructions. This process may involve downloading and installing updates.
- Restart the Device: Once the transition is complete, restart the Dell device to apply the changes.
Post-Transition Considerations:
After successfully exiting S Mode, users will be presented with the full Windows 11 experience. It is advisable to perform the following steps:
- Install Essential Software: Install essential software, such as antivirus protection, productivity tools, and web browsers, to enhance security and functionality.
- Explore Customization Options: Explore the various customization options available in Windows 11, including themes, Start menu settings, and taskbar customization.
- Update Drivers: Ensure all device drivers are up to date for optimal performance and compatibility.
FAQs: Addressing Common Concerns:
Q: Is it possible to revert back to S Mode after exiting?
A: Yes, users can revert back to S Mode within ten days of switching out. This option is available through the Settings app, under "System" > "Activation."
Q: Will exiting S Mode affect my warranty or device security?
A: Exiting S Mode does not impact the warranty or device security. Windows 11 offers built-in security features, including Windows Defender, to protect against malware and other threats.
Q: Can I install apps from sources other than the Microsoft Store after exiting S Mode?
A: Yes, users can download and install applications from various sources, including trusted websites and software repositories. However, it is crucial to download software from reputable sources to minimize security risks.
Q: Will my existing apps from the Microsoft Store remain after exiting S Mode?
A: Yes, all applications installed from the Microsoft Store will remain accessible after exiting S Mode.
Tips for a Smooth Transition:
- Backup Important Data: Before initiating the transition, back up essential data, such as documents, photos, and videos, to prevent data loss.
- Review Software Requirements: Check the system requirements of the desired applications before installing them to ensure compatibility with the Dell device.
- Stay Updated: Regularly update Windows 11 and device drivers to maintain optimal performance and security.
Conclusion:
Exiting S Mode on a Dell device unlocks a world of possibilities, empowering users with the flexibility, customization, and software selection of the full Windows 11 experience. By following the steps outlined in this guide, Dell users can seamlessly transition from S Mode and enjoy the full potential of their devices. Remember to prioritize security, update software regularly, and explore the wealth of customization options available to personalize the Windows 11 experience.

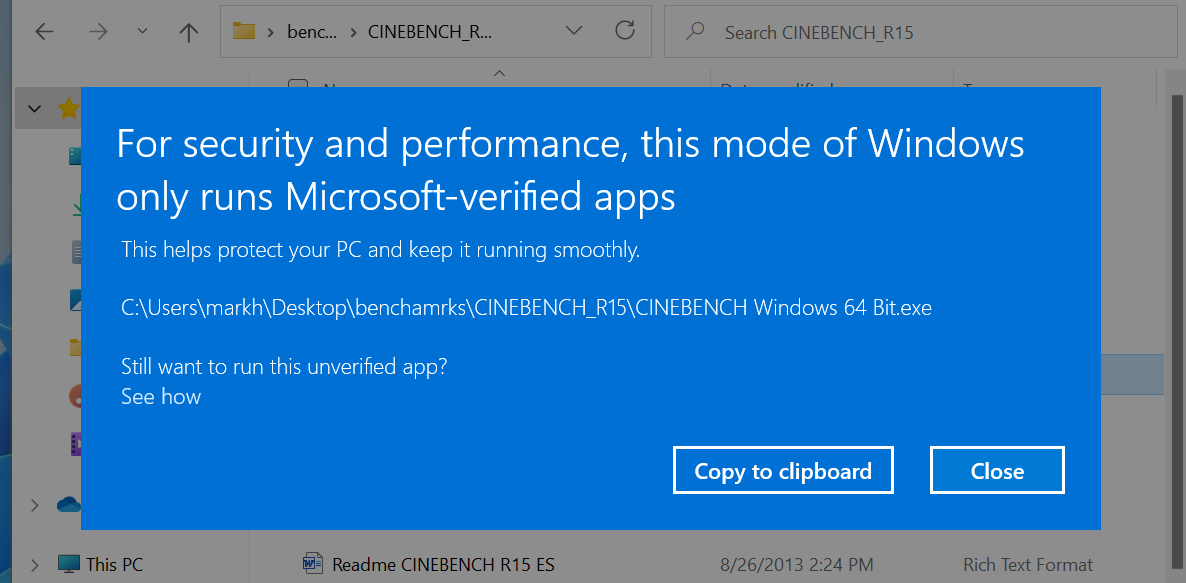
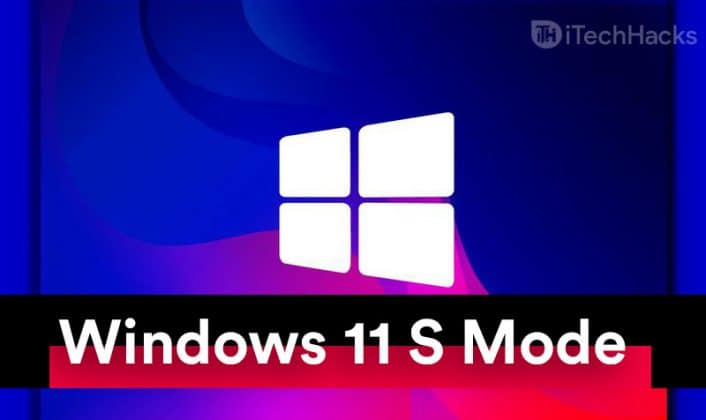

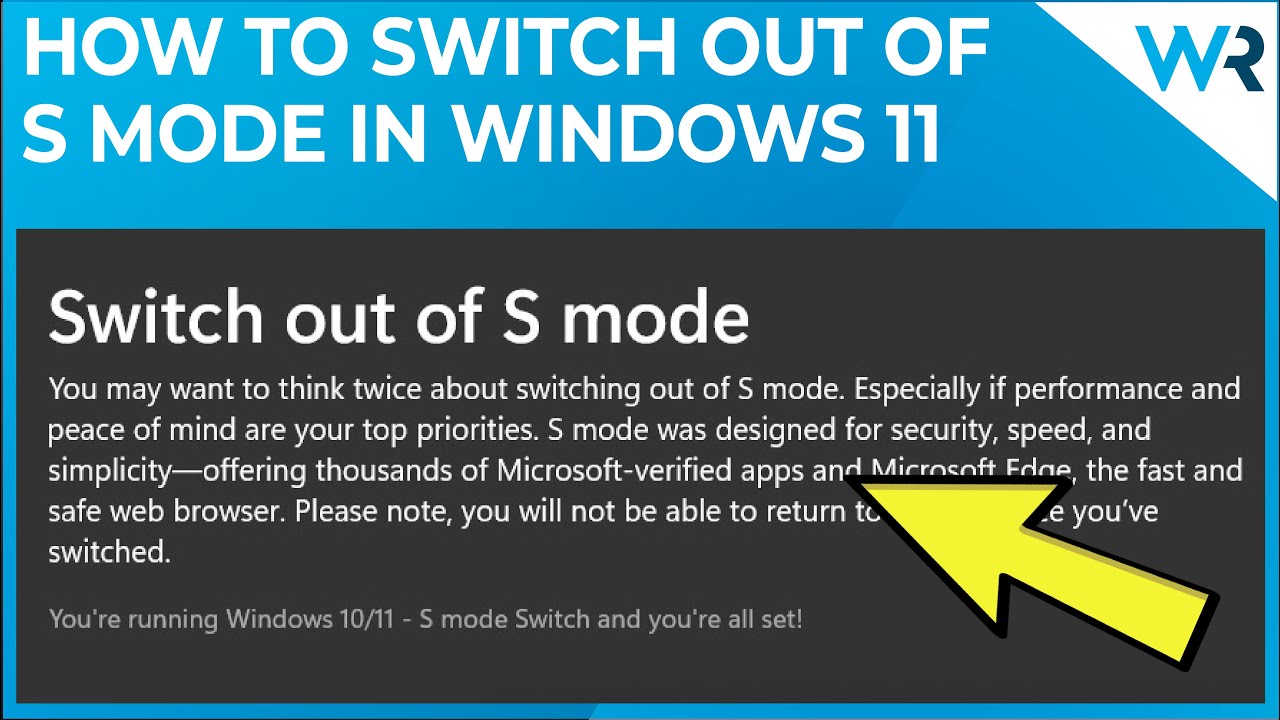
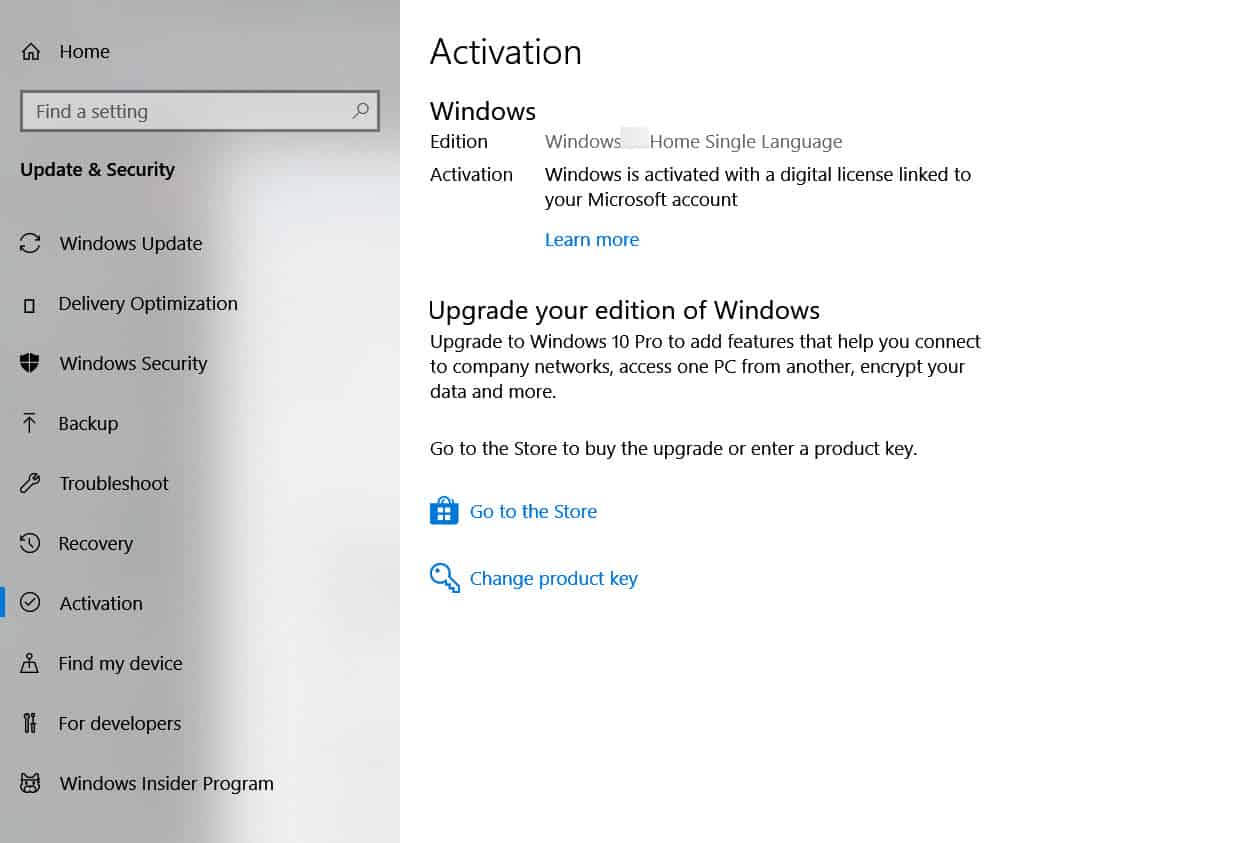

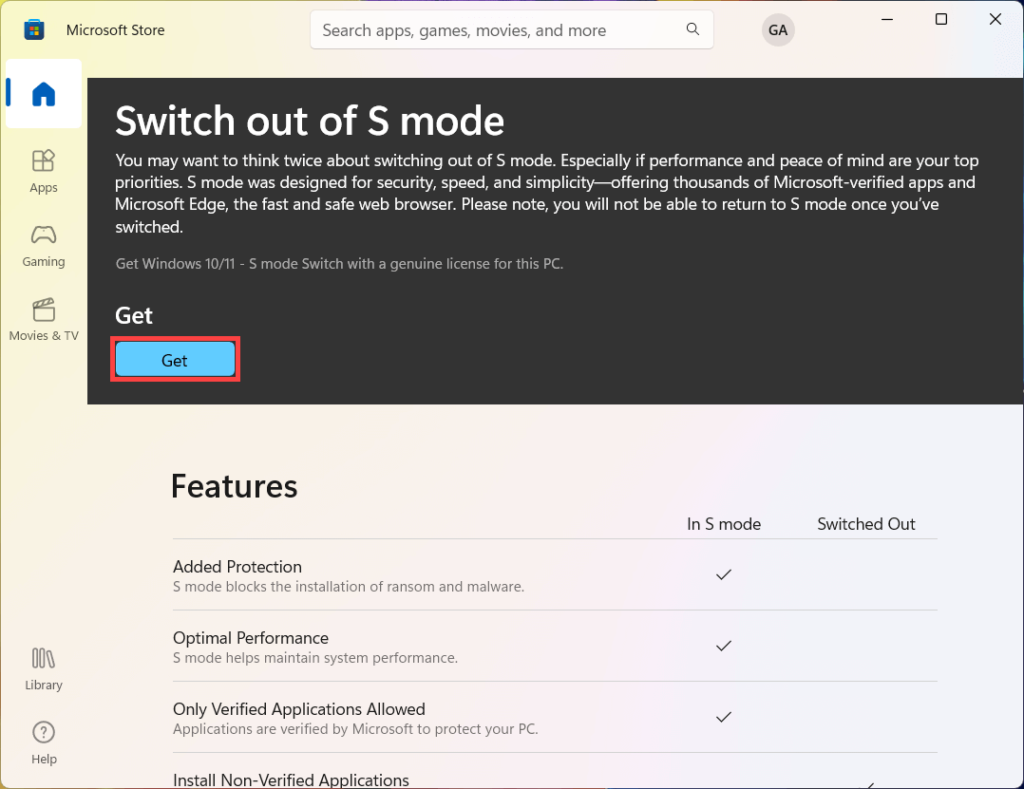
Closure
Thus, we hope this article has provided valuable insights into Unlocking the Full Potential of Windows 11: Escaping S Mode on Dell Devices. We hope you find this article informative and beneficial. See you in our next article!