Unlocking the Full Potential of Windows 11: A Guide to Exiting S Mode
Related Articles: Unlocking the Full Potential of Windows 11: A Guide to Exiting S Mode
Introduction
With great pleasure, we will explore the intriguing topic related to Unlocking the Full Potential of Windows 11: A Guide to Exiting S Mode. Let’s weave interesting information and offer fresh perspectives to the readers.
Table of Content
Unlocking the Full Potential of Windows 11: A Guide to Exiting S Mode

Windows 11 S Mode, a streamlined version of the operating system, is designed for simplicity and security. However, its limitations, such as the inability to install applications from outside the Microsoft Store, can hinder users who require greater flexibility and customization. This article explores the process of exiting S Mode, highlighting its benefits and providing a comprehensive guide to navigate the process smoothly.
Understanding S Mode and its Limitations
Windows 11 S Mode operates within a restricted environment, primarily designed for educational and business settings. It offers a user-friendly experience, emphasizing security and stability. However, this comes at the cost of reduced functionality:
- App Restrictions: S Mode allows only apps from the Microsoft Store, limiting access to a curated selection. This restricts users from installing software not available in the store, including popular programs like Adobe Photoshop or VLC Media Player.
- Customization Constraints: S Mode restricts modifications to system settings and prevents users from installing custom themes or wallpapers. This can limit personalization options and user preference customization.
- Limited Security Software: S Mode restricts the use of antivirus software beyond what is pre-installed, potentially leaving users vulnerable to security threats.
The Benefits of Exiting S Mode
Exiting S Mode unlocks the full potential of Windows 11, providing users with greater control and flexibility. Here are some key advantages:
- Expanded App Ecosystem: Users can install applications from various sources, including websites and independent developers, gaining access to a broader range of software. This opens up possibilities for advanced functionalities, productivity tools, and specialized applications.
- Enhanced Customization: Exiting S Mode allows users to personalize their system with custom themes, wallpapers, and desktop icons. This enhances the user experience by allowing individuals to tailor their environment to their preferences.
- Greater Security Control: Exiting S Mode allows users to install their preferred security software, providing greater control over system protection and ensuring comprehensive security measures. This empowers users to choose security solutions that best suit their needs and enhance their system’s resilience against threats.
Exiting S Mode: A Step-by-Step Guide
Exiting S Mode is a straightforward process, requiring a simple switch within the Windows settings. Here’s a detailed guide:
- Open Settings: Click the Start menu and select the gear icon to open the Settings app.
- Navigate to Activation: In the Settings window, select "System" and then "Activation."
- Switch Out of S Mode: Under the "Switch out of S mode" section, click the "Learn more" link. This will open a Microsoft support page providing further information.
- Confirm the Switch: On the support page, click the "Switch out of S mode" button. This will initiate the process of exiting S Mode.
- Restart the Device: Your device will restart to complete the switch. Once restarted, you will be in the full version of Windows 11, with all the benefits and functionalities it offers.
Important Considerations
While exiting S Mode provides greater flexibility, it’s essential to consider the following points:
- Security: Exiting S Mode requires users to be more vigilant regarding security practices. Regularly updating software, installing reputable antivirus programs, and exercising caution while browsing the internet are crucial for maintaining system security.
- Compatibility: Before installing any software, ensure compatibility with the full version of Windows 11. Some apps may not function correctly in the standard version.
- Reverting to S Mode: If you decide to return to S Mode after switching, you will need to reinstall Windows 11 in S Mode. This process will erase all data on your device, so ensure you have a backup before proceeding.
Frequently Asked Questions
Q: Is exiting S Mode irreversible?
A: Yes, switching out of S Mode is irreversible. To return to S Mode, you need to reinstall Windows 11 in S Mode. This will erase all data on your device, so ensure you have a backup before proceeding.
Q: Will I lose my data after exiting S Mode?
A: No, your data will remain intact after switching out of S Mode. The process only changes the operating system mode, not your personal files or applications.
Q: Can I use apps from the Microsoft Store after exiting S Mode?
A: Yes, you can still use apps from the Microsoft Store after exiting S Mode. The switch only removes the restrictions on installing apps from other sources.
Q: Will I need to pay for a license after exiting S Mode?
A: No, your existing Windows 11 license will remain valid after exiting S Mode. The switch does not affect your license status.
Tips for Exiting S Mode
- Back Up Your Data: Before switching, ensure you have a backup of all your important data. This will safeguard your files in case of any unexpected issues during the process.
- Check for Compatibility: Before installing any new software, verify its compatibility with the full version of Windows 11. This will ensure smooth operation and prevent potential conflicts.
- Install Security Software: Once you exit S Mode, install a reputable antivirus program to protect your system from online threats. This is crucial for maintaining system security and safeguarding your data.
Conclusion
Exiting S Mode in Windows 11 provides users with a more flexible and customizable operating system experience. While it requires a conscious decision and understanding of the potential security implications, it unlocks a world of possibilities for users who seek greater control over their digital environment. By following the steps outlined in this guide, users can confidently switch out of S Mode and enjoy the full potential of Windows 11.
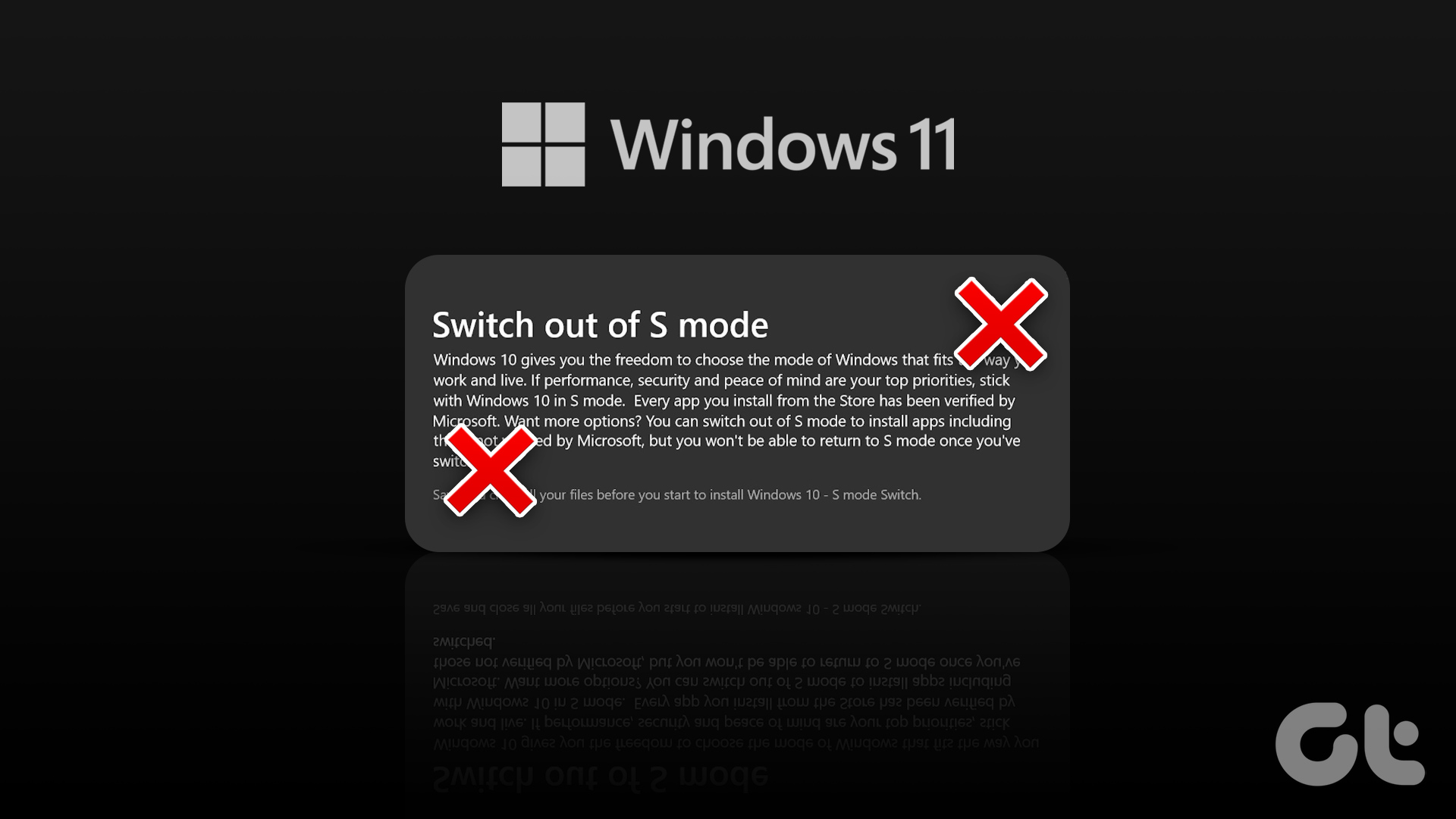


:max_bytes(150000):strip_icc()/005_windows-11-s-mode-what-it-is-and-how-to-use-it-7151681-6457506320cb49039d69b6b4e5519b3b.jpg)
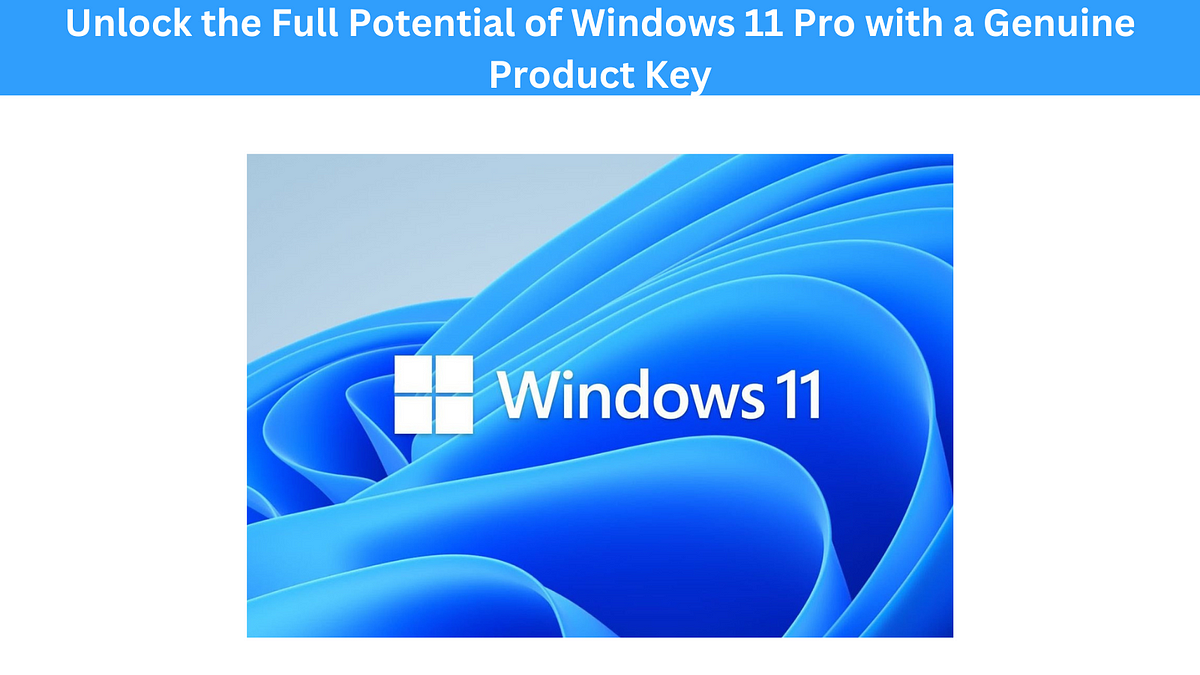

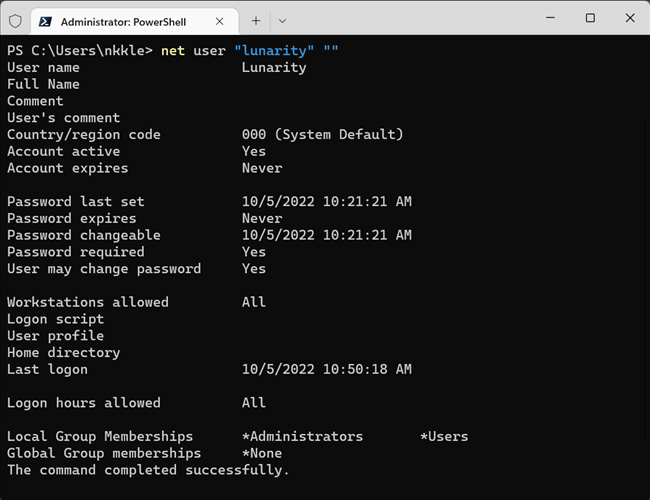

Closure
Thus, we hope this article has provided valuable insights into Unlocking the Full Potential of Windows 11: A Guide to Exiting S Mode. We hope you find this article informative and beneficial. See you in our next article!