Unlocking the Full Potential of Windows 10: Exiting S Mode
Related Articles: Unlocking the Full Potential of Windows 10: Exiting S Mode
Introduction
With enthusiasm, let’s navigate through the intriguing topic related to Unlocking the Full Potential of Windows 10: Exiting S Mode. Let’s weave interesting information and offer fresh perspectives to the readers.
Table of Content
Unlocking the Full Potential of Windows 10: Exiting S Mode
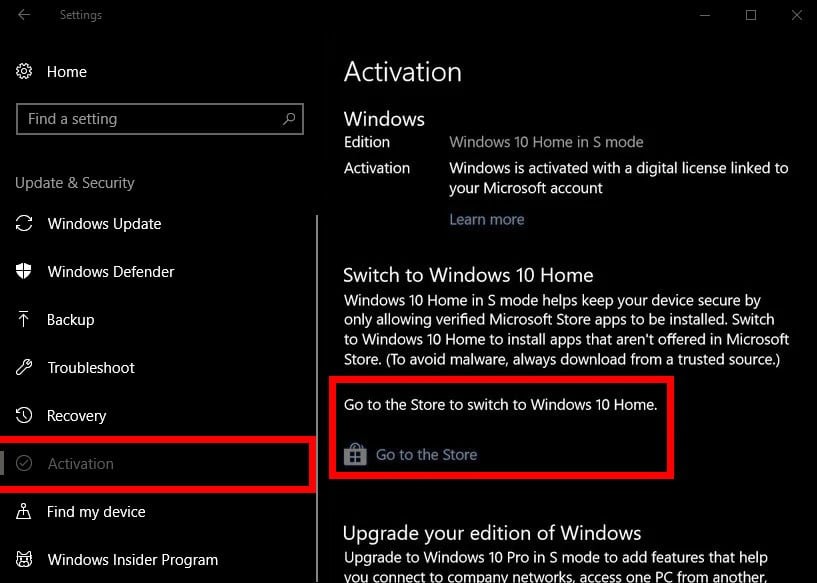
Windows 10 S Mode, a streamlined version of Windows 10, offers a simplified and secure user experience, particularly for individuals seeking a more limited and controlled environment. However, for those seeking the full flexibility and customization options of the standard Windows 10 experience, exiting S Mode becomes essential.
This comprehensive guide will elucidate the process of switching out of S Mode, highlighting the benefits and considerations involved.
Understanding Windows 10 S Mode
Windows 10 S Mode is a specialized version of Windows 10 designed for simplicity and security. It restricts users to downloading applications exclusively from the Microsoft Store, preventing the installation of software from other sources. This limitation aims to protect users from potentially harmful applications and enhance system stability.
The Benefits of Exiting S Mode
While S Mode offers a streamlined experience, it comes with certain limitations that may hinder users in various scenarios:
-
Software Restrictions: The inability to install applications from outside the Microsoft Store restricts users’ access to a wider range of software, including popular programs like Adobe Creative Suite, certain productivity tools, and specialized software for specific industries.
-
Customization Limitations: S Mode limits user customization options, restricting the ability to modify system settings, install custom themes, or personalize the user experience.
-
Flexibility and Control: Exiting S Mode unlocks the full potential of Windows 10, allowing users to install any software, customize their system, and explore a wider range of functionalities.
Exiting S Mode: A Straightforward Process
Exiting S Mode is a straightforward process that can be completed directly within the operating system. The steps are as follows:
-
Access the Microsoft Store: Open the Microsoft Store application on your device.
-
Search for "Switch out of S mode": In the search bar, type "Switch out of S mode" and select the relevant option.
-
Initiate the Switch: Click on the "Switch out of S mode" button and follow the on-screen instructions.
-
Confirm the Switch: A confirmation prompt will appear, outlining the changes that will occur. Click "Continue" to proceed.
-
Restart Your Device: After the switch is initiated, your device will restart, and Windows 10 will boot into the standard version.
Important Considerations
-
Data Preservation: Exiting S Mode does not delete any data or applications installed from the Microsoft Store. Your existing files and programs will remain intact.
-
Reversibility: If you choose to switch back to S Mode, you will need to reinstall Windows 10 S. This will erase all data and applications on your device.
-
Windows 10 Pro: Switching out of S Mode may require a Windows 10 Pro license. If you have a Windows 10 Home edition, you may need to purchase an upgrade to continue using the full version of Windows 10.
FAQs
Q: What happens to my existing applications after switching out of S Mode?
A: Applications installed from the Microsoft Store will remain accessible after exiting S Mode. However, applications that were not available in the Microsoft Store may need to be reinstalled.
Q: Can I switch back to S Mode after exiting?
A: Yes, you can switch back to S Mode, but it will require reinstalling Windows 10 S, which will erase all data and applications on your device.
Q: Do I need a new license to exit S Mode?
A: If you have a Windows 10 Home edition, you may need to purchase a Windows 10 Pro license to continue using the full version of Windows 10 after exiting S Mode.
Q: Is it possible to exit S Mode without a Microsoft account?
A: No, you need a Microsoft account to switch out of S Mode.
Tips for a Seamless Transition
-
Backup Your Data: Before switching out of S Mode, back up all important data to an external drive or cloud storage to ensure data preservation.
-
Review Application Compatibility: Check if the applications you use are compatible with the full version of Windows 10 before switching out of S Mode.
-
Consider Performance: Exiting S Mode may result in a slightly slower startup time due to the increased system resources required for the full version of Windows 10.
-
Explore Customization Options: After switching out of S Mode, explore the wide range of customization options available in the full version of Windows 10.
Conclusion
Exiting S Mode unlocks the full potential of Windows 10, providing users with greater flexibility, customization options, and access to a wider range of software. The process is straightforward and can be completed directly within the operating system. By understanding the benefits, considerations, and steps involved, users can confidently transition to the full Windows 10 experience and leverage its full potential.
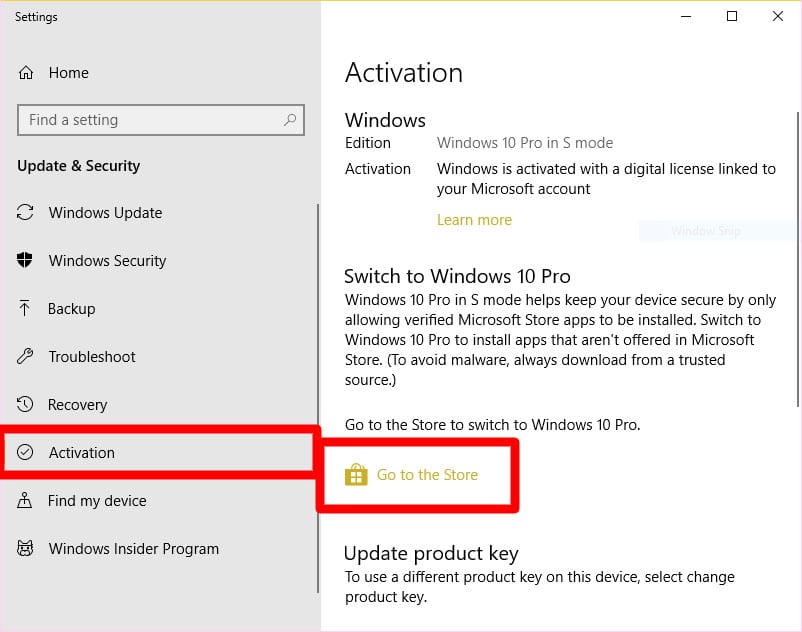
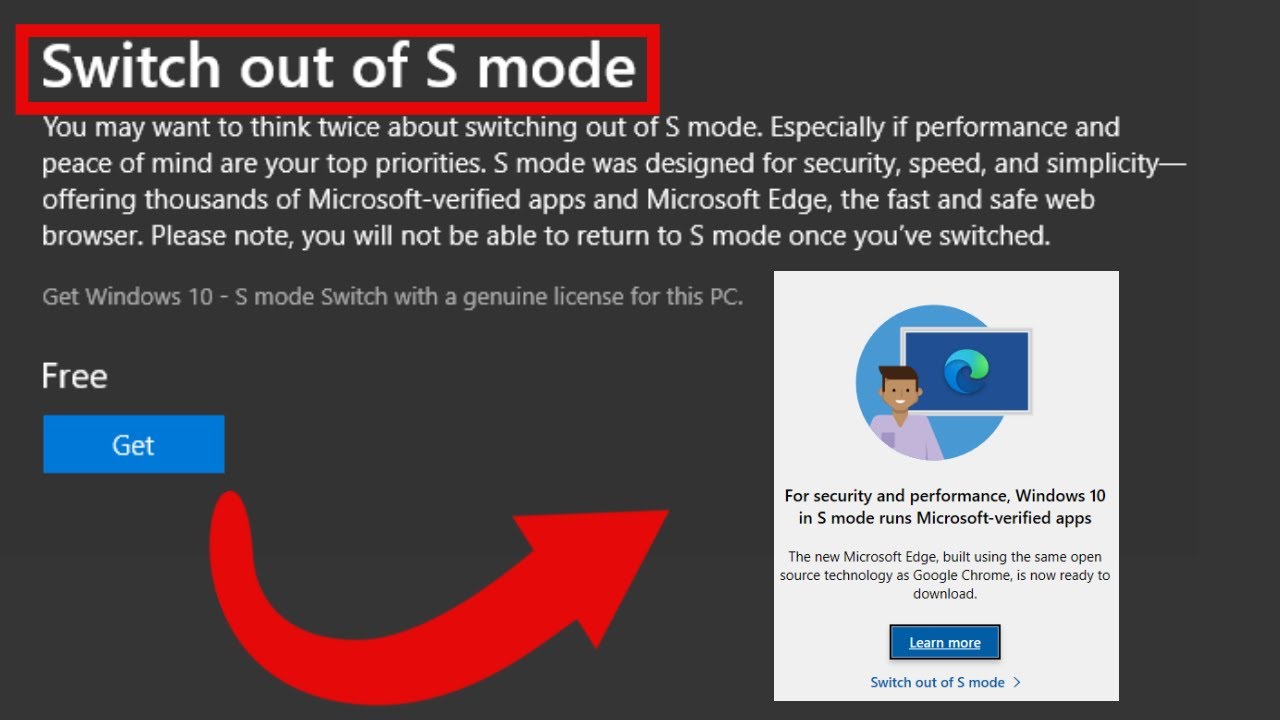
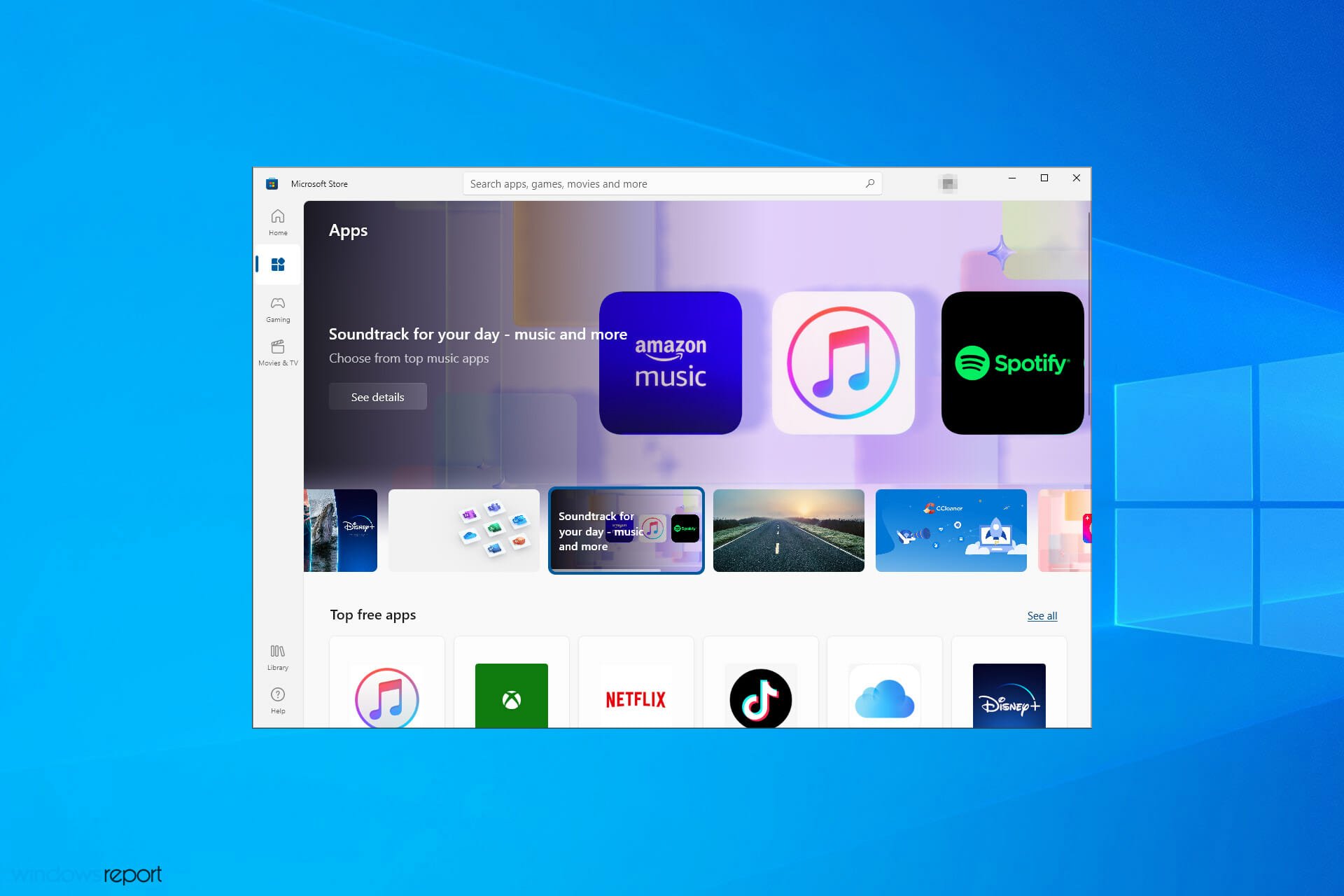
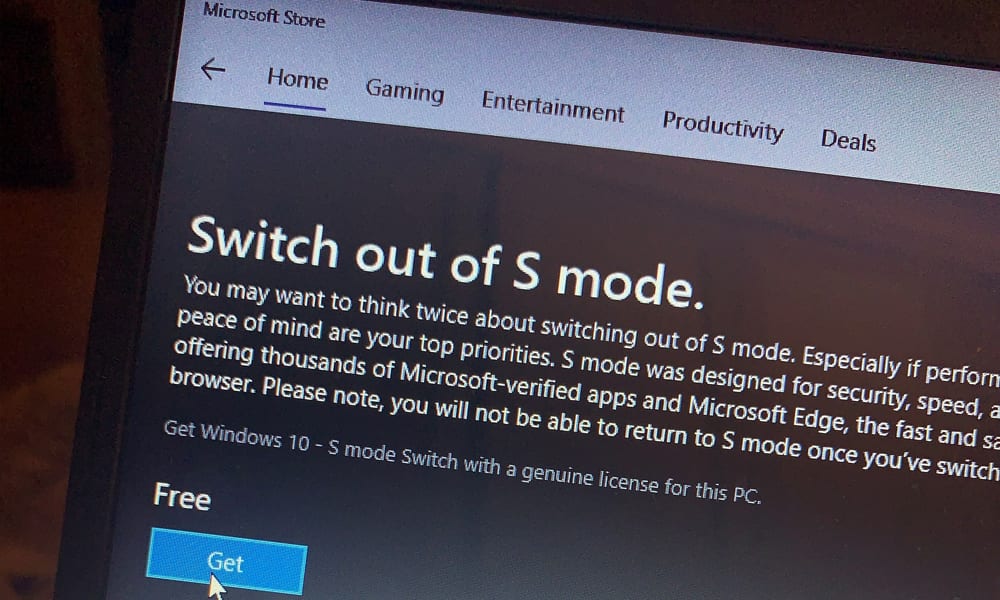
![Switch out of S mode in Windows 10 [2020] - YouTube](https://i.ytimg.com/vi/x97XvPyeDA8/maxresdefault.jpg)

![How to Switch Out of S Mode in Windows 10/11 [2024 Updated]](https://www.easeus.com/images/en/data-recovery/drw-pro/how-to-switch-out-of-s-mode-in-windows-10-11.jpg)
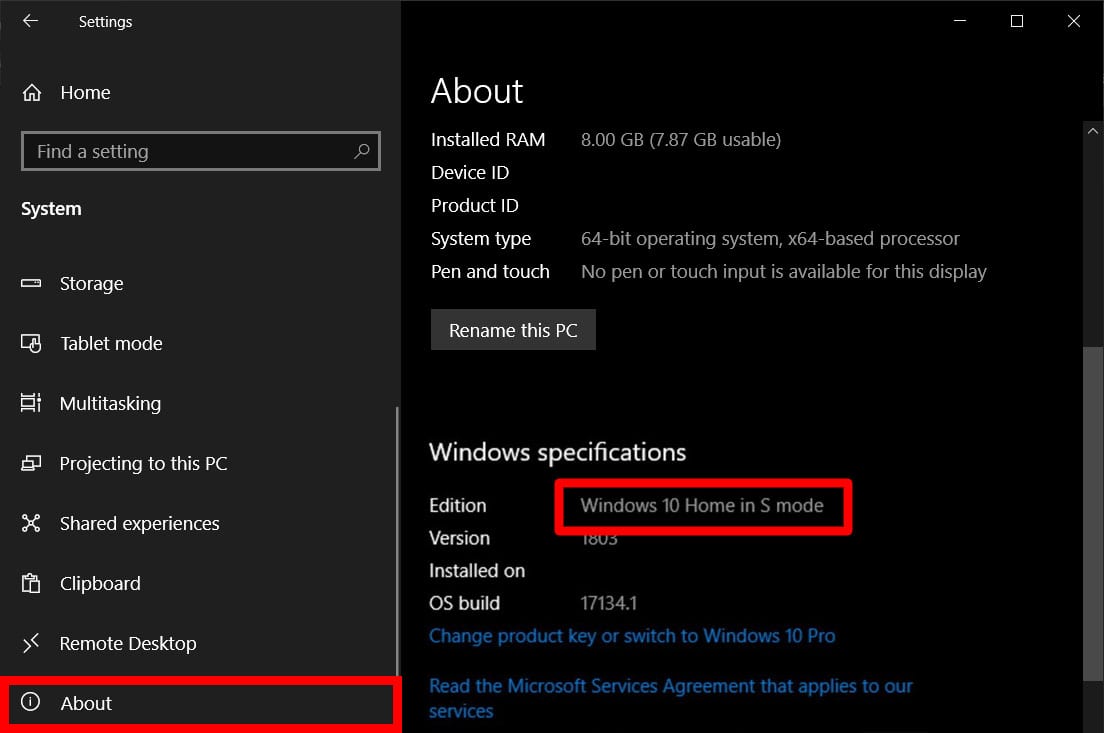
Closure
Thus, we hope this article has provided valuable insights into Unlocking the Full Potential of Windows 10: Exiting S Mode. We appreciate your attention to our article. See you in our next article!