Unlocking the Convenience of Seamless Sharing: Enabling Nearby Sharing in Windows 10
Related Articles: Unlocking the Convenience of Seamless Sharing: Enabling Nearby Sharing in Windows 10
Introduction
With great pleasure, we will explore the intriguing topic related to Unlocking the Convenience of Seamless Sharing: Enabling Nearby Sharing in Windows 10. Let’s weave interesting information and offer fresh perspectives to the readers.
Table of Content
Unlocking the Convenience of Seamless Sharing: Enabling Nearby Sharing in Windows 10

Windows 10’s "Nearby Sharing" feature offers a convenient and efficient way to transfer files between devices, eliminating the need for cumbersome cables or cloud-based services. This technology leverages Bluetooth and Wi-Fi to establish a direct connection between devices, facilitating rapid data transfer within a close proximity. Enabling Nearby Sharing unlocks a world of possibilities for users seeking to share documents, photos, videos, and more effortlessly.
Understanding the Benefits of Nearby Sharing
Nearby Sharing presents a compelling alternative to traditional file sharing methods, offering several advantages:
- Speed and Efficiency: Nearby Sharing utilizes a direct connection between devices, eliminating the delays associated with cloud storage and downloads. This makes it particularly useful for transferring large files, such as videos or high-resolution images.
- Simplicity and Convenience: The process of sharing files is intuitive and straightforward, requiring minimal technical expertise. Users can readily share files with compatible devices within their immediate vicinity.
- Privacy and Security: Data transfers via Nearby Sharing remain within a local network, ensuring greater privacy and security compared to cloud-based sharing solutions.
- Versatility: Nearby Sharing supports a wide range of file types, including documents, images, videos, and even apps.
Enabling Nearby Sharing in Windows 10: A Step-by-Step Guide
Enabling Nearby Sharing in Windows 10 is a simple process, requiring a few straightforward steps:
-
Open Settings: Click the Start button and navigate to "Settings" (represented by a gear icon).
-
Access System Settings: Within the Settings menu, select "System".
-
Locate Shared Experiences: In the System settings, choose "Shared experiences".
-
Enable Nearby Sharing: Locate the "Nearby sharing" option and ensure the toggle switch is set to "On".
-
Select Sharing Options: Click on the "Discoverable by" dropdown menu to choose who can share files with your device:
- Everyone: Allows any nearby device with Nearby Sharing enabled to share files with your computer.
- My devices only: Restricts sharing to devices connected to your Microsoft account.
-
Confirm Connection: If prompted, confirm the device’s identity to complete the pairing process.
Additional Considerations for Optimal Performance
While enabling Nearby Sharing is relatively straightforward, a few additional factors can enhance its functionality:
- Bluetooth and Wi-Fi Connectivity: Ensure that both the sending and receiving devices have Bluetooth and Wi-Fi enabled.
- Device Compatibility: Confirm that both devices support Nearby Sharing. The feature is available on Windows 10, Android, and iOS devices.
- Proximity: Nearby Sharing operates within a limited range. Ensure that the devices are close enough to establish a stable connection.
- Firewall Settings: In some cases, firewall settings may interfere with Nearby Sharing. Review firewall configurations to ensure the feature is not blocked.
Troubleshooting Common Issues
Despite the simplicity of Nearby Sharing, users may encounter occasional difficulties:
- Device Invisibility: If a device is not appearing in the list of nearby devices, ensure both devices have Nearby Sharing enabled and are within range.
- Slow Transfer Speeds: Slow transfer speeds can be caused by weak Bluetooth or Wi-Fi signals. Try repositioning devices closer to each other.
- Sharing Errors: If a file fails to transfer, verify that the file size is within the limits of Nearby Sharing. Consider using alternative file sharing methods for larger files.
Frequently Asked Questions (FAQs)
Q: What file types are supported by Nearby Sharing?
A: Nearby Sharing supports a wide range of file types, including documents, images, videos, and even apps.
Q: Is Nearby Sharing secure?
A: Nearby Sharing uses Bluetooth and Wi-Fi to establish a direct connection between devices, which provides a degree of security. However, it is essential to be cautious about sharing sensitive information.
Q: Can I share files with devices on different operating systems?
A: Yes, Nearby Sharing supports file sharing between Windows 10, Android, and iOS devices.
Q: Can I use Nearby Sharing to share files over the internet?
A: No, Nearby Sharing requires devices to be within a close proximity. It does not support file sharing over the internet.
Q: What is the maximum file size I can share using Nearby Sharing?
A: There is no official maximum file size limit for Nearby Sharing. However, the actual limit may vary depending on factors such as the device’s storage capacity and the strength of the Bluetooth or Wi-Fi connection.
Tips for Optimizing Nearby Sharing
- Ensure Bluetooth and Wi-Fi are Enabled: Confirm that both Bluetooth and Wi-Fi are enabled on both devices for a stable connection.
- Minimize Interference: Avoid placing devices near other electronic devices that might interfere with Bluetooth or Wi-Fi signals.
- Check for Updates: Ensure that both devices are running the latest software updates for optimal compatibility and performance.
- Restart Devices: If Nearby Sharing is not working, restarting both devices can sometimes resolve the issue.
Conclusion
Nearby Sharing in Windows 10 offers a simple, efficient, and secure way to transfer files between compatible devices. By enabling this feature and understanding its functionalities, users can enjoy the convenience of seamless file sharing within a local network. This technology empowers users to easily share documents, photos, videos, and more, eliminating the need for cumbersome cables or cloud-based services. The intuitive interface and wide range of supported file types make Nearby Sharing a valuable tool for individuals seeking to streamline their file sharing experiences.


![[Step by Step Guide] How to Use Nearby Share on Windows?](https://images.airdroid.com/2022/04/enabe-nearby.jpg)

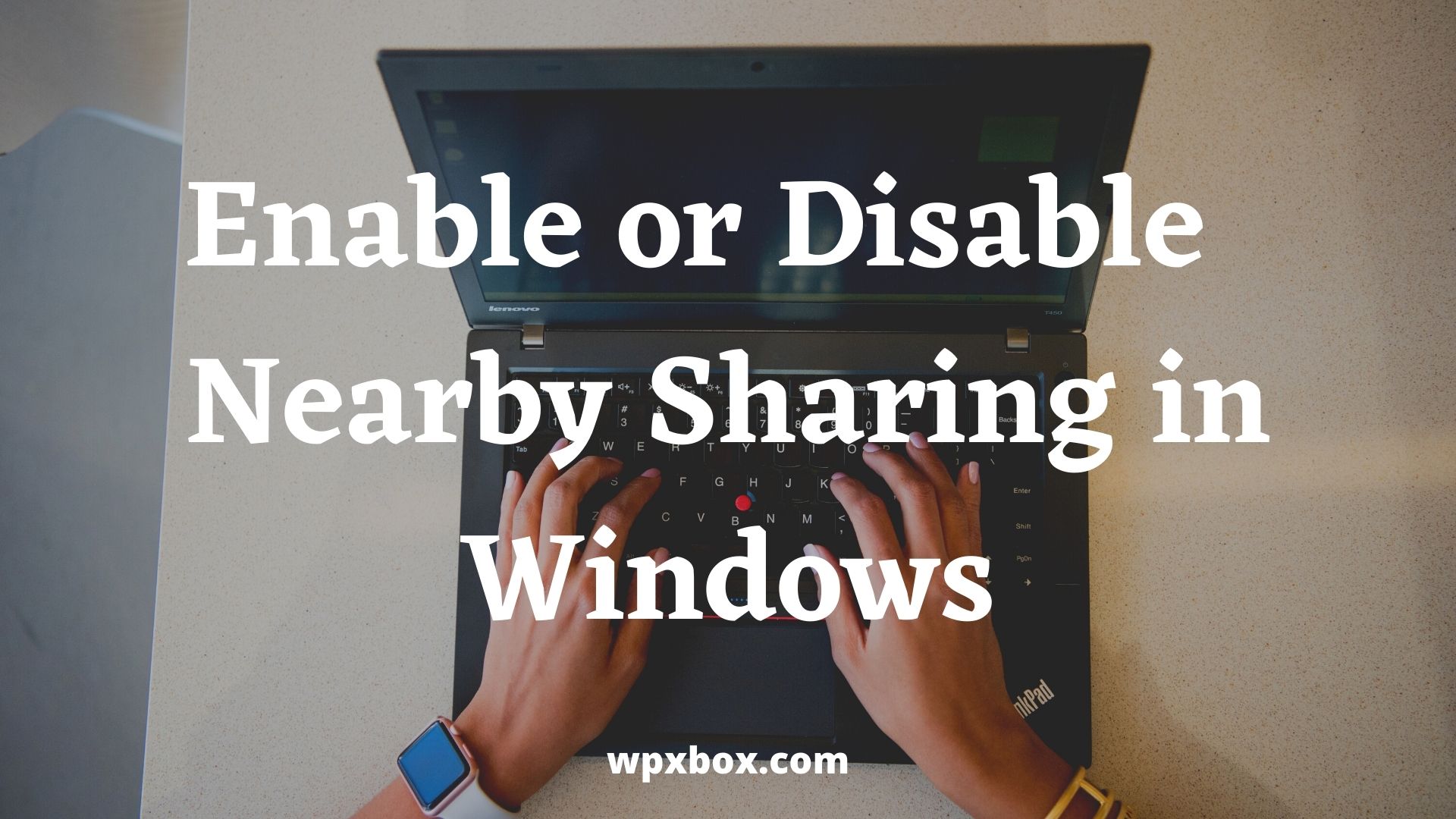
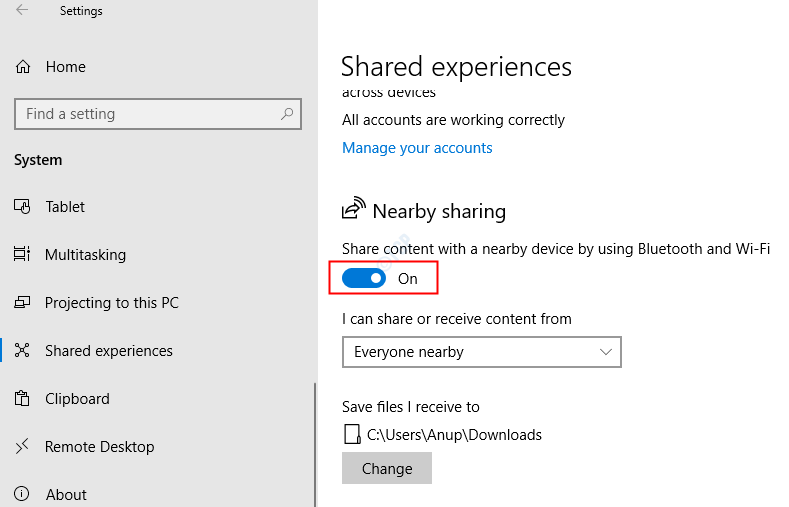
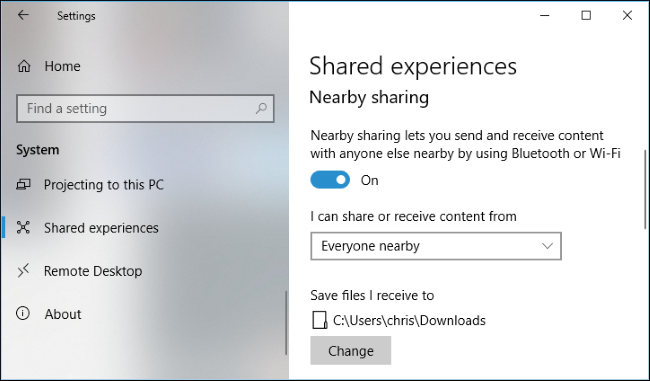
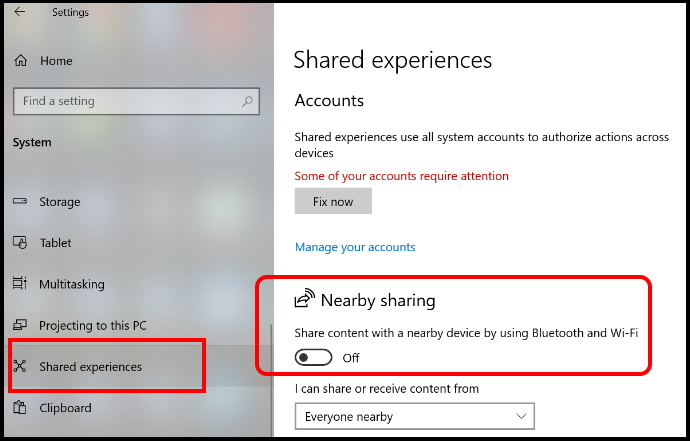
Closure
Thus, we hope this article has provided valuable insights into Unlocking the Convenience of Seamless Sharing: Enabling Nearby Sharing in Windows 10. We hope you find this article informative and beneficial. See you in our next article!