Unlocking Smooth Navigation: Resolving Cursor Jumping Issues in Windows 11
Related Articles: Unlocking Smooth Navigation: Resolving Cursor Jumping Issues in Windows 11
Introduction
With enthusiasm, let’s navigate through the intriguing topic related to Unlocking Smooth Navigation: Resolving Cursor Jumping Issues in Windows 11. Let’s weave interesting information and offer fresh perspectives to the readers.
Table of Content
Unlocking Smooth Navigation: Resolving Cursor Jumping Issues in Windows 11

A seamless user experience hinges on precise control, and a malfunctioning cursor can disrupt this flow, turning routine tasks into frustrating exercises. In Windows 11, cursor jumping – a phenomenon where the pointer unexpectedly shifts its position – can be a perplexing issue, hindering productivity and user satisfaction. This article provides a comprehensive guide to identifying and resolving this problem, empowering users to reclaim control and enjoy a smooth, responsive computing experience.
Understanding the Root of the Problem
Before diving into solutions, it’s essential to grasp the potential causes behind cursor jumping. These issues can stem from a variety of factors, including:
- Hardware Malfunctions: A faulty mouse or touchpad can lead to erratic cursor behavior. Physical damage, wear and tear, or driver conflicts can contribute to this problem.
- Software Conflicts: Incompatible or outdated drivers, particularly for input devices, can interfere with the smooth operation of the cursor. Additionally, conflicting applications or system processes might disrupt normal cursor functionality.
- System Errors: Corrupted system files, registry issues, or malware infections can introduce instability, resulting in cursor jumping.
- External Interference: Electromagnetic interference from nearby devices, such as wireless routers or Bluetooth peripherals, can disrupt the mouse’s signal, causing erratic cursor movement.
- Overloaded System: High CPU utilization or insufficient RAM can strain system resources, leading to sluggish performance and cursor lag, which might be perceived as jumping.
Troubleshooting and Resolution Strategies
The path to resolving cursor jumping involves a systematic approach, starting with simple checks and progressing to more advanced solutions.
1. Hardware Checks and Maintenance:
- Inspect the Mouse/Touchpad: Examine the mouse or touchpad for physical damage, debris, or wear and tear. Clean the device thoroughly, ensuring no foreign objects obstruct its movement.
- Test with a Different Mouse: If using a wired mouse, connect a different one to identify whether the issue lies with the device itself or the system.
- Check Battery Life: For wireless mice, ensure the batteries are adequately charged or replaced.
- Update Mouse Drivers: Outdated or incompatible drivers can cause cursor issues. Access the Device Manager (right-click the Start menu and select "Device Manager") and locate the mouse or touchpad entry. Update the driver by right-clicking the device and selecting "Update driver."
2. Software and System Troubleshooting:
- Restart Windows: A simple restart can often resolve temporary glitches and software conflicts.
- Run a System Scan: Use the System File Checker (SFC) tool to scan for and repair corrupt system files. Open the Command Prompt as administrator and type "sfc /scannow."
- Check for Malware: Run a comprehensive malware scan using a reputable antivirus program.
- Disable Unnecessary Startup Programs: Excessive startup programs can strain system resources. Access the Task Manager (Ctrl+Shift+Esc) and navigate to the "Startup" tab. Disable any unnecessary programs.
- Update Windows: Ensure your system is running the latest Windows updates, as they often include bug fixes and driver updates.
- Check for Conflicting Applications: Temporarily disable recently installed applications or programs that might be interfering with cursor functionality.
- Disable Touchpad (if using a laptop): If using a laptop, temporarily disable the touchpad to rule out conflicts with the external mouse.
3. Advanced Solutions:
- Adjust Mouse Sensitivity: Access the Mouse settings (search for "Mouse settings" in the Start menu) and adjust the pointer speed and sensitivity to your preference.
- Try a Different USB Port: If using a wired mouse, connect it to a different USB port to eliminate any port-specific issues.
- Disable Wireless Interference: Temporarily disable or relocate devices that might be causing electromagnetic interference, such as Bluetooth devices or wireless routers.
- Check for Overheating: If the system is overheating, it could lead to cursor jumping. Ensure proper airflow and consider cleaning the computer’s internal components.
- Perform a Clean Boot: This involves starting Windows with minimal startup programs and services to isolate the cause of the issue. Search for "msconfig" in the Start menu and navigate to the "Services" tab. Disable all unnecessary services and restart the computer.
4. Seeking Professional Assistance:
If the cursor jumping persists despite the above troubleshooting steps, it might be necessary to seek professional assistance. A qualified technician can diagnose hardware issues, perform advanced system repairs, or recommend appropriate software solutions.
FAQ: Addressing Common Queries
Q: Why is my cursor jumping only in specific applications?
A: This indicates a conflict with a particular application or its drivers. Try updating the application or its drivers, or temporarily disable the application to see if the issue resolves.
Q: My cursor jumps only when using a specific mouse. What could be the cause?
A: This suggests a hardware issue with the mouse itself. Try a different mouse to confirm the problem. If the issue persists, the mouse might need repair or replacement.
Q: How do I know if the problem is software-related?
A: If the cursor jumping occurs across multiple applications and persists after trying different mice, the problem is likely software-related. Run system scans, check for malware, and update Windows to address potential software conflicts.
Q: My cursor jumps randomly, even after restarting the computer. What should I do?
A: This could indicate a more serious system issue. Try running a system scan, checking for malware, and updating Windows. If the problem persists, consider performing a clean boot or seeking professional assistance.
Tips for Preventing Cursor Jumping
- Regular Maintenance: Regularly clean your mouse and touchpad, and ensure your system is free of dust and debris.
- Update Drivers Regularly: Keep your device drivers up-to-date to avoid compatibility issues.
- Run System Scans: Regularly scan your system for malware and corrupted files.
- Optimize System Performance: Limit unnecessary startup programs and ensure your system has sufficient RAM.
- Avoid Overheating: Ensure proper airflow and clean the computer’s internal components to prevent overheating.
Conclusion
Cursor jumping in Windows 11 can be a frustrating experience, but with a systematic approach to troubleshooting, users can effectively identify and resolve the issue. By understanding the potential causes and applying the appropriate solutions, users can restore seamless cursor control, enhancing their overall computing experience. Remember, regular system maintenance and preventative measures can help minimize the occurrence of such issues, ensuring a smooth and responsive computing environment.





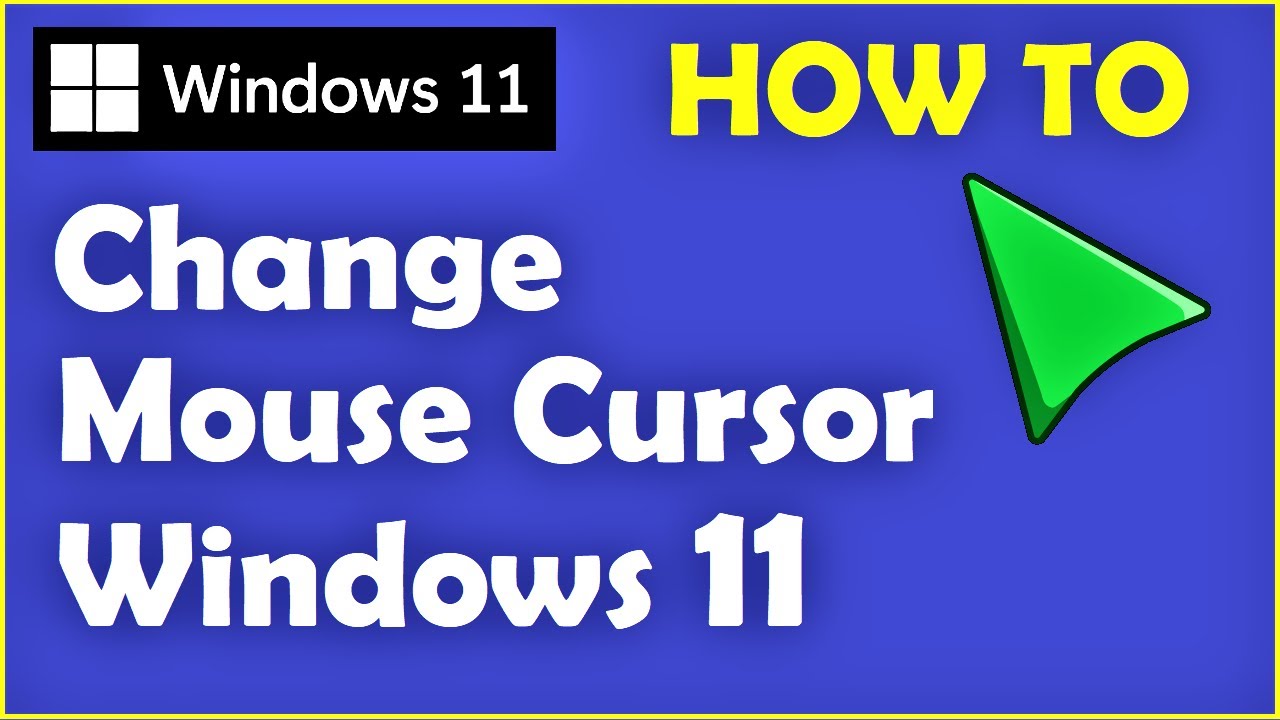


Closure
Thus, we hope this article has provided valuable insights into Unlocking Smooth Navigation: Resolving Cursor Jumping Issues in Windows 11. We thank you for taking the time to read this article. See you in our next article!