Unlocking Smooth Navigation: Resolving Cursor Jumping Issues in Windows 10
Related Articles: Unlocking Smooth Navigation: Resolving Cursor Jumping Issues in Windows 10
Introduction
With great pleasure, we will explore the intriguing topic related to Unlocking Smooth Navigation: Resolving Cursor Jumping Issues in Windows 10. Let’s weave interesting information and offer fresh perspectives to the readers.
Table of Content
Unlocking Smooth Navigation: Resolving Cursor Jumping Issues in Windows 10

A smooth and responsive cursor is essential for a seamless user experience. However, encountering a jumping cursor in Windows 10 can be frustrating, disrupting workflow and hindering productivity. This erratic cursor behavior, often characterized by sudden, unpredictable movements, can stem from various factors, ranging from software conflicts to hardware malfunctions.
This article provides a comprehensive guide to understanding the causes of cursor jumping and offers a range of solutions to effectively resolve this issue. By systematically addressing potential culprits, users can regain control of their cursor and restore a smooth, efficient computing experience.
Understanding the Root Causes
The erratic behavior of a jumping cursor in Windows 10 can be attributed to several underlying issues. Identifying the root cause is crucial for selecting the most effective solution.
1. Hardware Malfunctions:
- Faulty Mouse or Touchpad: A damaged mouse or touchpad can lead to inaccurate cursor movements. This could be due to worn-out buttons, faulty sensors, or internal circuitry problems.
- Loose Connection: A loose connection between the mouse/touchpad and the computer can cause intermittent signal disruptions, resulting in a jumping cursor.
- USB Port Issues: A malfunctioning USB port can also lead to inconsistent data transmission, affecting cursor behavior.
2. Software Conflicts:
- Outdated or Corrupted Drivers: Outdated or corrupted mouse or touchpad drivers can lead to compatibility issues and erratic cursor behavior.
- Interfering Software: Certain applications, especially those with real-time input monitoring capabilities, can interfere with cursor control and cause jumping.
- Malware Infection: Malware can manipulate system settings and affect cursor functionality, leading to unpredictable movements.
3. System Settings and Configuration:
- Cursor Speed and Sensitivity: Incorrectly configured cursor speed and sensitivity settings can make the cursor overly responsive, leading to accidental jumps.
- Touchpad Settings: Touchpad settings, such as palm rejection and tap-to-click, can sometimes cause unintended cursor movements.
- Windows Updates: Recent Windows updates might introduce bugs or conflicts that affect cursor behavior.
4. Other Factors:
- Electromagnetic Interference: Electromagnetic interference from devices like wireless routers or Bluetooth devices can disrupt cursor signals.
- Display Issues: Faulty monitor connections or display driver problems can cause visual glitches, making the cursor appear to jump.
Effective Troubleshooting Strategies
Having identified potential causes, the next step involves implementing a series of troubleshooting strategies to isolate and resolve the issue.
1. Hardware Checks and Solutions:
- Check Mouse or Touchpad Connection: Ensure the mouse or touchpad is securely connected to the computer. Try different USB ports or check for loose wires.
- Test with a Different Mouse: Connect a different mouse to the computer to determine if the issue is specific to the current mouse.
- Clean Mouse Sensor: If using a traditional mouse, clean the optical sensor with a soft cloth to remove dust or debris that might interfere with its functionality.
- Update or Reinstall Mouse Drivers: Download the latest drivers for your mouse or touchpad from the manufacturer’s website and install them. If problems persist, consider reinstalling the drivers.
2. Software Troubleshooting:
- Disable or Uninstall Suspicious Applications: Temporarily disable or uninstall any recently installed applications that might be interfering with cursor control.
- Run a Malware Scan: Use a reputable antivirus program to scan your system for malware infections that could be affecting cursor behavior.
- Check for System Updates: Ensure your Windows operating system is up-to-date by installing the latest updates.
3. System Settings and Configuration Adjustments:
- Adjust Cursor Speed and Sensitivity: Access the Mouse settings in Control Panel and adjust the cursor speed and sensitivity to your preference.
- Fine-tune Touchpad Settings: If using a laptop touchpad, explore the touchpad settings to adjust sensitivity, palm rejection, and other parameters.
- Disable Touchpad While Using an External Mouse: If using an external mouse, consider disabling the touchpad to prevent accidental cursor movements.
4. Additional Tips:
- Restart Your Computer: Sometimes, a simple restart can resolve temporary glitches or conflicts that might be causing the cursor to jump.
- Check for Display Driver Issues: Update or reinstall your display drivers if you suspect display issues might be contributing to the problem.
- Run System File Checker (SFC): Use the SFC tool to scan and repair corrupted system files that might be affecting cursor behavior.
FAQs: Addressing Common Questions
1. What if the cursor jumps only in specific applications?
If the jumping cursor issue is limited to specific applications, it is likely a software conflict. Try disabling or uninstalling those applications temporarily to see if the issue resolves.
2. Can a faulty monitor cause the cursor to jump?
While a faulty monitor can cause visual glitches, it is unlikely to directly cause the cursor to jump. However, if the monitor’s refresh rate is too low, it might appear as if the cursor is jumping.
3. Is there a way to fix cursor jumping without reinstalling Windows?
In most cases, the solutions outlined above should resolve the jumping cursor issue without requiring a complete Windows reinstallation. However, if the problem persists, a clean Windows installation might be necessary.
4. Can a hardware issue cause the cursor to jump intermittently?
Yes, a faulty mouse or touchpad, a loose connection, or a malfunctioning USB port can cause intermittent cursor jumping.
5. Can malware affect the cursor?
Yes, certain types of malware can manipulate system settings and affect cursor functionality, leading to unpredictable movements.
Tips for Preventing Cursor Jumping
- Regularly Update Drivers: Ensure your mouse and touchpad drivers are up-to-date to prevent compatibility issues.
- Maintain a Clean System: Regularly scan for malware and remove unnecessary applications to minimize software conflicts.
- Use a Quality Mouse: Invest in a reliable mouse with a proven track record for smooth and accurate cursor movement.
- Avoid Excessive Mouse Movement: Limit rapid or sudden mouse movements to prevent unintended cursor jumps.
Conclusion: Reclaiming Smooth Cursor Control
A jumping cursor can significantly disrupt the user experience in Windows 10. By understanding the potential causes and implementing the troubleshooting strategies outlined in this article, users can effectively address this issue and restore a smooth, responsive cursor. Regularly updating drivers, maintaining a clean system, and employing preventive measures can help mitigate the risk of encountering cursor jumping in the future. With careful attention to hardware and software configurations, users can ensure a seamless and efficient computing experience.


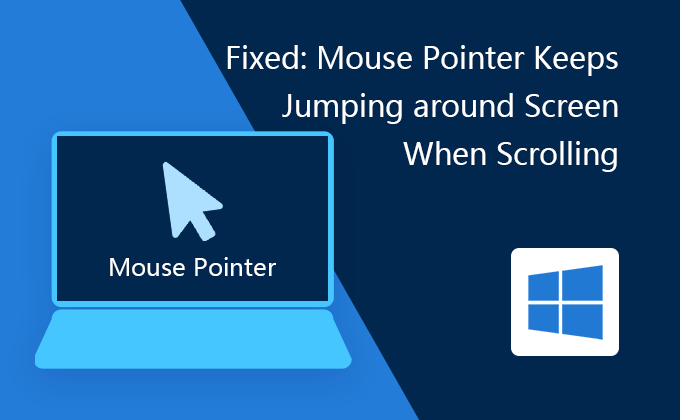
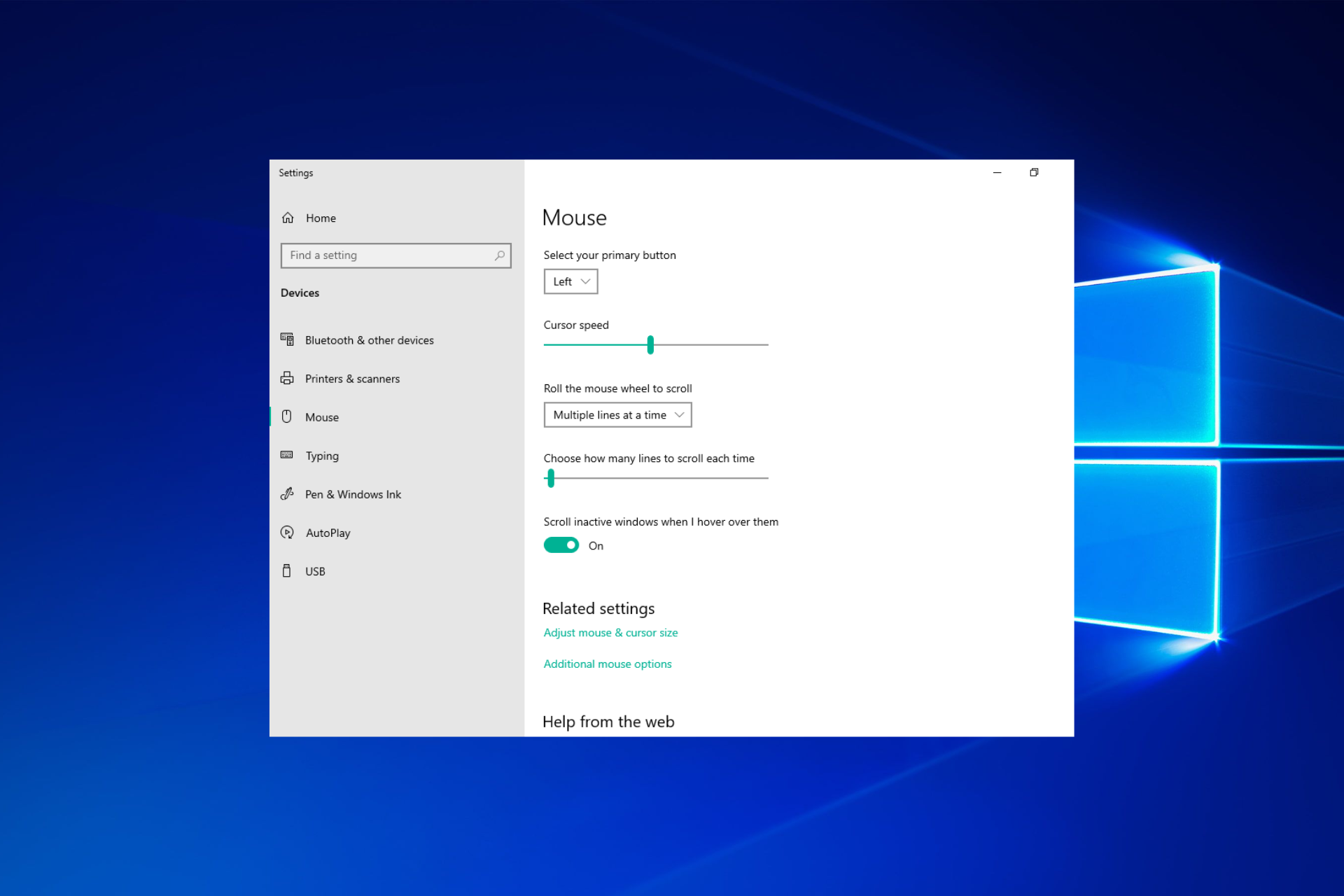



![How To Fix Mouse Jumping Around Windows 10 [Top Fixes] TechPout](https://wpcontent.techpout.com/techpout/wp-content/uploads/2022/06/16170408/How-To-Fix-Mouse-Jumping-Around-Windows-10-Top-Fixes.jpg)
Closure
Thus, we hope this article has provided valuable insights into Unlocking Smooth Navigation: Resolving Cursor Jumping Issues in Windows 10. We hope you find this article informative and beneficial. See you in our next article!