Unlocking Efficiency and Privacy: A Comprehensive Guide to Disabling Windows 10 Features
Related Articles: Unlocking Efficiency and Privacy: A Comprehensive Guide to Disabling Windows 10 Features
Introduction
With enthusiasm, let’s navigate through the intriguing topic related to Unlocking Efficiency and Privacy: A Comprehensive Guide to Disabling Windows 10 Features. Let’s weave interesting information and offer fresh perspectives to the readers.
Table of Content
Unlocking Efficiency and Privacy: A Comprehensive Guide to Disabling Windows 10 Features

Windows 10, while powerful, often comes bundled with features that may not align with individual needs or preferences. Disabling these features can lead to increased privacy, improved system performance, and a more tailored user experience. This guide provides a comprehensive exploration of how to disable various Windows 10 features, highlighting their implications and benefits.
Understanding the Importance of Feature Management
Windows 10 is a complex operating system with a vast array of functionalities. While some features are essential for basic operation, others may be extraneous, impacting system performance, consuming valuable resources, or posing privacy concerns.
Disabling features can bring numerous benefits, including:
- Enhanced System Performance: By eliminating unnecessary processes and services, disabling features can free up valuable system resources, leading to faster boot times, quicker application launches, and improved overall responsiveness.
- Increased Privacy: Many Windows 10 features, such as data collection, location tracking, and advertising personalization, can compromise user privacy. Disabling these features protects personal information from being shared with third parties.
- Tailored User Experience: Removing unwanted features allows users to customize their Windows 10 environment, creating a more streamlined and personalized experience that aligns with individual needs and preferences.
- Reduced Security Risks: Certain features, such as automatic updates or remote access, can introduce security vulnerabilities. Disabling these features can mitigate potential security risks.
Navigating the Feature Management Landscape
Windows 10 offers multiple avenues for managing and disabling features. The most common approaches include:
1. Using the Settings App: The Settings app provides a user-friendly interface for managing various Windows 10 features. It allows access to a wide range of options, from controlling privacy settings to managing automatic updates.
2. Utilizing the Control Panel: The Control Panel, a classic Windows tool, provides more granular control over system settings and features. It offers access to advanced options that are not readily available through the Settings app.
3. Employing the Registry Editor: The Registry Editor is a powerful tool that allows users to directly modify system settings. It enables advanced configuration options and can be used to disable features that are not accessible through the Settings app or Control Panel.
4. Leveraging Group Policy Editor: Group Policy Editor, available in Professional and Enterprise editions of Windows 10, provides a robust framework for managing system settings and features. It allows administrators to define specific configurations for individual users or groups, enforcing desired settings across the network.
5. Utilizing Third-Party Tools: Various third-party applications offer specialized tools for managing Windows 10 features. These tools often provide a streamlined interface and advanced functionality, simplifying the process of disabling specific features.
A Guided Tour Through Feature Disabling
1. Disabling Cortana: Cortana, the virtual assistant integrated into Windows 10, can be a valuable tool, but it also collects significant user data. To disable Cortana, navigate to Settings > Privacy > Speech, inking, & typing and turn off the toggle for "Let Windows use my speech, inking, and typing to improve typing and writing suggestions."
2. Managing Automatic Updates: Windows 10 automatically updates in the background to ensure security and stability. However, these updates can sometimes cause system instability or interfere with ongoing tasks. To manage automatic updates, navigate to Settings > Update & Security > Windows Update and select desired update settings.
3. Disabling Telemetry and Data Collection: Windows 10 collects usage data to improve the user experience and troubleshoot issues. To disable telemetry, navigate to Settings > Privacy > Feedback & diagnostics and select "Basic" under "Diagnostic data."
4. Deactivating Location Services: Windows 10 tracks user location for various purposes, such as providing location-based services and personalized recommendations. To disable location services, navigate to Settings > Privacy > Location and turn off the toggle for "Location service."
5. Disabling OneDrive Integration: OneDrive, Microsoft’s cloud storage service, is deeply integrated into Windows 10. To disable OneDrive integration, navigate to Settings > Accounts > Sync your settings and turn off the toggle for "Sync settings."
6. Managing Startup Programs: Startup programs can significantly impact system performance. To manage startup programs, open the Task Manager (Ctrl+Shift+Esc), navigate to the Startup tab, and disable unnecessary programs.
7. Disabling Advertising and Personalized Recommendations: Windows 10 displays personalized recommendations and advertisements based on user activity. To disable these features, navigate to Settings > Privacy > General and turn off the toggle for "Tailored experiences."
8. Deactivating Windows Defender: Windows Defender, the built-in antivirus software, provides basic protection against malware. However, users may prefer using a third-party antivirus solution. To deactivate Windows Defender, navigate to Settings > Update & Security > Windows Security and disable the "Real-time protection" toggle.
9. Disabling Windows Search: Windows Search constantly indexes files and applications, consuming valuable resources. To disable Windows Search, navigate to Settings > Search > Search in Windows and turn off the toggle for "Allow Windows to search my files."
10. Managing Notifications: Windows 10 displays notifications from various apps and services. To manage notifications, navigate to Settings > System > Notifications and customize notification settings for individual apps and services.
Frequently Asked Questions (FAQs)
Q: Is it safe to disable Windows 10 features?
A: Disabling features is generally safe, but it’s important to understand the implications of each feature before disabling it. Some features are essential for system stability and security, and disabling them could lead to unforeseen consequences.
Q: What are the risks associated with disabling features?
A: Disabling certain features could compromise system security, limit functionality, or cause unexpected behavior. It’s crucial to research the implications of each feature before disabling it.
Q: Can I re-enable disabled features?
A: Yes, most disabled features can be re-enabled by reversing the steps taken to disable them. However, some features might require a system restart or other actions to take effect.
Q: How do I know which features are safe to disable?
A: Researching individual features and their functionalities is crucial. Online resources, forums, and user communities can provide insights into the implications of disabling specific features.
Tips for Disabling Windows 10 Features
- Back up your system: Before making any significant changes to your system settings, back up your data and system configuration to avoid data loss.
- Research features carefully: Thoroughly understand the implications of disabling each feature before proceeding.
- Start with minor adjustments: Begin by disabling less critical features and observe the impact on your system.
- Seek professional assistance: If you’re unsure about disabling specific features, consult a qualified IT professional for guidance.
- Keep track of changes: Document the changes you make to your system settings, making it easier to revert to the previous configuration if needed.
Conclusion
Disabling Windows 10 features can significantly enhance system performance, improve privacy, and personalize the user experience. By understanding the implications of each feature and utilizing the various management tools available, users can tailor their Windows 10 environment to their specific needs and preferences. Remember to exercise caution, research thoroughly, and seek professional assistance when necessary. By taking a proactive approach to feature management, users can unlock the full potential of Windows 10 while ensuring a secure and efficient computing experience.

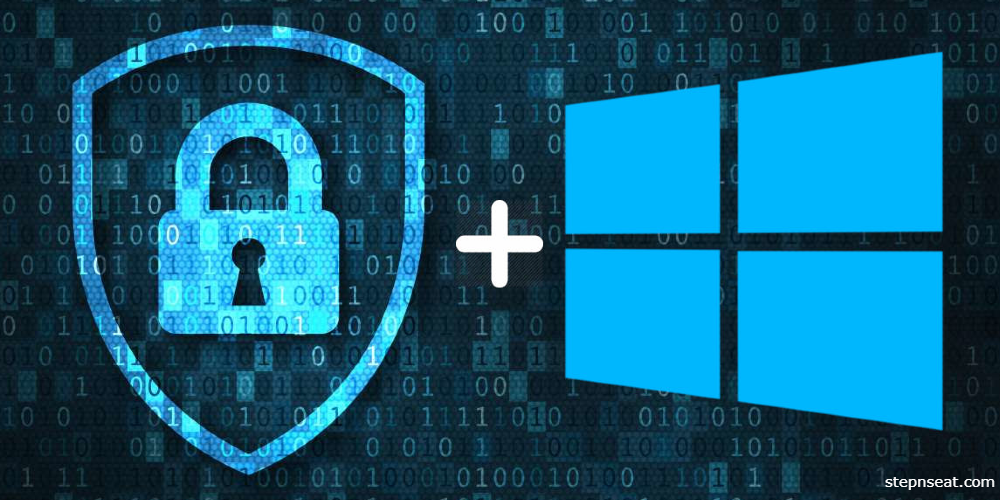
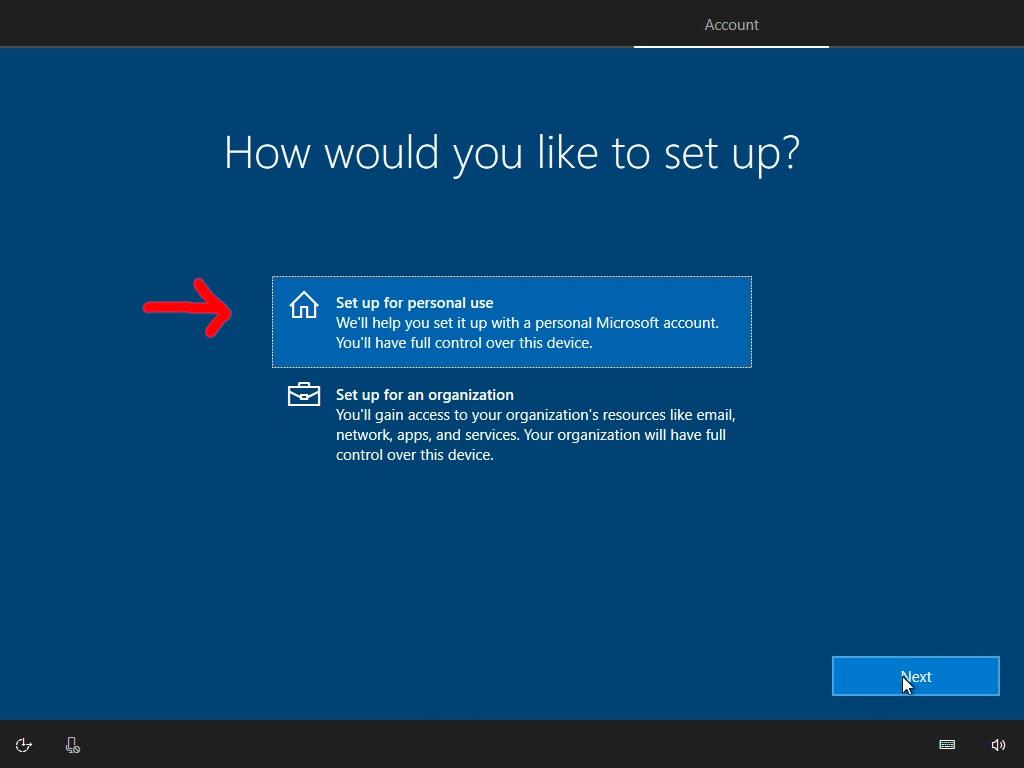
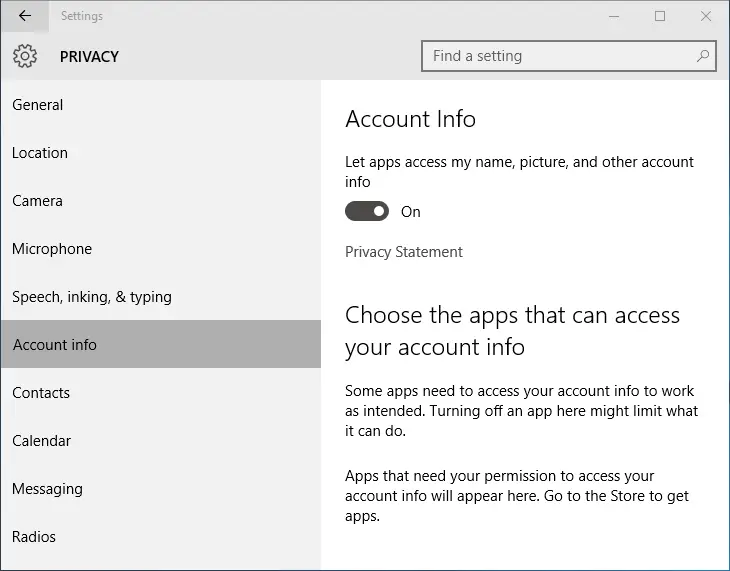

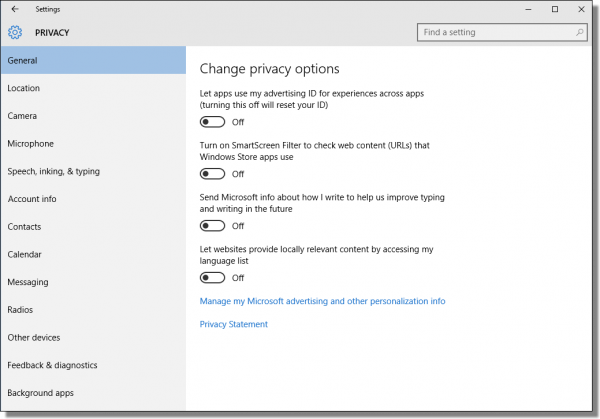
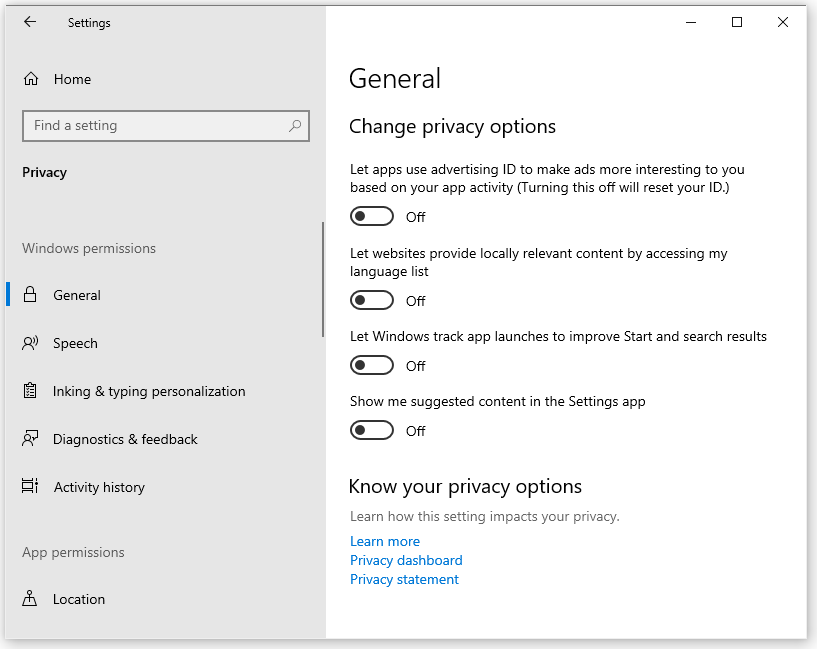

Closure
Thus, we hope this article has provided valuable insights into Unlocking Efficiency and Privacy: A Comprehensive Guide to Disabling Windows 10 Features. We hope you find this article informative and beneficial. See you in our next article!