Unleashing the Speed: Connecting Your Windows 11 Laptop to 5GHz Wi-Fi
Related Articles: Unleashing the Speed: Connecting Your Windows 11 Laptop to 5GHz Wi-Fi
Introduction
In this auspicious occasion, we are delighted to delve into the intriguing topic related to Unleashing the Speed: Connecting Your Windows 11 Laptop to 5GHz Wi-Fi. Let’s weave interesting information and offer fresh perspectives to the readers.
Table of Content
Unleashing the Speed: Connecting Your Windows 11 Laptop to 5GHz Wi-Fi

In the digital age, speed is paramount. As we rely increasingly on internet connectivity for work, entertainment, and communication, the demand for faster and more reliable wireless networks grows. 5GHz Wi-Fi, with its higher bandwidth and reduced interference, offers a significant leap forward in internet performance. This article will guide you through the process of enabling 5GHz Wi-Fi on your Windows 11 laptop, highlighting the benefits and addressing common challenges.
Understanding the Importance of 5GHz Wi-Fi
5GHz Wi-Fi operates on a different frequency band than the traditional 2.4GHz band. This difference translates to several advantages:
- Faster Speeds: 5GHz networks can achieve significantly higher data transfer rates, allowing for seamless streaming, gaming, and file sharing.
- Reduced Interference: The 5GHz band experiences less congestion from other devices, resulting in a more stable and reliable connection.
- Improved Latency: Lower latency on 5GHz networks translates to faster response times in online gaming and video conferencing.
Enabling 5GHz Wi-Fi on Your Windows 11 Laptop
To harness the power of 5GHz Wi-Fi, you need to ensure your laptop and router support the technology. Most modern laptops and routers are equipped with 5GHz capabilities. Once you’ve verified compatibility, follow these steps:
1. Identifying Available Wi-Fi Networks:
- Click the Wi-Fi icon in the taskbar.
- Select the network name of your router.
- Look for the "5GHz" indicator alongside the network name.
If you don’t see a 5GHz network listed, your router might not be broadcasting on that frequency band. You can usually enable 5GHz broadcasting through your router’s settings.
2. Connecting to the 5GHz Network:
- Click the Wi-Fi icon in the taskbar.
- Select the 5GHz network from the list of available networks.
- Enter your Wi-Fi password if prompted.
3. Verifying the Connection:
- Open a web browser and navigate to a website known for its speed testing capabilities.
- Run a speed test to confirm that you’re connected to the 5GHz network and experience the expected performance boost.
Troubleshooting Common 5GHz Wi-Fi Issues
While the process of connecting to a 5GHz network is straightforward, you may encounter some challenges:
- 5GHz Network Not Visible: If you can’t find a 5GHz network, ensure that your router is broadcasting on that frequency band. Check your router’s settings and enable the 5GHz band.
- Weak Signal Strength: The 5GHz signal has a shorter range than the 2.4GHz signal. If you’re too far from your router, you might experience weak signal strength or disconnections. Consider moving closer to the router or using a Wi-Fi extender.
- Device Compatibility: Not all devices support 5GHz Wi-Fi. Older devices may only be compatible with the 2.4GHz band.
- Driver Issues: Outdated or corrupted Wi-Fi drivers can cause connection problems. Update your Wi-Fi drivers to ensure compatibility and optimal performance.
FAQs about Enabling 5GHz Wi-Fi on Windows 11 Laptops
Q: Can I connect to both 2.4GHz and 5GHz networks simultaneously?
A: Most devices, including Windows 11 laptops, can only connect to one Wi-Fi network at a time. However, some routers support dual-band simultaneous operation, allowing you to connect to both 2.4GHz and 5GHz networks simultaneously.
Q: What is the difference between 5GHz and 2.4GHz Wi-Fi?
A: 5GHz Wi-Fi operates on a higher frequency band than 2.4GHz Wi-Fi. This results in faster speeds, reduced interference, and lower latency. However, 5GHz signals have a shorter range than 2.4GHz signals.
Q: My laptop supports 5GHz Wi-Fi, but I can’t find a 5GHz network. What should I do?
A: Check your router’s settings to ensure that the 5GHz band is enabled. You might need to manually enable 5GHz broadcasting in your router’s configuration panel.
Q: My 5GHz connection is constantly dropping. What can I do?
A: This could be due to weak signal strength, interference, or driver issues. Try moving closer to the router, using a Wi-Fi extender, or updating your Wi-Fi drivers.
Tips for Optimizing Your 5GHz Wi-Fi Connection
- Place your router in a central location: This will ensure that all devices in your home have a strong signal.
- Avoid placing your router near other electronic devices: Interference from other devices can degrade the performance of your 5GHz Wi-Fi network.
- Update your router’s firmware: Regularly updating your router’s firmware can improve performance and security.
- Use a Wi-Fi analyzer: A Wi-Fi analyzer can help you identify sources of interference and find the best channel for your 5GHz network.
Conclusion
Enabling 5GHz Wi-Fi on your Windows 11 laptop can significantly enhance your internet experience, providing faster speeds, reduced interference, and improved responsiveness. By following the steps outlined in this guide and addressing potential troubleshooting issues, you can unlock the full potential of your wireless network and enjoy a seamless digital experience. Remember to keep your router’s firmware updated and consider using a Wi-Fi analyzer for optimal performance.
![How to Force WiFi to Connect Over 5GHz in Windows 11 [Tutorial] - YouTube](https://i.ytimg.com/vi/Ye1jcXYmvRI/maxresdefault.jpg)




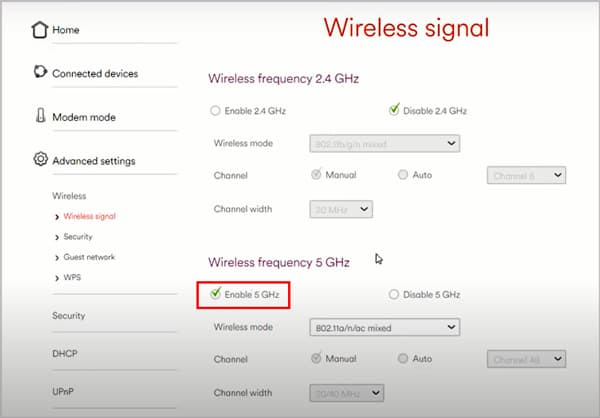


Closure
Thus, we hope this article has provided valuable insights into Unleashing the Speed: Connecting Your Windows 11 Laptop to 5GHz Wi-Fi. We thank you for taking the time to read this article. See you in our next article!