Unleashing the Power of Wi-Fi 6 on Windows 11: A Comprehensive Guide
Related Articles: Unleashing the Power of Wi-Fi 6 on Windows 11: A Comprehensive Guide
Introduction
In this auspicious occasion, we are delighted to delve into the intriguing topic related to Unleashing the Power of Wi-Fi 6 on Windows 11: A Comprehensive Guide. Let’s weave interesting information and offer fresh perspectives to the readers.
Table of Content
Unleashing the Power of Wi-Fi 6 on Windows 11: A Comprehensive Guide
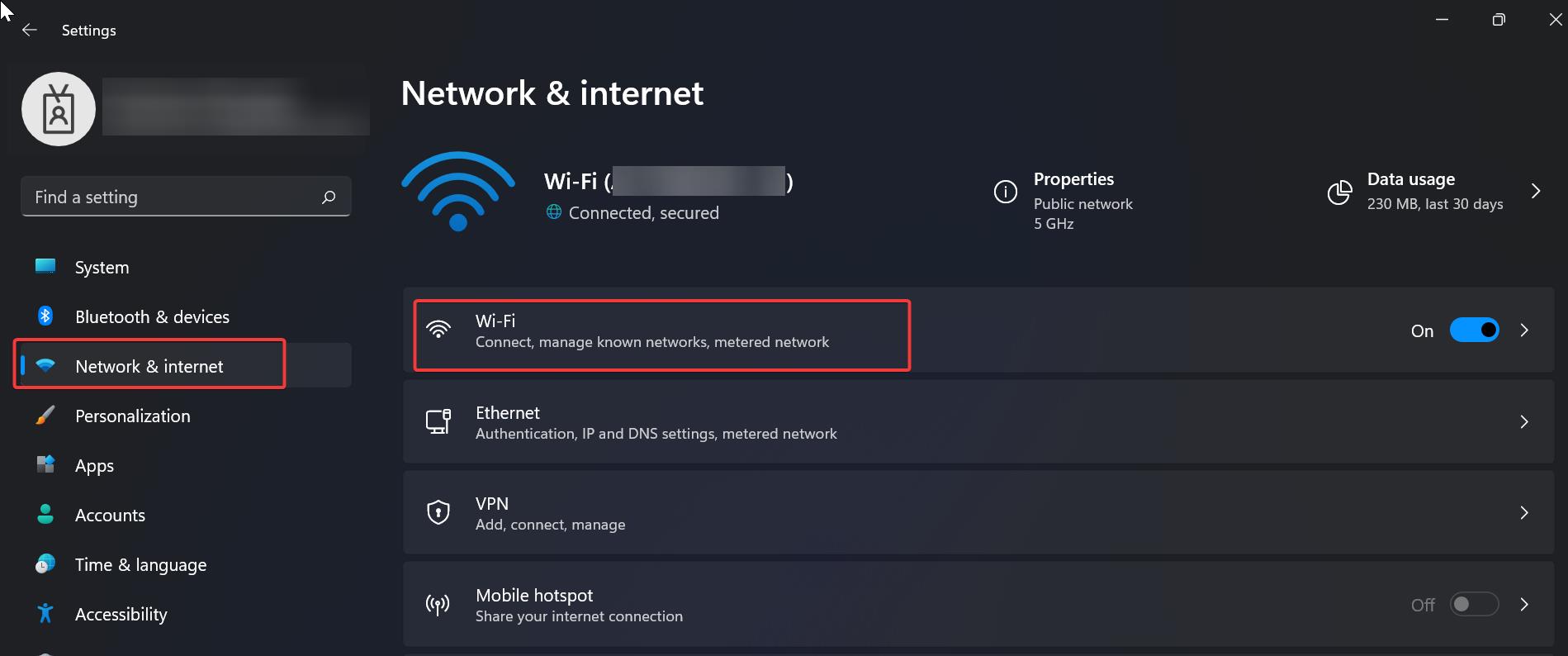
The advent of Wi-Fi 6 (also known as 802.11ax) has revolutionized wireless connectivity, offering significant improvements in speed, efficiency, and capacity compared to its predecessors. Windows 11, Microsoft’s latest operating system, fully supports this cutting-edge technology, allowing users to experience the full potential of Wi-Fi 6 on their devices.
This comprehensive guide will delve into the intricacies of enabling and leveraging Wi-Fi 6 on Windows 11, providing a step-by-step approach for maximizing the benefits of this advanced wireless standard.
Understanding the Significance of Wi-Fi 6
Before delving into the technical aspects of enabling Wi-Fi 6, it is crucial to understand why this technology is a game-changer for modern computing. Wi-Fi 6 boasts several key advantages that enhance the user experience:
-
Enhanced Speed and Throughput: Wi-Fi 6 delivers significantly faster data transfer rates compared to older Wi-Fi standards, enabling seamless streaming of high-definition content, online gaming with minimal lag, and lightning-fast file transfers.
-
Increased Capacity and Efficiency: With its advanced multiple-user, multiple-input, multiple-output (MU-MIMO) technology, Wi-Fi 6 allows multiple devices to connect simultaneously without compromising performance. This translates to improved network efficiency, especially in crowded environments with numerous connected devices.
-
Reduced Latency: Wi-Fi 6 minimizes the time delay between sending and receiving data, resulting in smoother online gaming, real-time video conferencing, and responsive web browsing.
-
Improved Power Consumption: Wi-Fi 6 optimizes power consumption by utilizing the Target Wake Time (TWT) feature, allowing devices to sleep longer and conserve battery life, particularly important for mobile devices.
Prerequisites for Enabling Wi-Fi 6 on Windows 11
To fully utilize the capabilities of Wi-Fi 6 on your Windows 11 device, certain prerequisites need to be met:
-
Compatible Hardware: Your computer must have a built-in Wi-Fi 6 adapter or an external Wi-Fi 6 USB adapter. Check the specifications of your device or adapter to confirm Wi-Fi 6 compatibility.
-
Wi-Fi 6 Router: Your home or office network must be equipped with a Wi-Fi 6 router. Older routers will not support Wi-Fi 6 functionality.
-
Windows 11 Operating System: Ensure that your computer is running Windows 11. Earlier versions of Windows do not natively support Wi-Fi 6.
Enabling Wi-Fi 6 on Windows 11: A Step-by-Step Guide
Once you have confirmed that your system meets the prerequisites, follow these steps to enable Wi-Fi 6 on your Windows 11 device:
-
Connect to Your Wi-Fi Network: Begin by connecting your computer to your Wi-Fi network. Ensure that the network you are connecting to is a Wi-Fi 6 network.
-
Open Network Settings: Click on the Wi-Fi icon in the taskbar and select "Open Network & Internet settings."
-
Access Wi-Fi Settings: In the Network & Internet settings window, click on "Wi-Fi" from the left-hand menu.
-
Manage Known Networks: Locate the Wi-Fi network you are connected to and click on its name.
-
Enable Wi-Fi 6 (802.11ax): In the network properties window, you should see an option to "Enable Wi-Fi 6 (802.11ax)." Select this option to enable Wi-Fi 6.
-
Verify Wi-Fi 6 Connectivity: After enabling Wi-Fi 6, check your network connection details to confirm that you are connected to a Wi-Fi 6 network. You can typically find this information in the Wi-Fi network properties or by using network diagnostic tools.
Tips for Optimizing Wi-Fi 6 Performance
To ensure optimal performance and maximize the benefits of Wi-Fi 6, consider implementing these tips:
-
Place Your Router Strategically: Position your Wi-Fi 6 router in a central location within your home or office, minimizing obstacles that can interfere with the signal.
-
Upgrade Your Network Infrastructure: Ensure that your network cables and switches are compatible with the high bandwidth of Wi-Fi 6 to avoid bottlenecks.
-
Update Your Network Drivers: Regularly update your Wi-Fi adapter drivers to ensure compatibility and optimize performance.
-
Enable QoS Settings: If your router supports Quality of Service (QoS) settings, configure them to prioritize specific applications or devices, ensuring optimal performance for critical tasks.
Frequently Asked Questions (FAQs)
Q: Can I enable Wi-Fi 6 on older Windows versions?
A: No, Wi-Fi 6 is not natively supported in older versions of Windows. To use Wi-Fi 6, you need to upgrade to Windows 11.
Q: How do I know if my router supports Wi-Fi 6?
A: Check the specifications of your router or consult the manufacturer’s website. Look for the "802.11ax" or "Wi-Fi 6" designation.
Q: Will enabling Wi-Fi 6 impact my battery life?
A: Wi-Fi 6, with its TWT feature, can actually improve battery life by allowing devices to sleep longer. However, the actual impact on battery life may vary depending on usage patterns and device specifications.
Q: What if I don’t see the "Enable Wi-Fi 6" option in my network settings?
A: If the "Enable Wi-Fi 6" option is not available, it may indicate that your Wi-Fi adapter does not support Wi-Fi 6 or that your router is not broadcasting a Wi-Fi 6 signal.
Conclusion
Enabling Wi-Fi 6 on Windows 11 unlocks a world of faster, more efficient, and reliable wireless connectivity. By following the steps outlined in this guide, users can harness the full potential of this advanced wireless standard, experiencing smoother online experiences, improved productivity, and enhanced entertainment. As Wi-Fi 6 technology continues to evolve, it will undoubtedly play an even more crucial role in shaping the future of wireless communication. By understanding the benefits and implementing the necessary steps, users can embrace the power of Wi-Fi 6 and unlock a new era of connected possibilities.


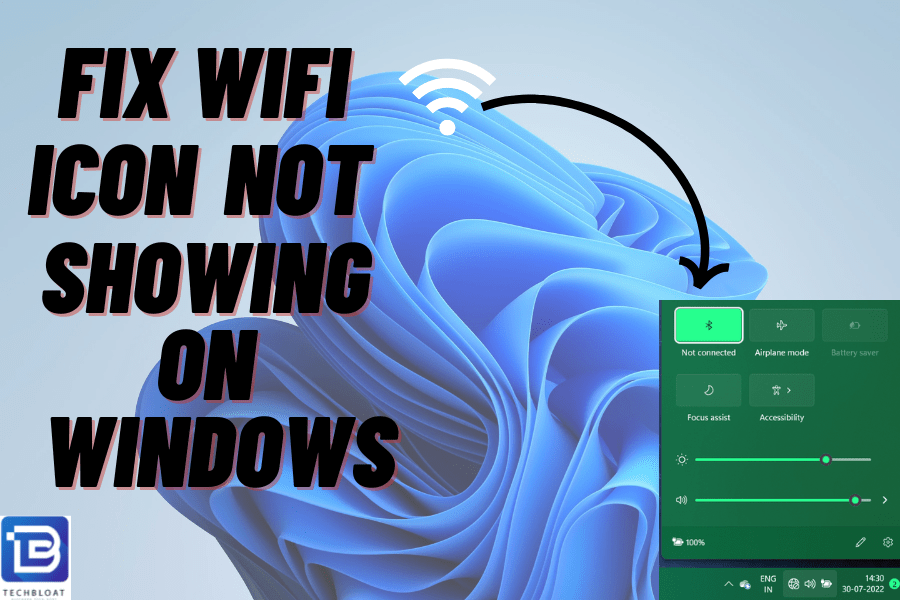
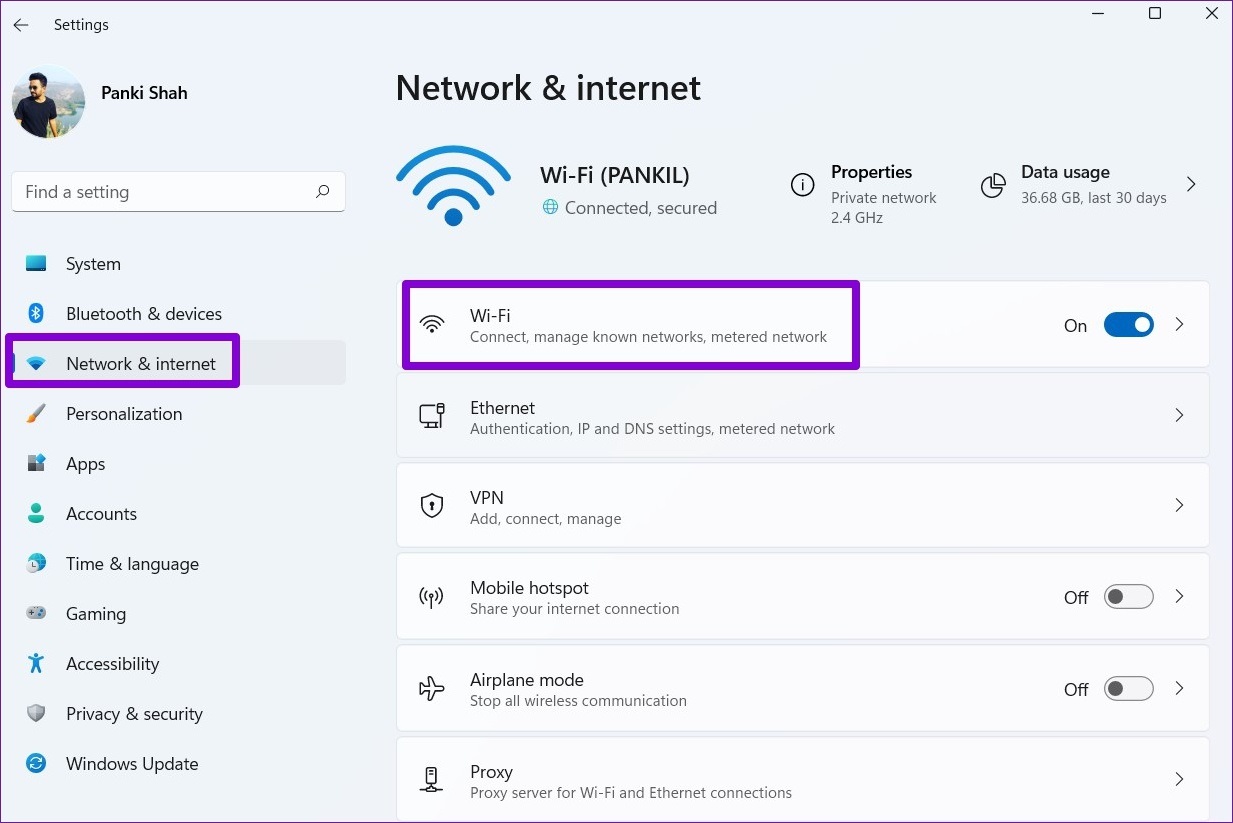

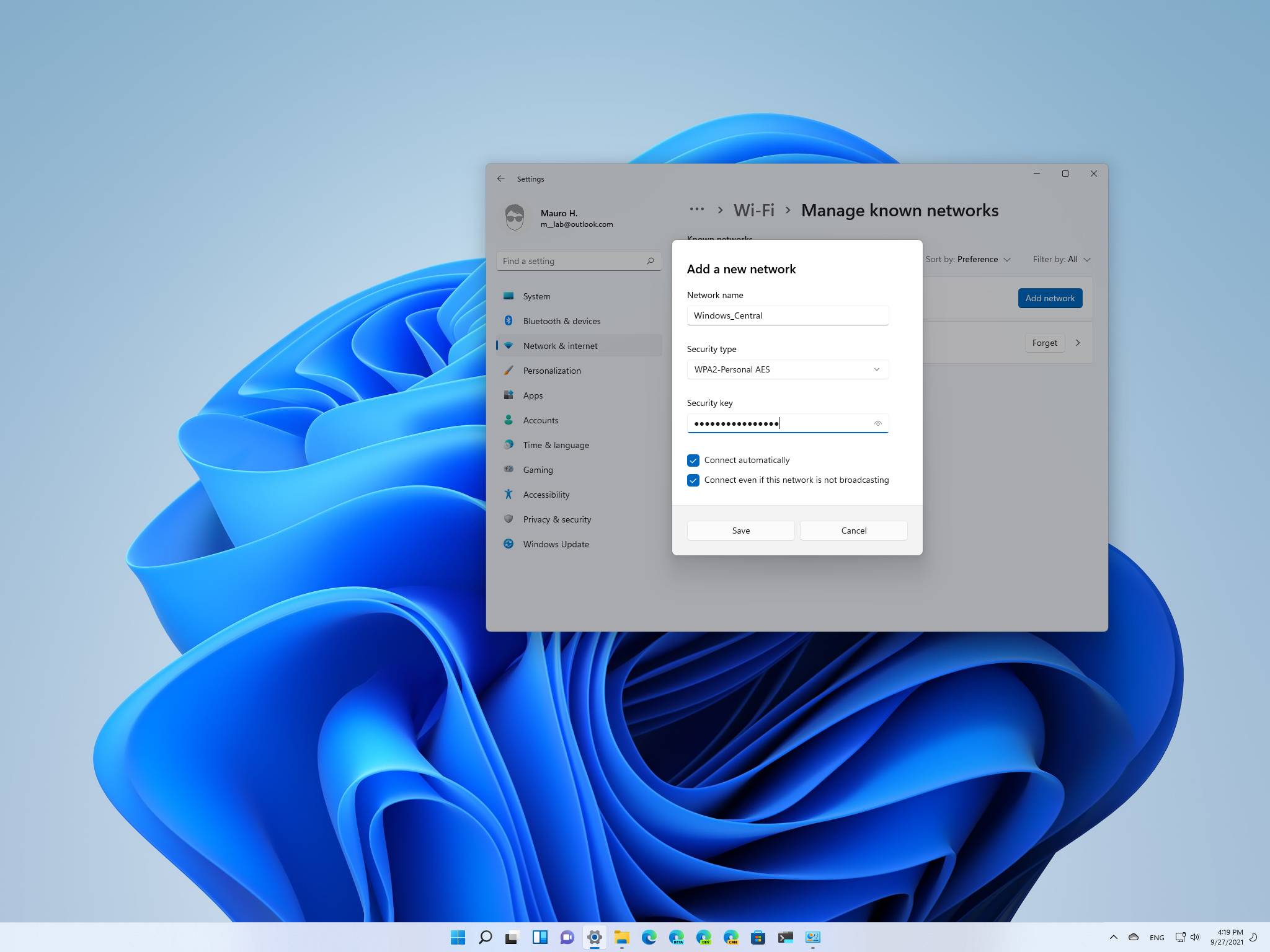

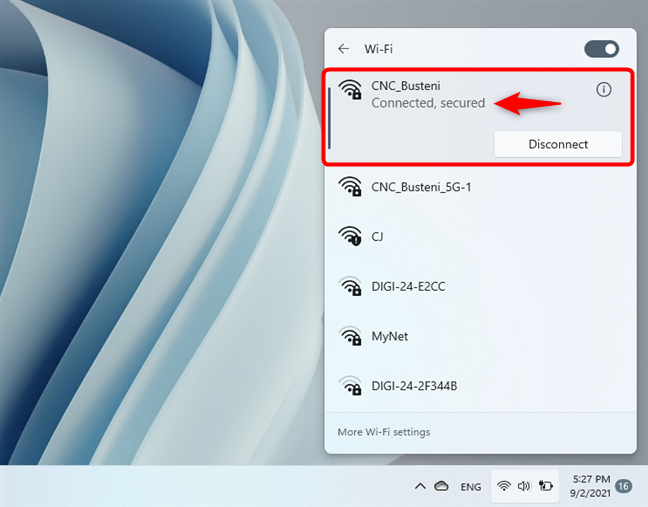
Closure
Thus, we hope this article has provided valuable insights into Unleashing the Power of Wi-Fi 6 on Windows 11: A Comprehensive Guide. We thank you for taking the time to read this article. See you in our next article!