Uninstalling Windows 10: A Comprehensive Guide After Upgrading to Windows 11
Related Articles: Uninstalling Windows 10: A Comprehensive Guide After Upgrading to Windows 11
Introduction
In this auspicious occasion, we are delighted to delve into the intriguing topic related to Uninstalling Windows 10: A Comprehensive Guide After Upgrading to Windows 11. Let’s weave interesting information and offer fresh perspectives to the readers.
Table of Content
Uninstalling Windows 10: A Comprehensive Guide After Upgrading to Windows 11

Upgrading to Windows 11 often leaves users with a lingering question: what to do with the previous Windows 10 installation? While keeping it as a fallback option might seem tempting, removing it offers several advantages. This guide provides a comprehensive overview of how to safely and effectively uninstall Windows 10 after upgrading to Windows 11, along with the benefits and considerations involved in this process.
Understanding the Need for Removal
Maintaining a dual-boot environment, where both Windows 10 and 11 coexist, can lead to complications. These include:
- Disk Space Consumption: Windows 10 can occupy significant disk space, especially if it contains large files, applications, or user data. Removing it frees up valuable storage for Windows 11 and other programs.
- Potential for Conflicts: Maintaining two operating systems can lead to conflicts, particularly with drivers and applications, resulting in performance issues or instability.
- Security Concerns: Having two operating systems on a single machine can increase vulnerability to security threats, as outdated software or vulnerabilities in Windows 10 could expose the entire system.
- Simplified Management: Removing Windows 10 streamlines system management, making it easier to update, maintain, and troubleshoot.
Methods for Uninstalling Windows 10
There are two primary methods for removing Windows 10 after upgrading to Windows 11:
1. Using the Windows 11 Settings App:
This method is the simplest and most user-friendly, leveraging built-in tools within Windows 11.
- Step 1: Access Settings: Open the Windows 11 Settings app by pressing the Windows key + I.
- Step 2: Navigate to System: Click on "System" from the left-hand menu.
- Step 3: Select Storage: Within the System settings, choose "Storage" from the right-hand pane.
- Step 4: Locate Temporary Files: Scroll down to the "Temporary Files" section and click on "This PC."
- Step 5: Select "Previous Windows Installation(s):" This option will display the previous Windows 10 installation.
- Step 6: Initiate Removal: Click on the "Remove" button to begin the uninstallation process.
2. Using Disk Management:
This method offers more control and flexibility, allowing for specific partition management.
- Step 1: Access Disk Management: Search for "Disk Management" in the Windows 11 search bar and open the application.
- Step 2: Identify Windows 10 Partition: Locate the partition containing the Windows 10 installation. This can usually be identified by its size and file system (typically NTFS).
- Step 3: Shrink the Partition: Right-click on the Windows 10 partition and select "Shrink Volume."
- Step 4: Delete the Partition: After shrinking the partition, right-click on it again and select "Delete Volume."
- Step 5: Extend the Windows 11 Partition: If desired, you can extend the Windows 11 partition to utilize the freed space.
Considerations and Precautions
- Backup Data: Before proceeding with any removal method, ensure all critical data is backed up to an external drive or cloud storage. This safeguards against accidental data loss during the process.
- Remove Applications: Uninstall any applications or programs exclusively installed on Windows 10.
- Check for Dual Boot: If the system was initially configured for dual booting, confirm that the Windows 10 boot entry has been removed from the boot menu.
Benefits of Removing Windows 10
- Improved Performance: Removing Windows 10 can significantly improve system performance by freeing up resources and reducing potential conflicts.
- Enhanced Security: Eliminating a potentially vulnerable operating system enhances the overall security posture of the system.
- Streamlined Management: A single operating system simplifies system management, making updates, maintenance, and troubleshooting easier.
- Increased Disk Space: Freeing up disk space allows for installing new applications, storing more data, and potentially improving system responsiveness.
Frequently Asked Questions (FAQs)
Q: Will removing Windows 10 affect my Windows 11 installation?
A: No, removing Windows 10 will not affect your Windows 11 installation. The two operating systems operate independently, and removing one does not impact the other.
Q: What happens to my data after removing Windows 10?
A: Data stored on the Windows 10 partition will be deleted during the removal process. It is crucial to back up all essential data before proceeding.
Q: Can I reinstall Windows 10 later if I remove it now?
A: Yes, you can reinstall Windows 10 later if you need to. However, you will need a valid Windows 10 license key and installation media.
Q: What if I am experiencing issues during the removal process?
A: If you encounter any problems, consult official Microsoft documentation or seek assistance from qualified technical support.
Tips for Successful Removal
- Create a System Image: Before proceeding, create a system image of your Windows 11 installation as a precautionary measure.
- Use a Bootable USB Drive: If you encounter difficulties, a bootable USB drive with a recovery tool can be helpful.
- Check for Hidden Partitions: Ensure that no hidden partitions related to Windows 10 remain after removal.
- Verify Disk Space: After removing Windows 10, check that the freed space is available for use by Windows 11.
Conclusion
Uninstalling Windows 10 after upgrading to Windows 11 offers several benefits, including improved performance, enhanced security, streamlined management, and increased disk space. By following the steps outlined in this guide, users can safely and effectively remove Windows 10, ensuring a clean and efficient operating environment for Windows 11. Remember to back up critical data, check for dual boot configurations, and consult official documentation or technical support if necessary. By taking these precautions, users can confidently transition to Windows 11 with a streamlined and optimized system.

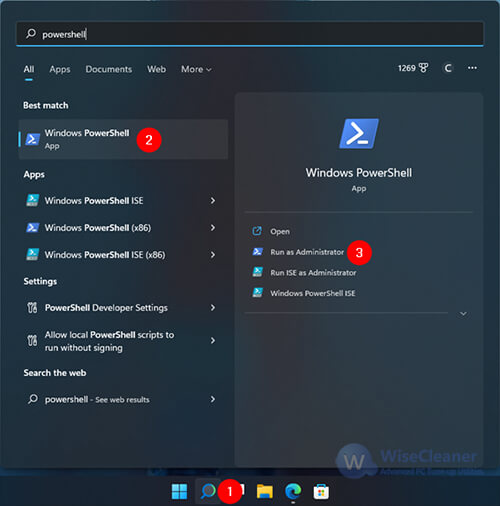

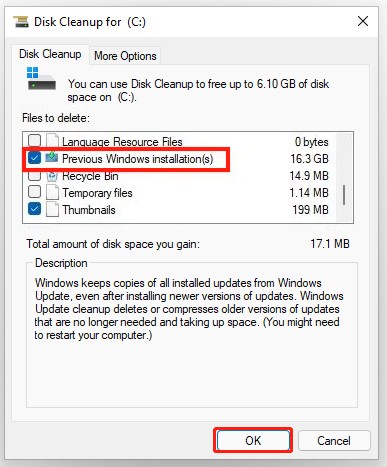
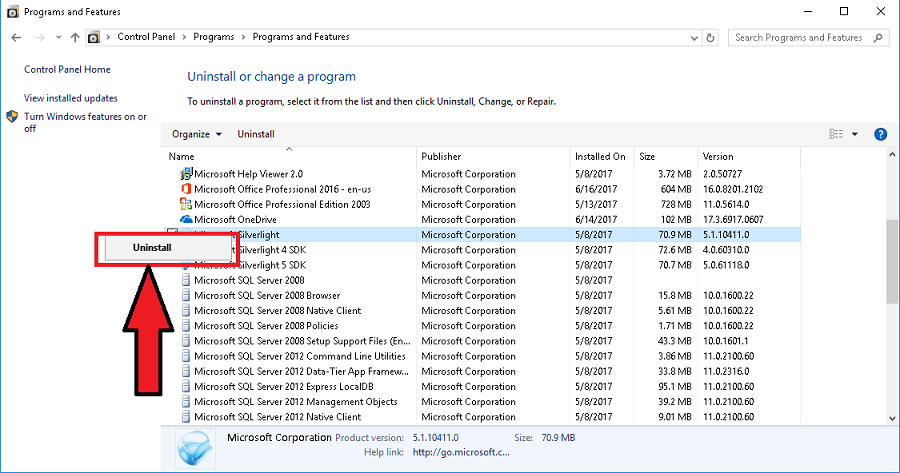
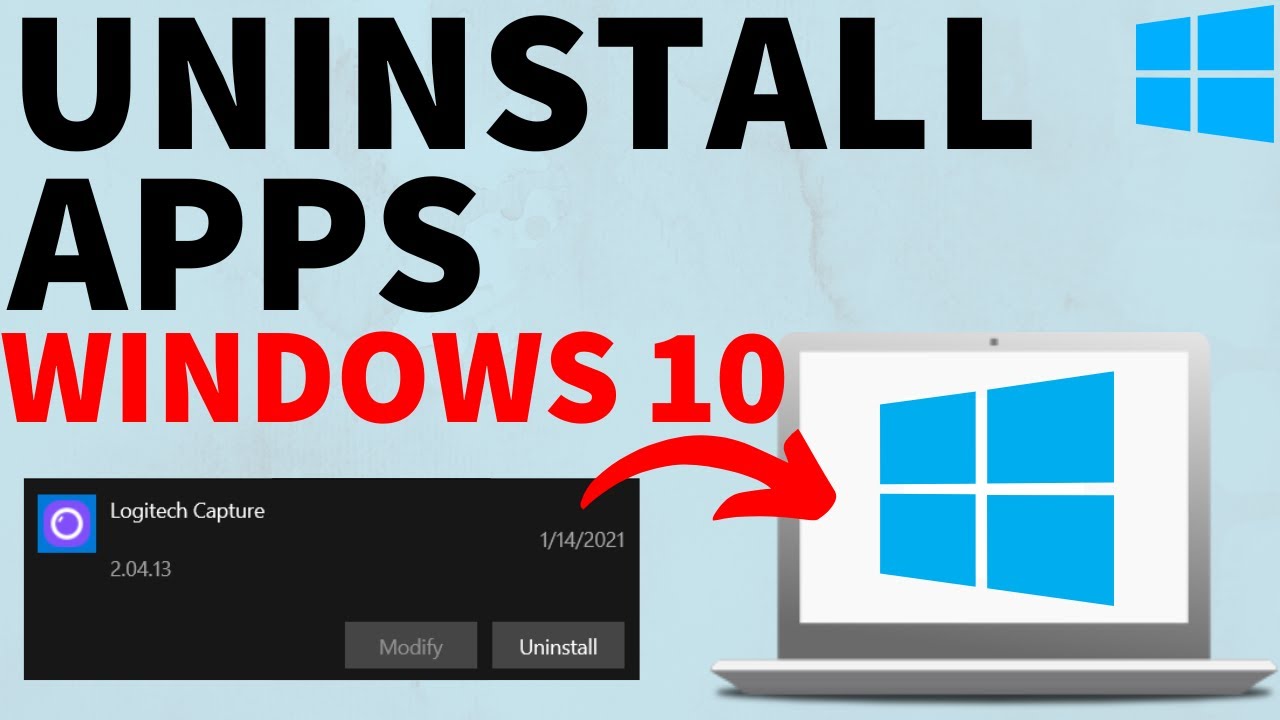
![[How To] Uninstall Windows 10 After A Month Of Upgrade](https://htse.kapilarya.com/How-To-Uninstall-Windows-10-After-A-Month-Of-Upgrade-1.png)

Closure
Thus, we hope this article has provided valuable insights into Uninstalling Windows 10: A Comprehensive Guide After Upgrading to Windows 11. We appreciate your attention to our article. See you in our next article!