Uninstalling Applications on Windows 11: A Comprehensive Guide
Related Articles: Uninstalling Applications on Windows 11: A Comprehensive Guide
Introduction
In this auspicious occasion, we are delighted to delve into the intriguing topic related to Uninstalling Applications on Windows 11: A Comprehensive Guide. Let’s weave interesting information and offer fresh perspectives to the readers.
Table of Content
- 1 Related Articles: Uninstalling Applications on Windows 11: A Comprehensive Guide
- 2 Introduction
- 3 Uninstalling Applications on Windows 11: A Comprehensive Guide
- 3.1 Understanding the Importance of Uninstalling Applications
- 3.2 Methods for Uninstalling Applications on Windows 11
- 3.3 Troubleshooting Common Uninstallation Issues
- 3.4 Tips for Uninstalling Applications Effectively
- 3.5 FAQs on Uninstalling Applications on Windows 11
- 3.6 Conclusion
- 4 Closure
Uninstalling Applications on Windows 11: A Comprehensive Guide

Windows 11, like its predecessors, provides users with a robust and intuitive environment for managing installed applications. The ability to remove unwanted or unused software is crucial for maintaining system performance, freeing up valuable disk space, and ensuring a clean and efficient operating system. This guide delves into the various methods for uninstalling applications on Windows 11, offering detailed steps and insights for a smooth and effective process.
Understanding the Importance of Uninstalling Applications
Uninstalling applications on Windows 11 is not merely a matter of decluttering the system; it holds significant implications for overall system health and performance.
- Disk Space Management: Unused applications consume valuable disk space, potentially leading to slow performance and storage limitations. Removing them frees up resources for essential files and programs.
- System Stability: Outdated or corrupted applications can cause system instability, leading to crashes, errors, and slowdowns. Uninstalling such applications ensures a stable and reliable operating environment.
- Security Enhancements: Some applications may contain vulnerabilities or be associated with malicious software. Removing them eliminates potential security risks and strengthens the system’s defenses.
- Performance Optimization: Applications running in the background consume system resources, impacting overall performance. Removing unnecessary applications minimizes resource consumption and optimizes system responsiveness.
Methods for Uninstalling Applications on Windows 11
Windows 11 offers multiple methods for removing applications, catering to different user preferences and situations.
1. Using the "Settings" App:
This method provides a straightforward and user-friendly approach to uninstalling applications.
- Step 1: Open the "Settings" app by pressing the "Windows" key + "I" or by clicking the "Start" menu and selecting "Settings."
- Step 2: Navigate to "Apps" and then select "Apps & features."
- Step 3: Locate the application you wish to uninstall from the list.
- Step 4: Click on the three-dot menu next to the application’s name and select "Uninstall."
- Step 5: Confirm the uninstall process by clicking "Uninstall" in the confirmation dialog box.
2. Using the "Control Panel":
The "Control Panel" offers a traditional method for uninstalling applications, familiar to users of previous Windows versions.
- Step 1: Open the "Control Panel" by searching for it in the "Start" menu or by using the "Windows" key + "R" combination to open the "Run" dialog box and typing "control."
- Step 2: Select "Programs" and then "Programs and Features."
- Step 3: Locate the application you wish to uninstall from the list.
- Step 4: Right-click on the application and select "Uninstall."
- Step 5: Confirm the uninstall process by clicking "Uninstall" in the confirmation dialog box.
3. Using the "Uninstall" Option in the Application Menu:
Many applications offer a built-in "Uninstall" option within their program menus.
- Step 1: Open the application you wish to uninstall.
- Step 2: Locate the "Help" or "About" menu, where the "Uninstall" option is typically found.
- Step 3: Select "Uninstall" and follow the on-screen instructions.
4. Using Third-Party Uninstaller Tools:
Specialized uninstaller tools provide advanced features for removing applications, including the ability to remove residual files and registry entries.
- Step 1: Download and install a reputable third-party uninstaller tool. Some popular options include Revo Uninstaller, IObit Uninstaller, and CCleaner.
- Step 2: Launch the uninstaller tool and select the application you wish to remove.
- Step 3: Follow the tool’s instructions to uninstall the application and remove any associated files and registry entries.
Troubleshooting Common Uninstallation Issues
While uninstalling applications is generally straightforward, certain issues may arise.
- Application Not Listed: If an application is not listed in the "Apps & features" or "Programs and Features" lists, it may be a system-critical application or installed through a different method, such as a package manager.
- Error Messages: Uninstallation errors may occur due to file corruption, insufficient permissions, or conflicts with other applications.
- Residual Files: Even after uninstalling an application, some residual files and registry entries may remain, potentially impacting system performance.
Tips for Uninstalling Applications Effectively
- Back Up Important Data: Before uninstalling an application, it is advisable to back up any important data associated with it.
- Check for Dependencies: Some applications may depend on other applications for functionality. Ensure that uninstalling one application will not affect the operation of other essential programs.
- Use Third-Party Tools: For a more comprehensive and thorough uninstallation process, consider using a third-party uninstaller tool.
- Restart Your Computer: After uninstalling an application, it is recommended to restart your computer to ensure that all changes are applied and any remaining temporary files are cleared.
FAQs on Uninstalling Applications on Windows 11
1. What happens to my data when I uninstall an application?
Data associated with the application is typically removed during the uninstallation process. However, it is recommended to back up any important data before uninstalling.
2. Can I uninstall built-in Windows applications?
Some Windows 11 applications are considered system-critical and cannot be uninstalled using standard methods. However, certain built-in applications can be disabled or removed using advanced techniques.
3. What if I accidentally uninstall a necessary application?
If you accidentally uninstall a critical application, you can typically reinstall it from the Windows Store or the original installation media.
4. How can I ensure that all files associated with an application are removed?
Using a third-party uninstaller tool can help to identify and remove residual files and registry entries.
5. Is it safe to uninstall applications from unknown sources?
It is generally advisable to avoid installing applications from untrusted sources, as they may contain malware or other harmful software.
Conclusion
Uninstalling applications on Windows 11 is an essential practice for maintaining a clean, efficient, and secure system. By following the methods and tips outlined in this guide, users can confidently remove unwanted applications, freeing up disk space, enhancing system performance, and ensuring a stable and reliable operating environment. Remember to back up important data, check for dependencies, and consider using third-party tools for a more comprehensive uninstallation process.



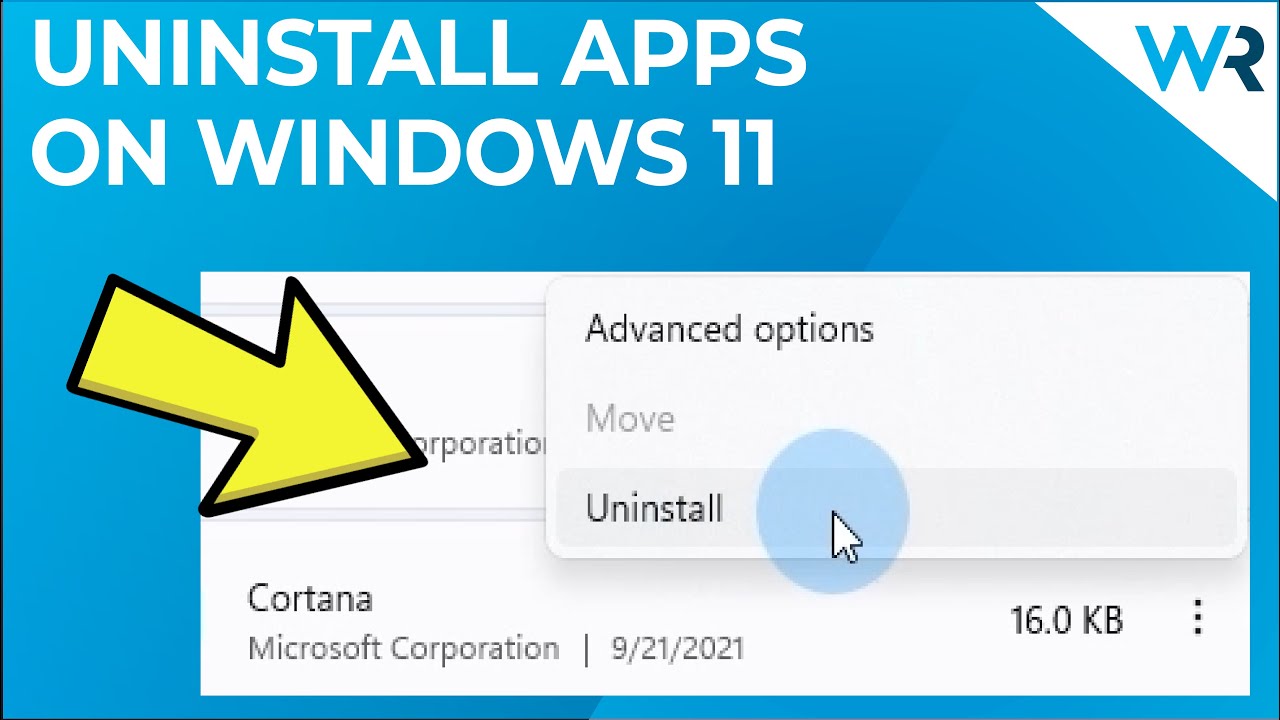
:max_bytes(150000):strip_icc()/EarlierBuild-40a57787e41a44d2af57ecf7a394f2e2.jpg)
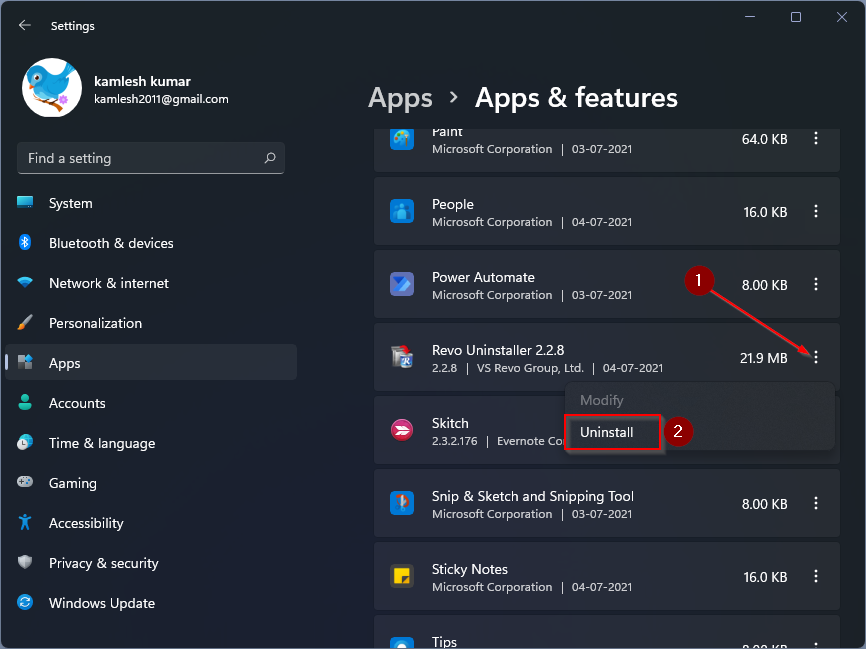

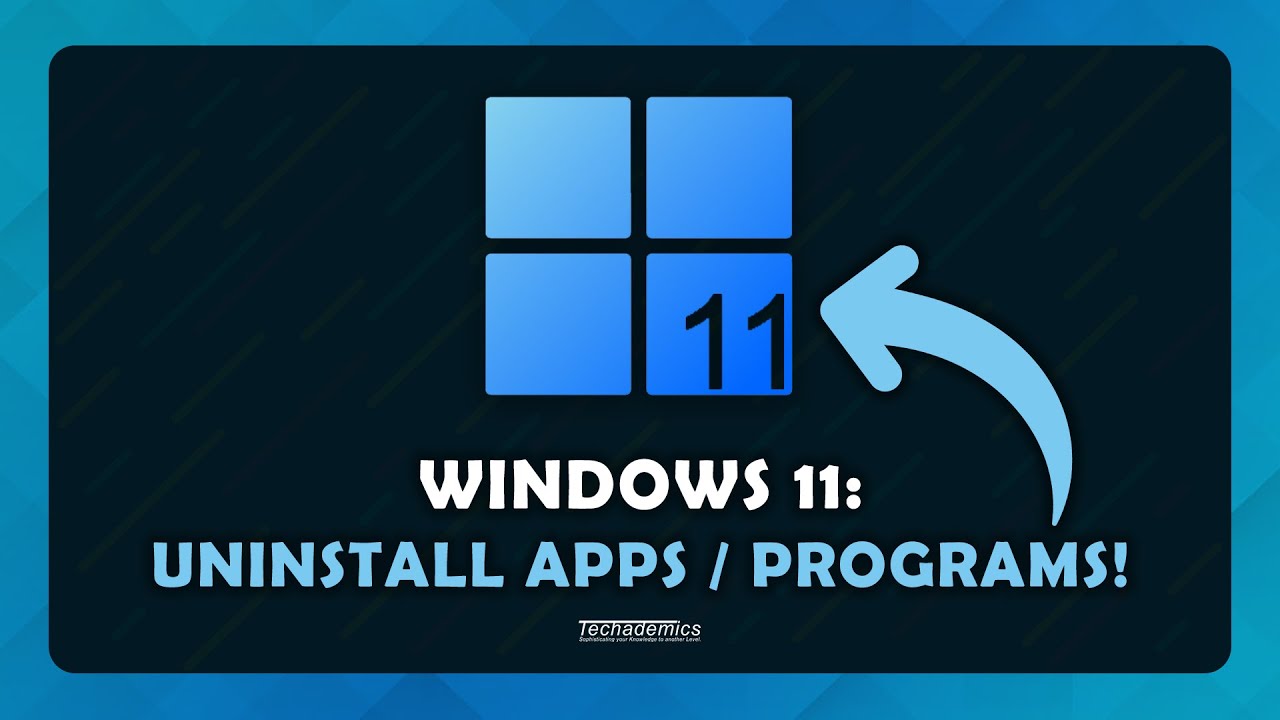
Closure
Thus, we hope this article has provided valuable insights into Uninstalling Applications on Windows 11: A Comprehensive Guide. We thank you for taking the time to read this article. See you in our next article!